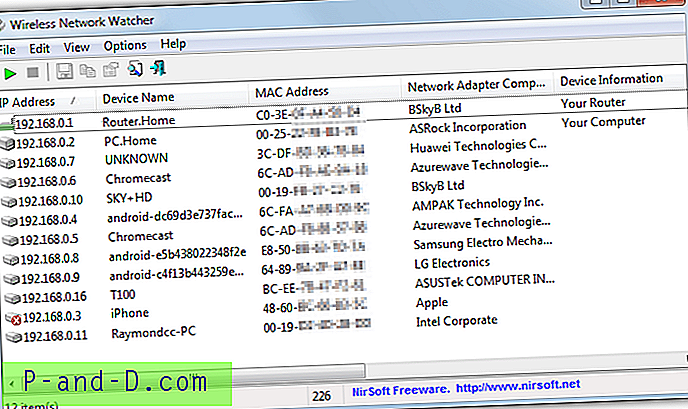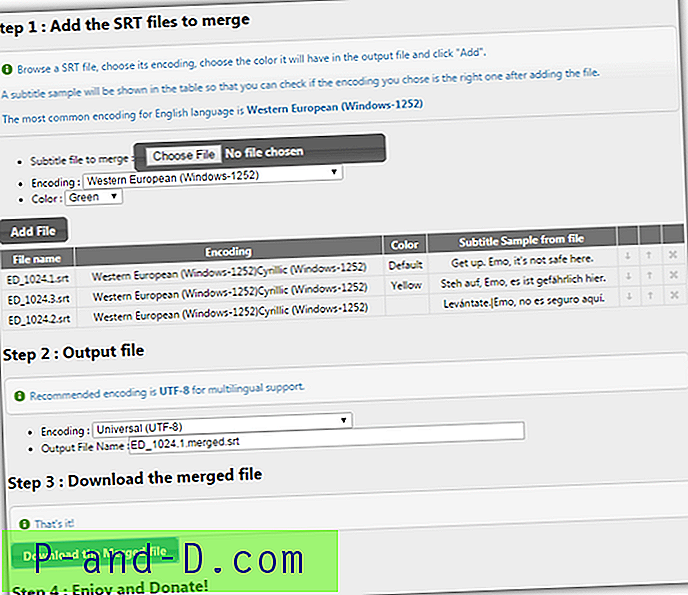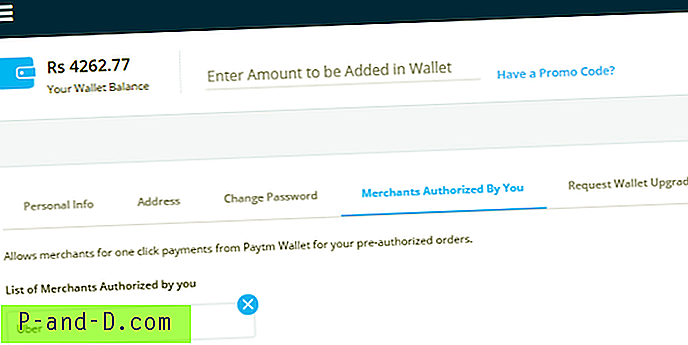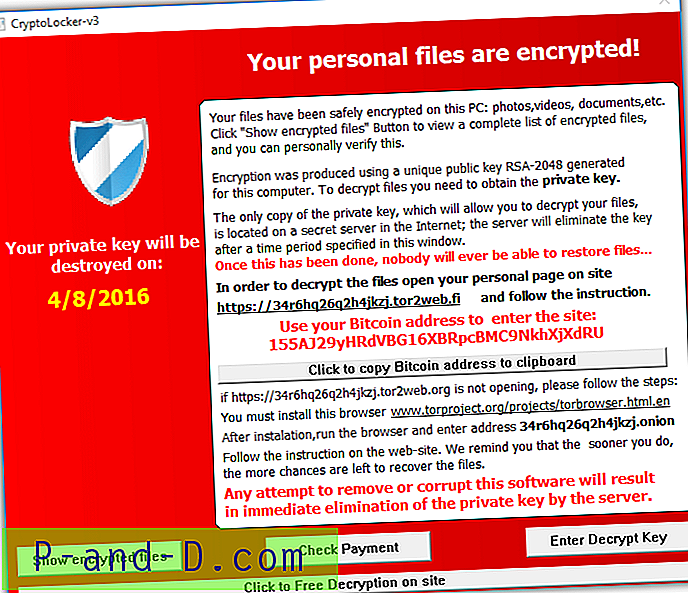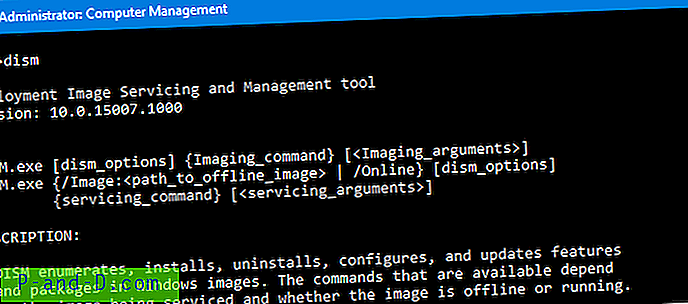Po otwarciu domyślnych aplikacji i wybraniu domyślnego programu do przeglądarki internetowej, wiadomości e-mail lub dowolnego innego elementu pojawia się okno dialogowe Wybierz aplikację, ale nic nie dzieje się po wybraniu elementu z listy. Oto mały klip wideo wyjaśniający problem.
Pracowałem nad tym problemem od kilku dni, zbierając logi użytkowników, którzy napotkali ten problem. Na podstawie moich obserwacji problem występuje, gdy system Windows nie jest w stanie wygenerować skrótu, gdy użytkownik próbuje ustawić powiązania plików. Jest to problem specyficzny dla profilu użytkownika, widoczny głównie dla lokalnych kont użytkowników (jeśli użytkownik wcześniej przełączył się z konta Microsoft).
Poprawka: nie można zapisać domyślnych ustawień aplikacji w systemie Windows 10
Aktualizacja z października 2018 r .: Jeśli problemy z powiązaniem plików ujawniły się szczególnie po zainstalowaniu systemu Windows 10 v1809, przeczytaj poniżej:
Po kliknięciu pliku prawym przyciskiem myszy, wybierz Otwórz za pomocą…, kliknij Wybierz inną aplikację, wybierz program z listy i zaznacz opcję „Zawsze używaj tej aplikacji do otwierania plików .xyz”, preferencje mogą nie zostać zapisane.
Aby rozwiązać problem, powtórz proces jeszcze raz (jeśli uaktualniono do wersji 180) i preferencje zostaną zapisane.
Alternatywnie kliknij prawym przyciskiem myszy typ pliku → kliknij Właściwości → kliknij Zmień → wybierz żądany program z listy.
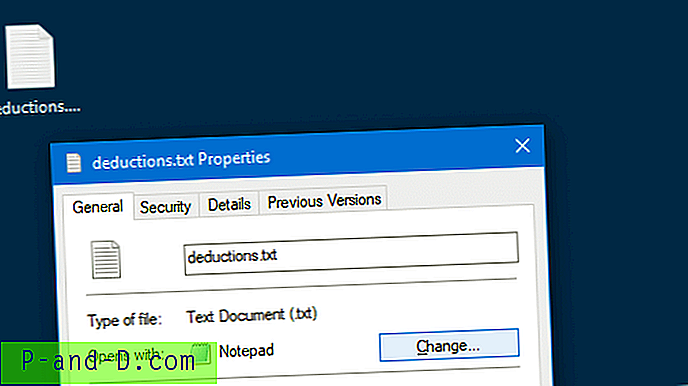
Być może będziesz musiał to zrobić dwa razy, jeśli zainstalowałeś wersję 180 z powodu drobnego błędu w tej wersji.
Chociaż wspomniano wyżej v1809, procedura działa w każdym kompilacji systemu Windows 10 w tym zakresie.
W przypadku wszystkich innych wersji systemu Windows 10 wykonaj jedną z następujących metod:
- Rozwiązanie 1
- Rozwiązanie 2
- Obejście 1
- Obejście 2
Rozwiązanie 1: Przełącz na konto Microsoft
Prostym sposobem na rozwiązanie tego problemu jest przejście na konto Microsoft.
Kliknij Start → Ustawienia → kliknij Konta → Twój adres e-mail i konta → kliknij Zamiast tego zaloguj się za pomocą konta Microsoft
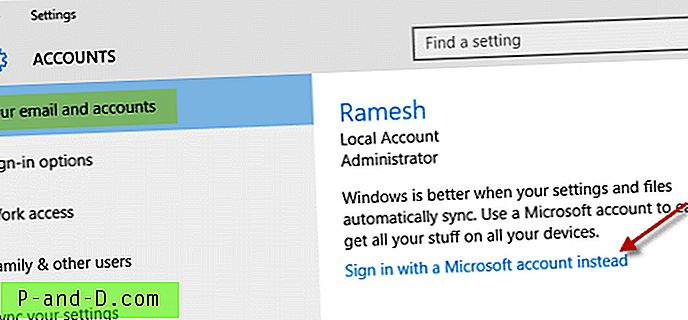
Postępuj zgodnie z instrukcjami, aby przełączyć konto lokalne na konto Microsoft. Przy następnym logowaniu do systemu Windows użyj nazwy konta Microsoft i hasła. Nie wpłynie to na twoje aplikacje i pliki.
Rozwiązanie 2: Usuń informacje o koncie Microsoft z Ustawień konta
Jeśli nie chcesz przełączać się na konto Microsoft, ale chcesz nadal korzystać z konta lokalnego, wykonaj następujące czynności:
Otwórz Ustawienia i kliknij Konta. W sekcji „Konta używane przez inne aplikacje” wybierz konto Microsoft, które było wcześniej powiązane z kontem użytkownika
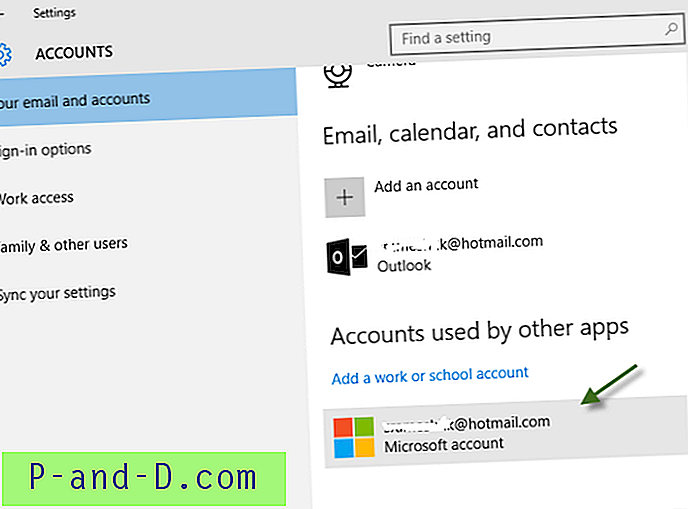
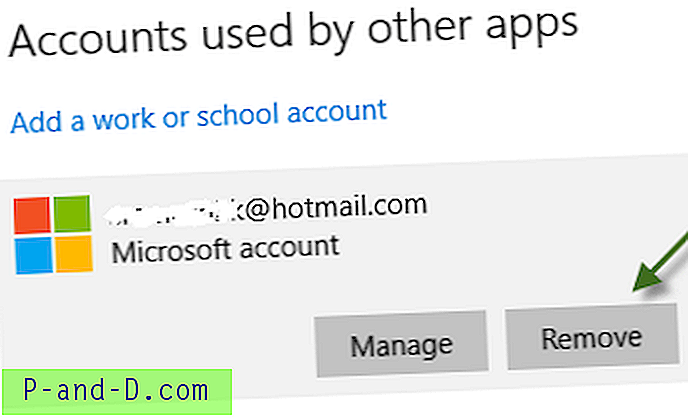
Kliknij Usuń . Domyślne aplikacje powinny teraz działać poprawnie.
Obejścia
Opcja 1: Użyj okna dialogowego Otwórz za pomocą
Aby ustawić wartości domyślne dla poszczególnych typów plików, kliknij prawym przyciskiem myszy plik, do którego chcesz przypisać domyślny program, kliknij Otwórz za pomocą → Wybierz inną aplikację
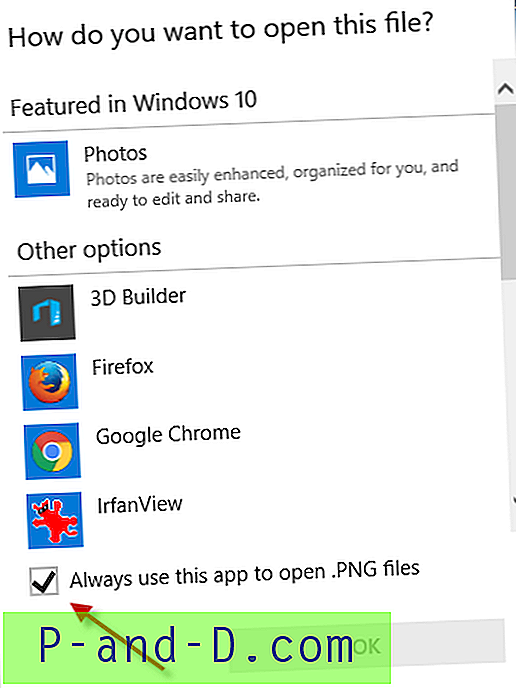
Wybierz program z listy i upewnij się, że zaznaczyłeś pole wyboru Zawsze używaj tej aplikacji, aby otworzyć…
Opcja 2: Ustaw domyślne aplikacje za pomocą SetUserFTA
Zasadniczo nie można używać skryptów ani edycji rejestru do zmiany domyślnych ustawień użytkownika w systemie Windows 10 z powodu mechanizmu sprawdzania poprawności skrótu. Każda próba zrobienia tego spowoduje powiadomienie „Domyślna aplikacja została zresetowana”. Istnieje jednak jedno doskonałe narzędzie innej firmy, które może pokonać ograniczenia nałożone przez system Windows 10. Jest to narzędzie SetUserFTA napisane przez Christopha Kolbicza. Kolbicz skutecznie zmodyfikował algorytm haszujący skojarzenie plików systemu Windows.
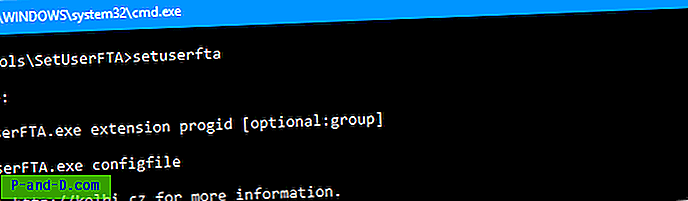
To narzędzie generuje skrót automatycznie i ustawia wartości domyślne za pomocą wiersza polecenia. Aby uzyskać więcej informacji, zobacz artykuł Ustaw domyślną skojarzenie przeglądarki i pliku za pomocą wiersza polecenia w systemie Windows 10