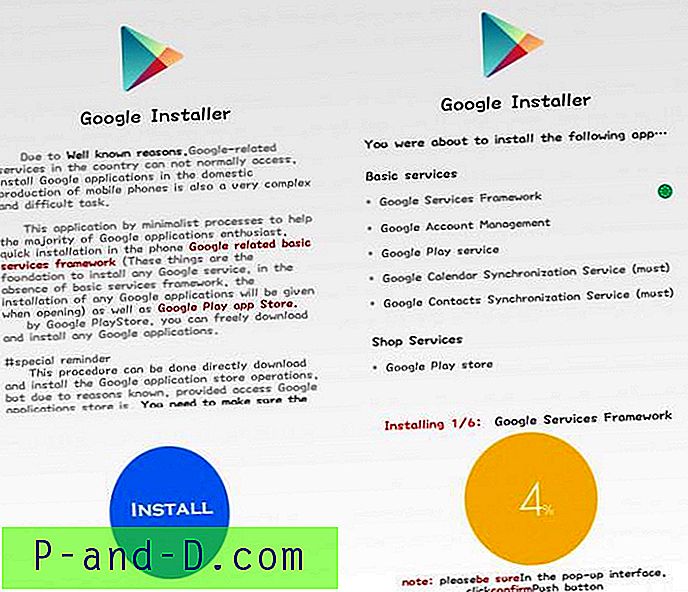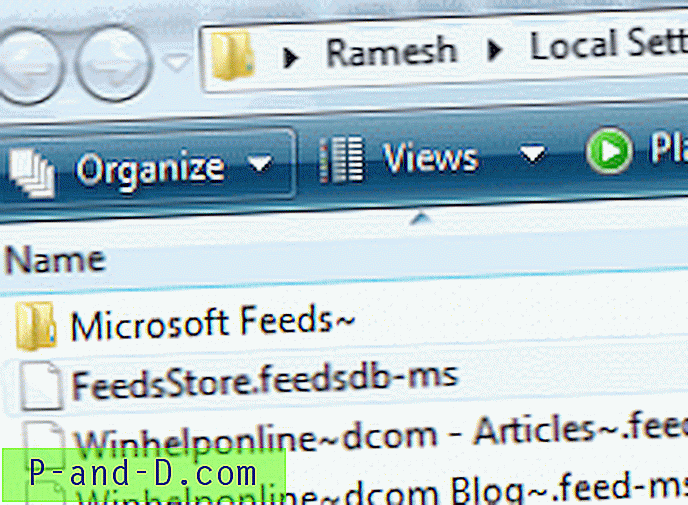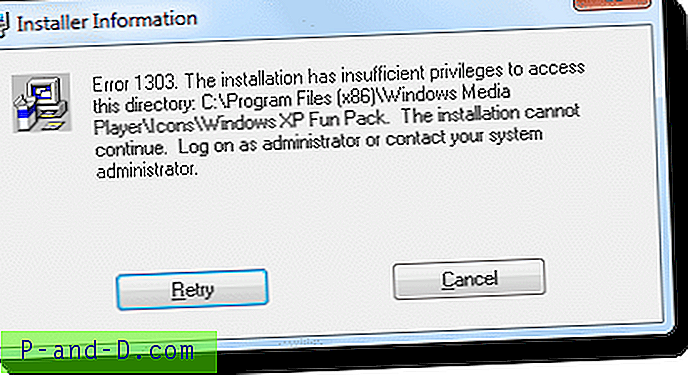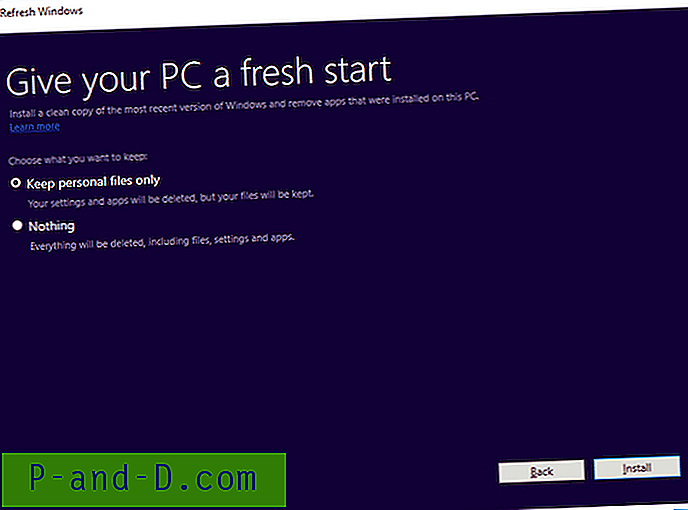Okno dialogowe Zaawansowane ustawienia zabezpieczeń pozwala skonfigurować specjalne uprawnienia NTFS dla pliku lub folderu (wraz z podfolderami) (rekurencyjnie), włączyć lub wyłączyć dziedziczenie, zmienić własność obiektu itp. Aby szybko uzyskać dostęp do okna dialogowego Zaawansowane ustawienia zabezpieczeń, możesz: dodaj go do menu po kliknięciu prawym przyciskiem myszy dla plików i folderów.
Oto jak dodać polecenie Advanced Security Ribbon do menu po kliknięciu prawym przyciskiem myszy w systemie Windows 10. Ta edycja rejestru opiera się na procedurze opisanej w artykule Jak dodać polecenie Ribbon Security do menu po kliknięciu prawym przyciskiem myszy w systemie Windows 10 ?.
Dodaj zaawansowane zabezpieczenia do menu kontekstowego w systemie Windows 10
Aby zautomatyzować następujące kroki, użyj pliku REG opcja add_advanced_security_option (skompresowana). Rozpakuj i uruchom załączony plik REG.
1. Uruchom Edytor rejestru ( regedit.exe ) i przejdź do następującego klucza:
HKEY_CLASSES_ROOT \ AllFileSystemObjects \ shell
2. Utwórz podklucz o nazwie Windows.RibbonPermissionsDialog
3. W Windows.RibbonPermissionsDialog utwórz wartość ciągu (REG_SZ) o nazwie ExplorerCommandHandler .
4. Ustaw dane wartości dla ExplorerCommandHandler na {E2765AC3-564C-40F9-AC12-CD393FBAAB0F} .
5. Utwórz wartość ciągu (REG_SZ) o nazwie CommandStateSync . Niech jego dane będą puste.
6. Utwórz wartość ciągu (REG_SZ) o nazwie Position . Ustaw jego dane na Bottom . Ta wartość decyduje, gdzie pojawia się opcja w menu kontekstowym. Możliwe wartości danych to: Top, Bottom i Middle .
7. Na koniec utwórz wartość ciągu (REG_SZ) o nazwie Icon . Ustaw jego dane wartości w następujący sposób:
ntshrui.dll, 4
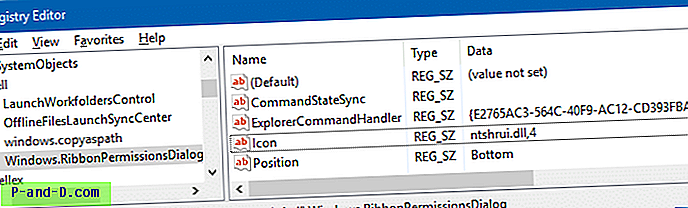
8. Wyjdź z Edytora rejestru.
Otóż to! Oto jak pojawia się opcja menu kontekstowego.
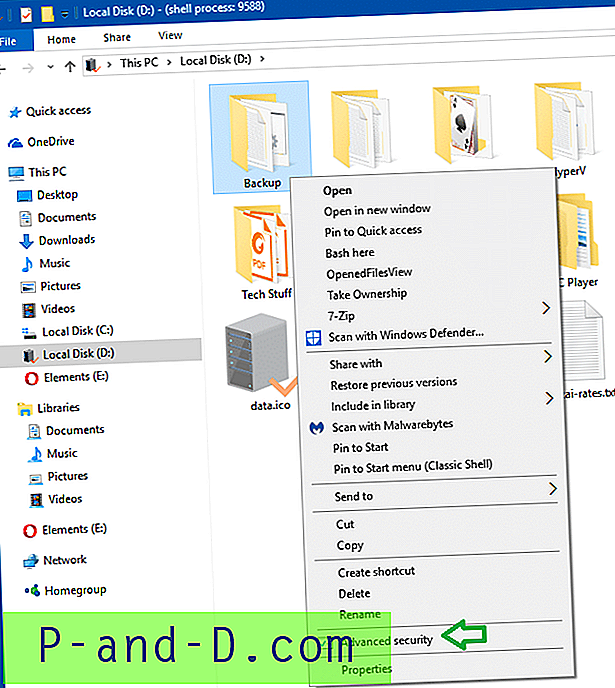
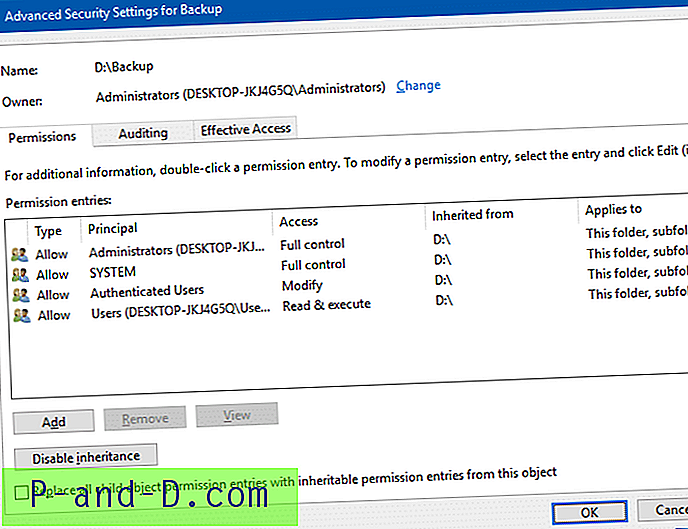

![[Wskazówka] Zmień domyślny widok edytora źródeł w Internet Explorerze](http://p-and-d.com/img/microsoft/796/change-default-view-source-editor-internet-explorer.jpg)