Większość z was słyszała już, że najnowszy system operacyjny Microsoftu, Windows 10, jest obecnie w fazie testowej i rozpoczyna długą drogę do ostatecznego wydania w 2015 roku. To ucieszy wiele osób, ponieważ wiele zmian w Windows 8 które sprawiły, że stał się tak niepopularny, że są zmniejszane lub nawet całkowicie odwracane. Dla użytkowników systemu Windows 8 lub 8.1 może to być dobra wiadomość, jeśli obecnie jesteś jedną z wielu niezadowolonych z funkcji takich jak ekran startowy lub silna zależność od nowoczesnego interfejsu użytkownika.
Jeśli korzystasz z systemu Windows 7, Vista lub nawet XP, możesz chcieć lub trzeba zaktualizować i zainstalować coś nowszego, bez względu na to, czy jest to wersja XP na 7, czy też użytkownik systemu Windows 7 chce sprawdzić, czy ci się spodoba bardziej przyjazny dla systemu Windows 10. Większość użytkowników nie wypróbowuje nowej wersji systemu Windows przed faktycznym zakupem licencji lub gotowym komputerem z już zainstalowaną licencją. Zasadniczo wynika to po prostu z przekonania, że wiąże się to z dużym nakładem pracy i będą musieli usunąć lub zmodyfikować swój obecny system operacyjny, aby to zrobić. Na szczęście nie musi tak być. Zabawa w kopie zapasowe, główne rekordy rozruchowe, menu uruchamiania wielu systemów i partycje dysku mogą być niebezpieczne i czasochłonne, szczególnie jeśli nie planujesz testować nowego systemu operacyjnego zbyt długo lub nie masz doświadczenia w tych obszarach. Najlepszym i najmniej destrukcyjnym sposobem na przetestowanie nowego systemu operacyjnego jest środowisko wirtualne. Tutaj pokażemy, jak łatwo uzyskać wersję systemu Windows, którą chcesz przetestować, i jak szybko zainstalować ją na maszynie wirtualnej, abyś mógł zobaczyć, jak działa i czy ci się podoba.
Pobieranie wersji systemu Windows, którą chcesz przetestować
Oprócz samego oprogramowania maszyny wirtualnej, oczywiście potrzebujesz wersji systemu Windows, z której możesz korzystać. Jeśli masz już instalacyjną płytę DVD lub ISO systemu Windows, można jej użyć, ale istnieją specjalne wersje systemu Windows Vista, 7, 8, 8.1 i 10, które są już wstępnie zbudowane przez Microsoft jako maszyny wirtualne, więc nie musisz iść przez całą procedurę instalacji systemu Windows. Jeśli czujesz się nostalgiczny, nawet Windows XP jest dostępny!
1. Odwiedź witrynę Microsoft Modern.IE . Spowoduje to przejście do strony pobierania wszystkich maszyn wirtualnych (VM) utworzonych przez Microsoft.
2. Kliknij przycisk w kroku 1. Ponieważ Modern.IE ma na celu przede wszystkim testowanie stron internetowych w różnych wersjach Windows i Internet Explorera, istnieje kilka dystrybucji dla tego samego systemu operacyjnego, takich jak Windows 7 z IE8-IE11, wybierz najnowszą IE wersja.

3. Za pomocą przycisku Krok 2 wybierz „VirtualBox w systemie Windows” lub „VMware Player w systemie Windows” w zależności od oprogramowania, którego będziesz używać. Pokażemy poniżej, jak zainstalować na VMware Player i VirtualBox.
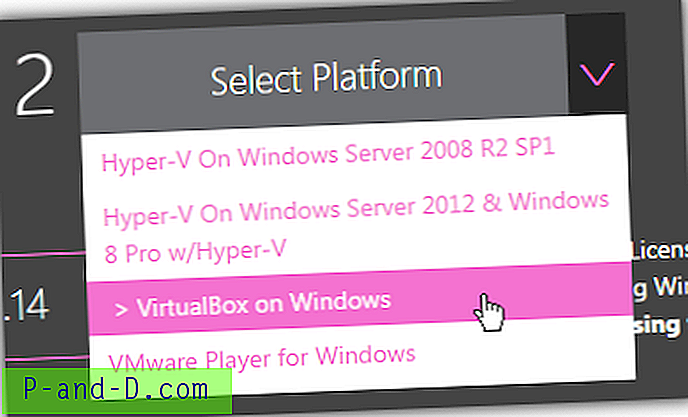
4. Krok 3 automatycznie wyświetli łącza do pobierania potrzebne do uzyskania pakietu VM. Kliknij łącza indywidualnie lub użyj opcji „Pobieranie pliku wsadowego”, aby wyświetlić wszystkie łącza, które następnie można dodać do menedżera pobierania. Ponieważ każdy plik może mieć rozmiar do 1 GB, dostępne są łącza sum kontrolnych MD5, dzięki czemu można sprawdzić poprawność plików po pobraniu.
Tych maszyn wirtualnych z systemem Windows można także używać w systemach Linux i OS X. Wystarczy kliknąć mały link i przejść ponownie przez kroki 1 i 2 na stronie, aby wyświetlić prawidłowe pliki. Obsługiwane są VirtualBox, VMware Fusion i Parallels.
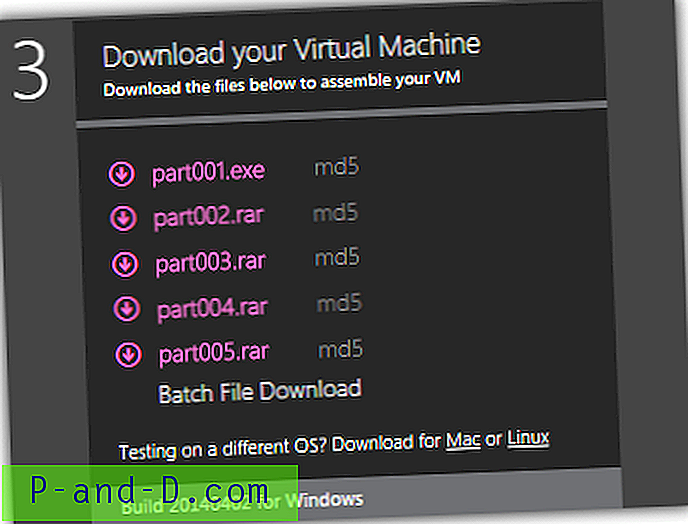
5. Przejdź do pobranych plików VM i kliknij dwukrotnie Part001.exe, aby wyodrębnić zawartość do wybranego folderu. Maszyna wirtualna z podglądem systemu Windows 10 nie ma pliku .exe i jest dostarczana w postaci zwykłych plików RAR, więc będziesz potrzebował archiwizatora zdolnego do ich wyodrębnienia, takiego jak WinRAR lub 7-Zip itp. Wyodrębni to pojedynczy plik .OVA w przypadku VirtualBox lub trzech plików z archiwum VMware, .MF, .OVF i .VMDK.
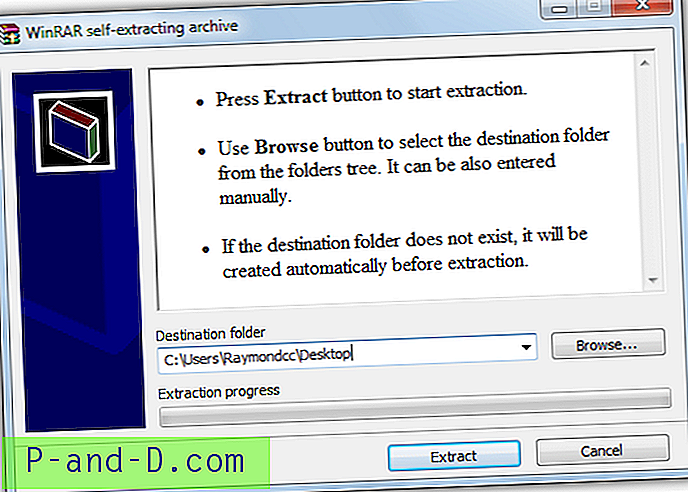
Uwaga: Windows 10 Technical Preview w Modern.IE jest 64-bitowy, a pozostałe systemy operacyjne na liście to wersje 32-bitowe.
Uruchamianie wirtualnego systemu Windows w VirtualBox
VirtualBox jest obecnie własnością Oracle i jest niezwykle popularnym oprogramowaniem do maszyn wirtualnych, jest także wieloplatformowy z wersjami dla komputerów Mac i Linux oraz Windows. Chociaż ogólnie jesteśmy fanami VirtualBox, nie jest to najbardziej niezawodne oprogramowanie, a ostatnie aktualizacje programu również spowodowały poważne problemy dla wielu użytkowników, z tego powodu używamy nieco starszej wersji 4.3.12.
1. Przejdź do strony internetowej i pobierz VirtualBox . Jeśli chcesz użyć starszej, bardziej stabilnej wersji 4.3.12, pobierz ją ze starszej strony kompilacji.
2. Zainstaluj VirtualBox przy użyciu domyślnych opcji, możesz oczywiście zmienić folder instalacyjny, jeśli to konieczne, ale upewnij się, że opcja powiązań plików jest włączona.
3. Kliknij dwukrotnie wyodrębniony plik .OVA, który automatycznie uruchamia VirtualBox i wyświetla okno ze wstępnie zdefiniowanymi ustawieniami dla maszyny wirtualnej. Jeśli nie chcesz specjalnie wyłączać dźwięku, napędu optycznego itp., Po prostu kliknij przycisk Importuj.
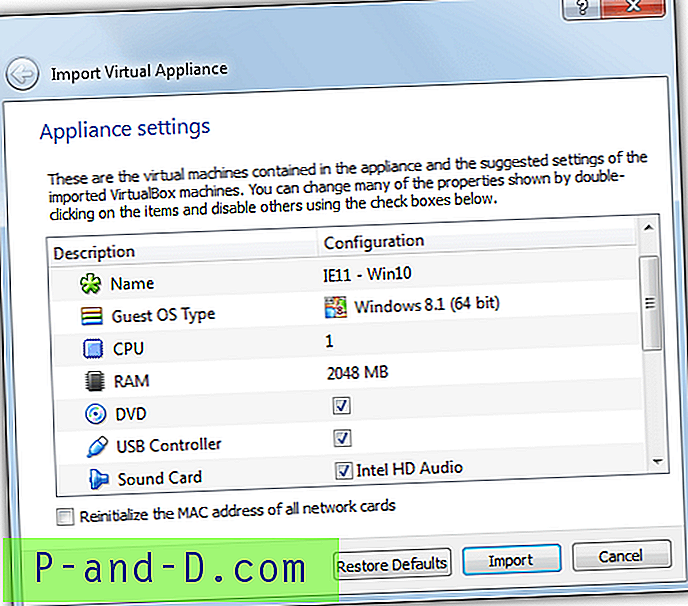
4. Po kilku minutach importowania pakietu do VirtualBox maszyna wirtualna będzie gotowa do użycia. Upewnij się, że maszyna wirtualna jest podświetlona na liście po lewej stronie i kliknij Start, aby ją uruchomić.
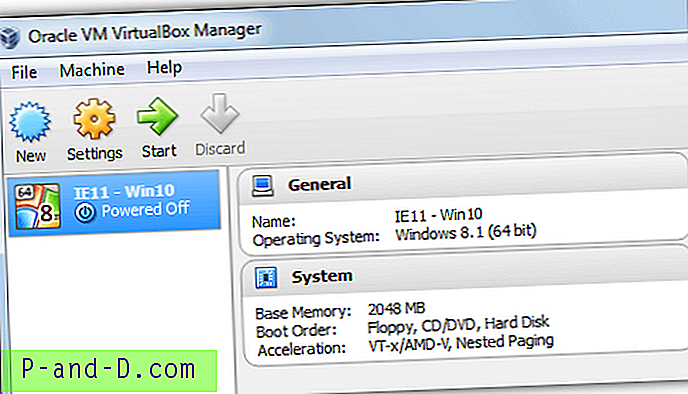
Po wyświetleniu niektórych ekranów z informacją, że instalacja jest konfigurowana, w końcu dotrzesz do pulpitu wybranego systemu operacyjnego. Te maszyny wirtualne mają wstępnie zdefiniowaną domyślną nazwę użytkownika IEUser i hasło Passw0rd! (XP pozwala stworzyć własne hasło). Różne informacje są wyświetlane na pulpicie, możesz to zmienić, zmieniając tło lub motyw pulpitu.
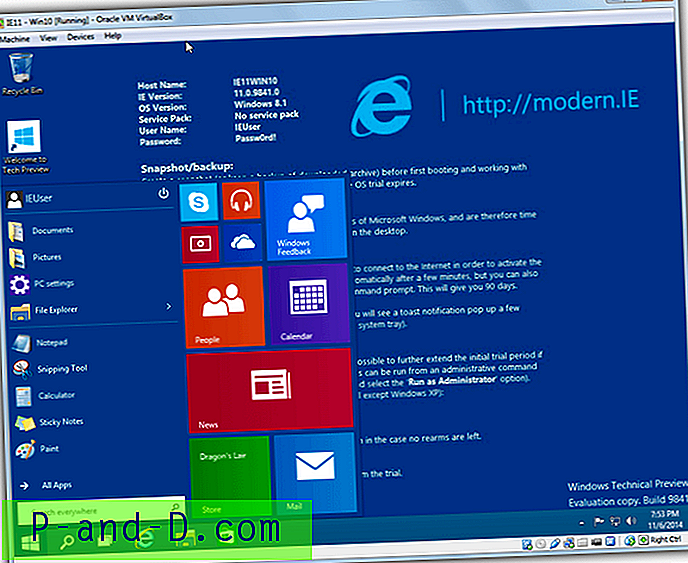
Po zainstalowaniu można wprowadzić kilka zmian, takich jak zmiana domyślnej ilości używanej pamięci (nie mniejszej niż 1 GB dla Vista, 7, 8 lub 10) lub zwiększenie liczby używanych rdzeni procesora, wirtualny system Windows musi zostać zamknięty Zrób to. Można również zainstalować dodatki dla gości, które dodają foldery współdzielone oraz poprawiają wydajność i grafikę maszyny wirtualnej z systemem Windows, która jest dostępna z menu Urządzenia podczas pracy maszyny wirtualnej.
Uwaga: Jeśli podczas testowania systemu Windows 8 lub 10 w VirtualBox natrafisz na czarny ekran, szczególnie błąd kończący się na 5D, może być konieczne poszukiwanie i włączenie ustawienia w systemie BIOS o nazwie „No-Execute Memory Protection”, również znany jako „Zapobieganie wykonywaniu danych”.
Uruchamianie wirtualnego systemu Windows w programie VMware Player
VMware Player to zasadniczo obniżona wersja pełnego i kosztownego pakietu VMware, który jest uważany za prawdopodobnie najlepsze dostępne oprogramowanie do maszyn wirtualnych. Chociaż Player nie ma kilku rzeczy, takich jak migawki, które są dostępne w VirtualBox, jest zdecydowanie bardziej stabilny, łatwiejszy w użyciu, a wirtualny system operacyjny ogólnie działa nieco szybciej niż w VirtualBox.
1. Pobierz VMware Player, a następnie zainstaluj go na swoim komputerze. Nie ma specjalnych opcji do skonfigurowania podczas instalacji.
2. W wyodrębnionym folderze z Modern.IE kliknij dwukrotnie plik .OVF. Pojawi się nowe okno z pytaniem, jak chcesz nazwać maszynę wirtualną i gdzie ją przechowywać. Upewnij się, że w miejscu zapisu jest dużo miejsca do przechowywania, co najmniej 15-20 GB dla systemu Vista i nowszych wersji. Kliknij przycisk Importuj i poczekaj kilka minut na zakończenie procesu.
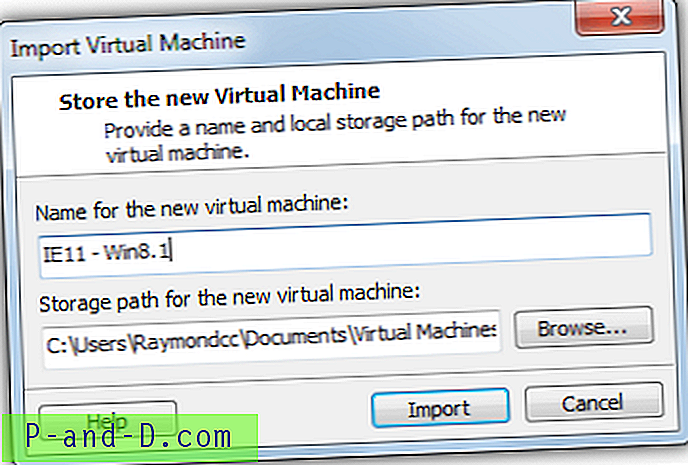
3. Po zakończeniu kroku 2 VMware Player automatycznie rozpocznie uruchamianie maszyny wirtualnej. Jeśli pojawi się komunikat, że VMware Tools jest nieaktualny i dostępna jest aktualizacja, możesz zezwolić na aktualizację teraz lub później. Dobrą rzeczą jest to, że VMware Tools jest już zainstalowany i jest podobny do dodatków gości VirtualBox, które poprawiają kilka obszarów wydajności VM. Jedynym problemem jest to, że może wymagać aktualizacji w zależności od tego, ile lat mają pliki maszyny wirtualnej w Modern.IE i czy od tego czasu został wydany nowszy VMware Player.
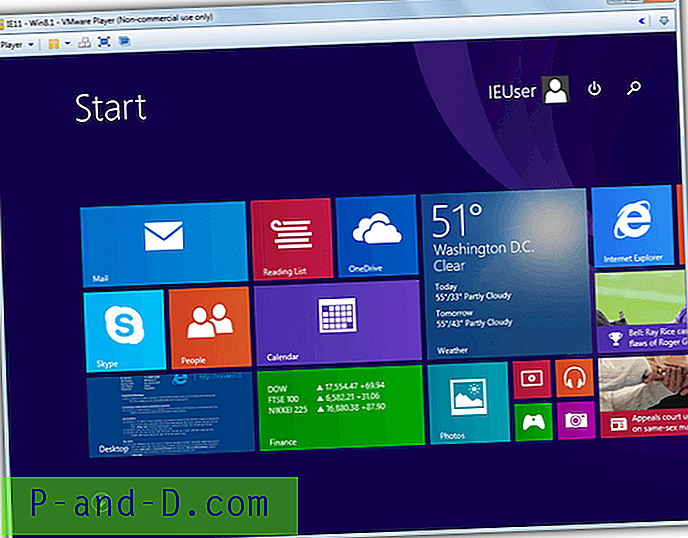
Ctrl + D> Opcje pozwalają od razu dodać foldery współdzielone. Najpierw zamknij maszynę wirtualną i naciśnij Ctrl + D, aby edytować ustawienia sprzętowe, takie jak przydział pamięci lub rdzenie procesora, dźwięk, napęd ROM itp.
Uwagi: Jak można się spodziewać, maszyny wirtualne w Modern.IE nie są w pełni aktywowanymi wersjami systemu Windows (jeśli tylko!) Lub aktywowanymi za pomocą prawdziwego klucza produktu. Zasadniczo są to wersje próbne dla przedsiębiorstw, które zwykle działają przez 90-120 dni. Ponieważ ten artykuł dotyczy testowania lub wypróbowywania innej wersji systemu Windows przez krótki czas, ramy czasowe powinny być wystarczająco długie, aby dobrze poznać wybrany system operacyjny Windows.
Prostym obejściem, aby przywrócić działanie po upływie czasu, jest usunięcie starej maszyny wirtualnej z oprogramowania, a następnie zaimportowanie jej ponownie z pobranych plików. Alternatywnie, użycie funkcji Snapshot w VirtualBox pomoże wydłużyć czas do wygaśnięcia.
Aby uzyskać najlepsze wyniki, upewnij się, że w BIOSie systemu są włączone rozszerzenia sprzętowe wirtualizacji Intel VT-x lub AMD-V, masz ponad 4 GB pamięci systemowej, procesor dwurdzeniowy / czterordzeniowy i dużo miejsca na dysku twardym. Nie wszystko stracone, jeśli ich nie masz, ale specyfikacja sprzętu maszyny wirtualnej będzie musiała zostać obniżona, a jej wydajność zmniejszona.
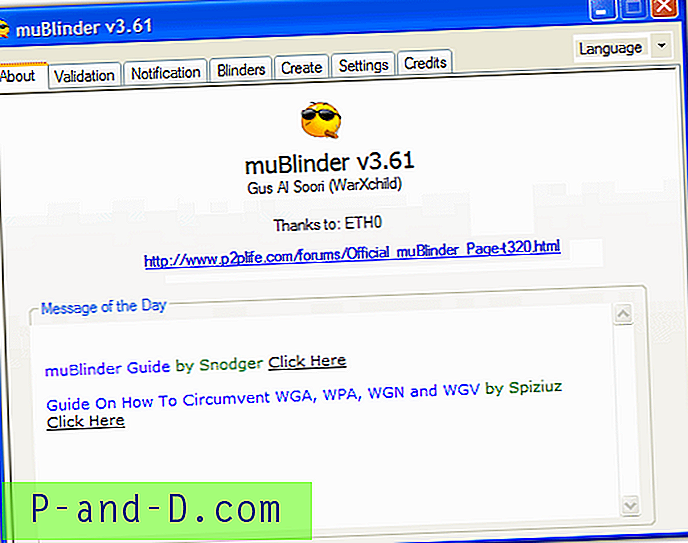
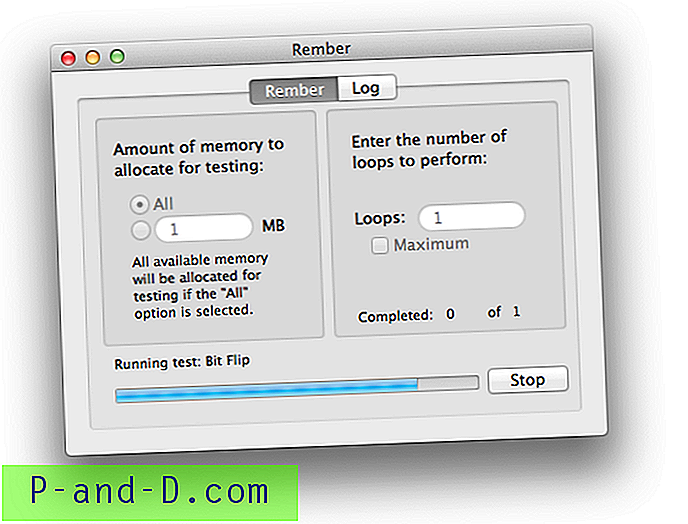
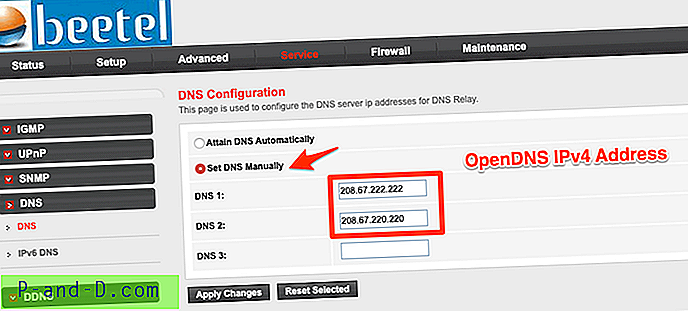
![Pobierz Grand Theft Auto 5 na Androida [Working + Legal]](http://p-and-d.com/img/tech-tips/377/download-grand-theft-auto-5.png)

