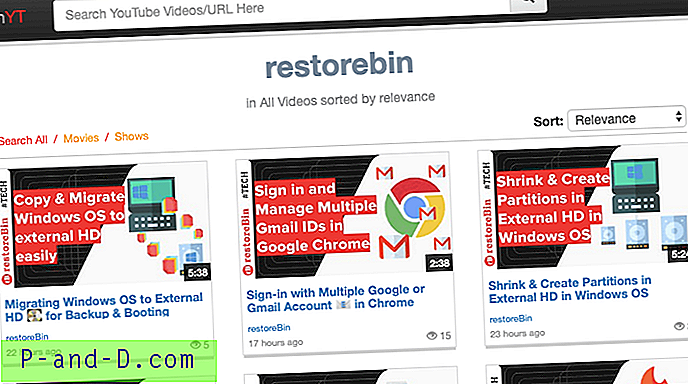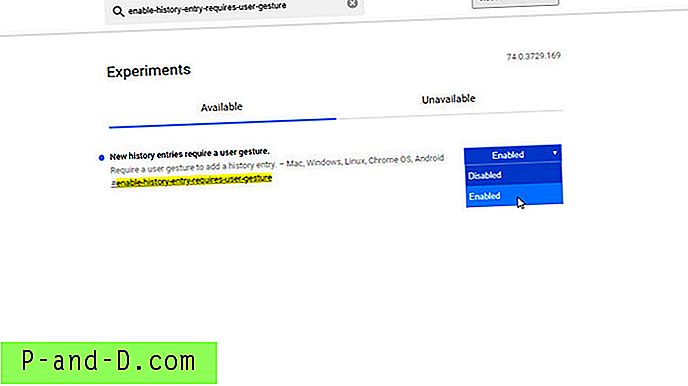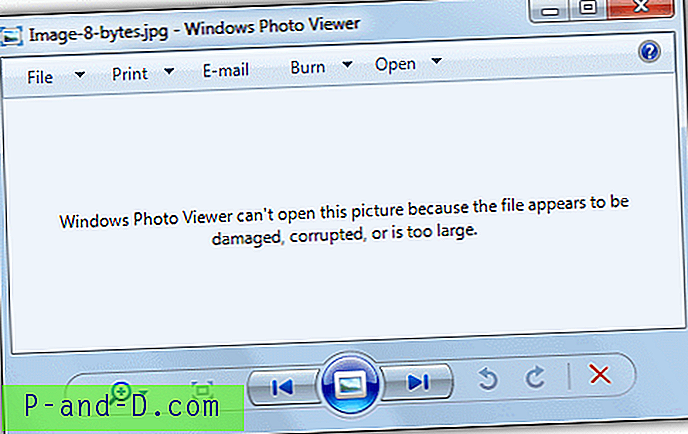Dzięki miliardom użytkowników każdego miesiąca YouTube jest najpopularniejszą witryną na całym świecie. Powiedziałbym, że to najłatwiejszy sposób na spędzenie czasu, kiedy jesteś sam. Jednak YouTube jest uzależniający i wiele rodzin skarży się, że YouTube zrujnował życie towarzyskie.
Wraz z YouTube istnieje kilka innych aplikacji i witryn, które należy rozważyć zablokowanie na routerze Wi-Fi. Witryny i aplikacje, takie jak TikTok, Netflix i Gry, takie jak PUBG, Roblox itp., Są obecnie częścią życia każdego.
Pisałem już artykuły na temat blokowania aplikacji i gier przez Wi-Fi, a ten artykuł dotyczy blokowania YouTube na routerze .
Wymienione kroki są prawie takie same, po prostu musimy zablokować nazwy domen YouTube w ustawieniach OpenDNS. Jednak dla ułatwienia powtórzę te same kroki z kilkoma modyfikacjami.
Pod koniec tego przewodnika dowiesz się, jak zablokować YouTube na routerze sieci Wi-Fi. Ten przewodnik blokowania dotyczy również aplikacji YouTube w aplikacjach Smart TV oraz aplikacji Chromecast lub FireStick YouTube.
Postępuj zgodnie z tymi wskazówkami, aby zablokować aplikację YouTube na urządzenia mobilne oraz Smart TV -
Skonfiguruj OpenDNS na routerze WiFi
Zanim zaczniemy blokować YouTube, musimy przekierować sieciowe połączenie przychodzące i wychodzące za pośrednictwem adresu IP OpenDNS.
OpenDNS to usługa, która śledzi statystyki i blokuje przepływ wszystkich przychodzących i wychodzących żądań sieci WiFi. Chroni przed spamem i phishingiem oraz poprawia stabilność sieci.
Oto kroki, aby skonfigurować OpenDNS na routerze:
Krok 1 : Dodaj adres IP OpenDNS w ustawieniach routera WiFi. Zaloguj się do portalu administratora WiFi i wyszukaj ustawienia DNS. Oto strona ustawień DNS w moim routerze.
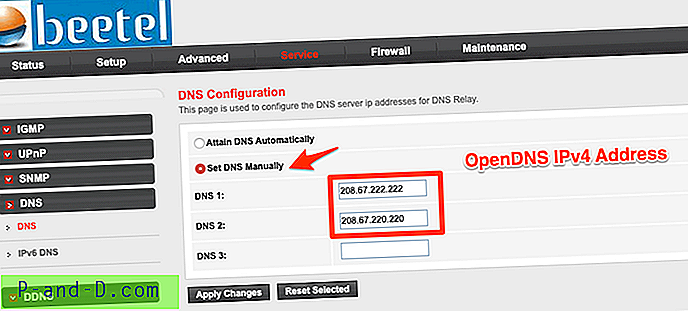
Krok 2 : Musisz dodać dwa adresy OpenDNS IPv4 na stronie ustawień DNS. Uruchom ponownie router WiFi po zapisaniu zmian.
- 208, 67.222.222
- 208, 67.220.220
Krok 3 : Sprawdź, czy OpenDNS jest poprawnie skonfigurowany, wchodząc na tę stronę powitalną OpenDNS. Jeśli pojawi się poniższy komunikat, oznacza to, że router został pomyślnie skonfigurowany.

Krok 4 : Utwórz bezpłatne konto domowe OpenDNS. Wypełnij wymagane dane, otrzymasz wiadomość z potwierdzeniem, aby zweryfikować identyfikator e-mail.
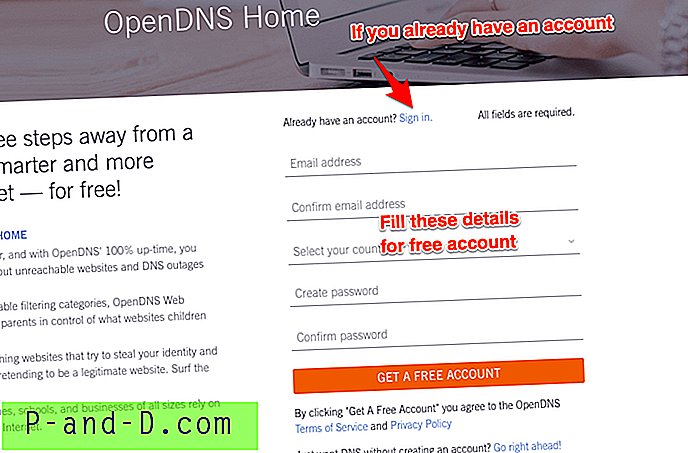
Krok 5 : Zaloguj się do pulpitu nawigacyjnego OpenDNS, korzystając z tych samych danych logowania, co przy rejestracji.
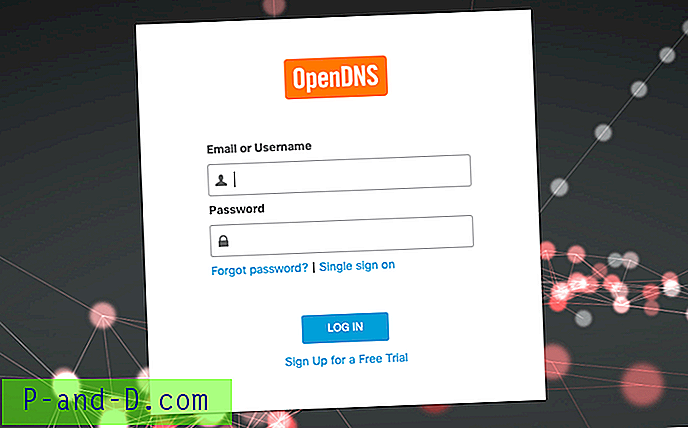
Krok 6 : Skonfiguruj adres IP routera w OpenDNS. Zaloguj się i przejdź do karty Ustawienia, naciśnij przycisk [DODAJ TĄ SIEĆ] i nadaj jej nazwę. Adres IP jest automatycznie wypełniany z połączenia sieciowego.
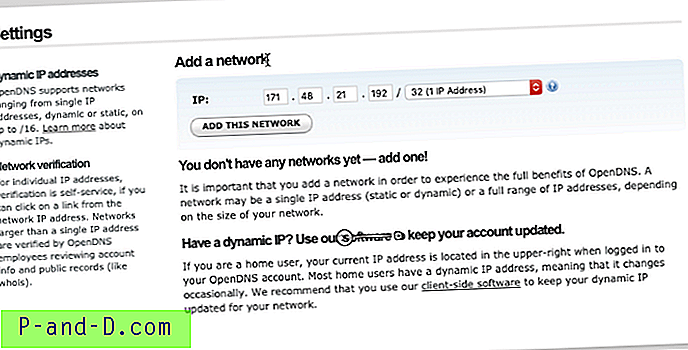
Uwaga: jeśli masz dynamiczny adres IP, możesz użyć programu aktualizującego OpenDNS. Jest dostępny zarówno dla systemu Windows, jak i macOS. Wystarczy zalogować się przy użyciu poświadczeń logowania, a adres IP zostanie automatycznie zaktualizowany w OpenDNS.
Krok 7 : Na koniec włącz rejestrowanie statystyk i dzienników w OpenDNS. Przejdź do zakładki Statystyki i dzienniki i zaznacz pole wyboru - Włącz statystyki i dzienniki i naciśnij przycisk ZASTOSUJ.
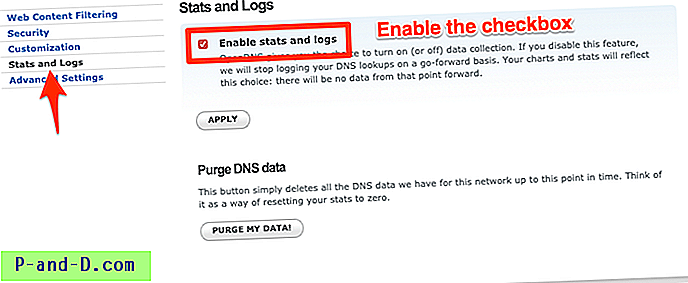
Teraz twój adres IP sieci ISP jest mapowany za pomocą usługi OpenDNS. Opublikowałem również bardzo szczegółowy przewodnik krok po kroku dotyczący konfiguracji OpenDNS na routerze.
Blokuj adresy nazw domen YouTube
Po skonfigurowaniu OpenDNS przejdź do karty Ustawienia i kliknij adres IP, aby uzyskać dostęp do ustawień sieciowych.
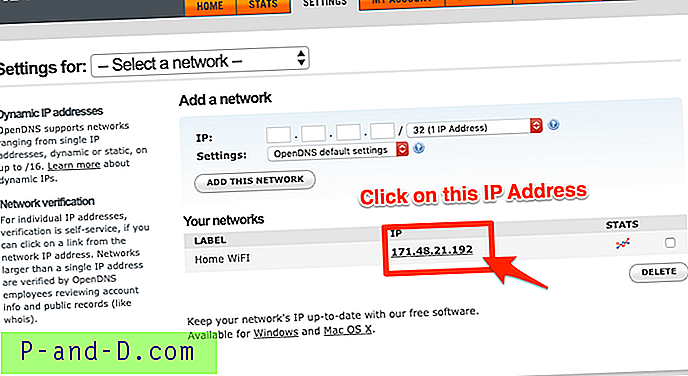
Na stronie Ustawienia sieci przejdź do Filtrowania treści WWW i w obszarze Zarządzaj poszczególnymi domenami dodaj poniższe nazwy domen. Upewnij się, że opcja Zawsze blokuj jest dostępna poniżej listy rozwijanej.
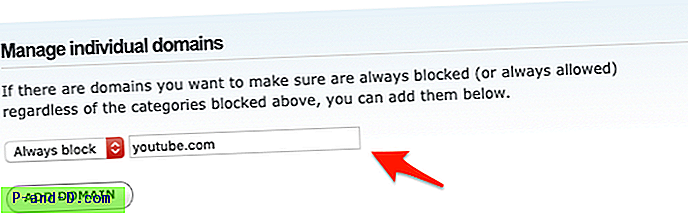
Oto nazwy domen, które należy dodać do listy bloków:
- youtube.com
- youtubei.googleapis.com
- googlevideo.com
- ytimg.com
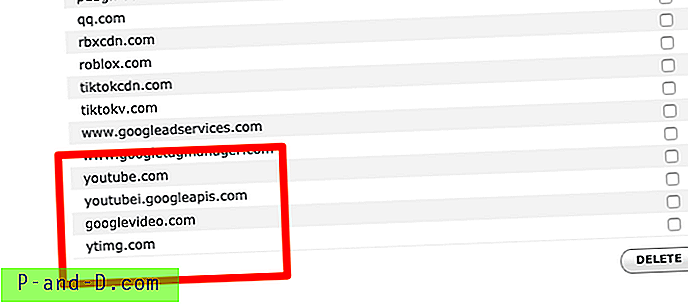
Domeny te działają jak symbol wieloznaczny (* .googlevideo.com), aby zablokować połączenie ze wszystkimi subdomenami, takimi jak cdn.googlevideo.com, www.googlevideo.com itp.
YouTube jest zablokowany i offline
Pozwól OpenDNS na kilka godzin, aby zmiany zostały wprowadzone w życie. Skonfigurowana blokująca domena YouTube będzie propagowana na połączeniu routera i zatrzyma dostęp do Internetu.
Później, jeśli otworzysz aplikację YouTube na telefonie komórkowym, napotkasz, nawet jeśli masz połączenie z Internetem:
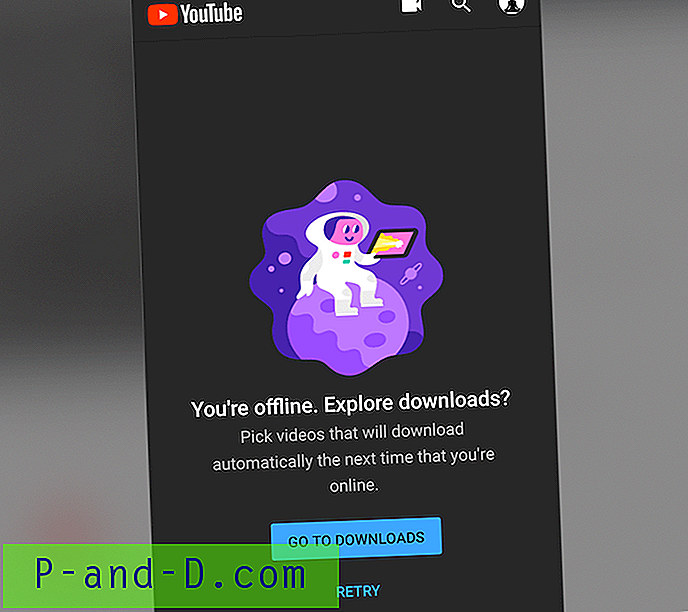
Nadal będziesz mieć dostęp do Internetu we wszystkich innych aplikacjach i przeglądarce, tylko sieć YouTube zostanie zablokowana.
Po otwarciu YouTube w przeglądarce może pojawić się komunikat o błędzie certyfikatu - Twoje połączenie nie jest prywatne dla YouTube.com:
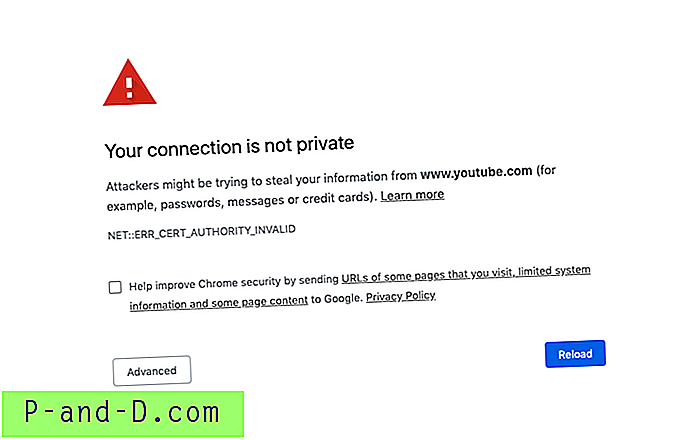
Jeśli spróbujesz otworzyć aplikację YouTube na Smart TV, Chromecast lub Firestick, zobaczysz następujący błąd.
Występują problemy z certyfikatem bezpieczeństwa dla tej witryny. https://www.youtube.com/tv?launch=menu
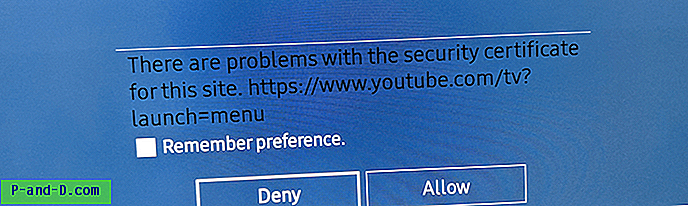
Po chwili otrzymasz powiadomienie o zablokowanym YouTube w telewizji i przeglądarce.
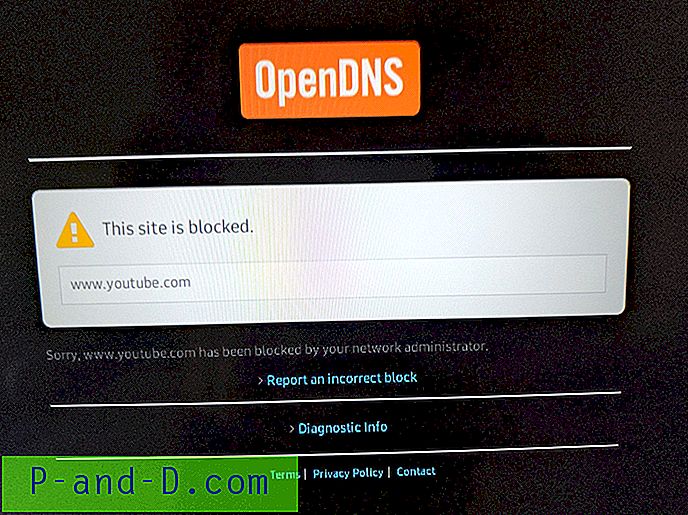
Wnioski
Otóż to. Z powodzeniem zablokowaliśmy witrynę i aplikację YouTube w sieci routera Wi-Fi. Teraz członkowie Twojej rodziny nie mogą połączyć się z YouTube na routerze. Tej samej metody można użyć do zablokowania YouTube'a na publicznym routerze. Jeśli jednak komórkowa transmisja danych jest włączona, ta metoda nie będzie działać.
Możesz również zablokować Netflix na routerze w podobny sposób, ale ma on różne nazwy domen. Daj mi znać, jeśli napotkasz jakieś problemy podczas konfiguracji.
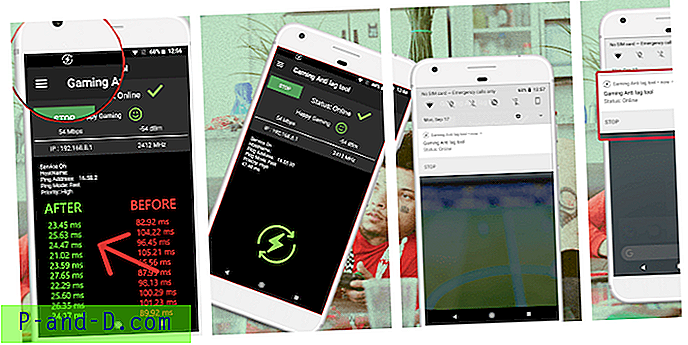
![[Sztuczka] Uzyskaj prędkość Internetu 4G w pakiecie danych 3G i 2G](http://p-and-d.com/img/get-4g-internet-speed-3g-6757746.jpg)