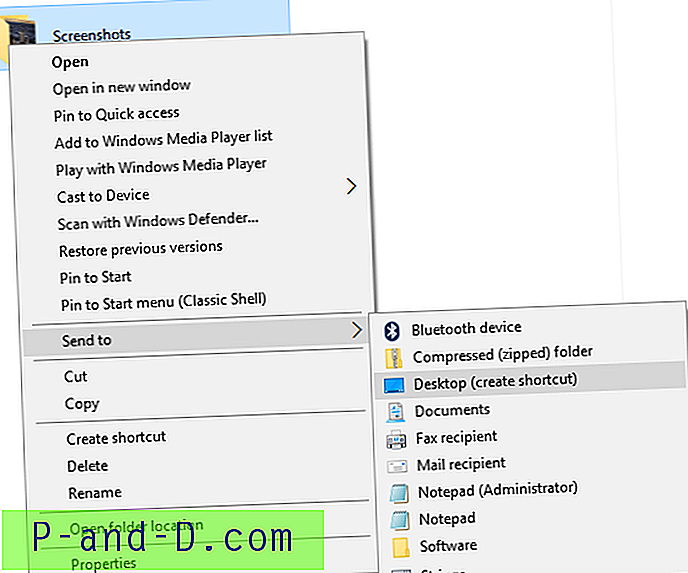Przerażający niebieski ekran śmierci (BSoD) istnieje już od Windows 95. To przerażające, że ten niebieski ekran może się zdarzyć w dowolnym momencie bez oczekiwania użytkownika i nie ma sposobu na odzyskanie tego niebieskiego ekranu poza ponownym uruchomieniem komputera . Oczywiście największym problemem jest fakt, że pracujesz nad czymś ważnym i nie masz szans go uratować. Nieoczekiwany niebieski ekran spowoduje utratę całości lub części pracy w zależności od częstotliwości jej zapisywania. Poza tym niebieski ekran w starszym systemie Windows wygląda trochę przerażająco z wszystkimi tekstami i informacjami technicznymi na ekranie. Na szczęście niebieski ekran w systemie Windows 8.1 nie wygląda tak przerażająco.
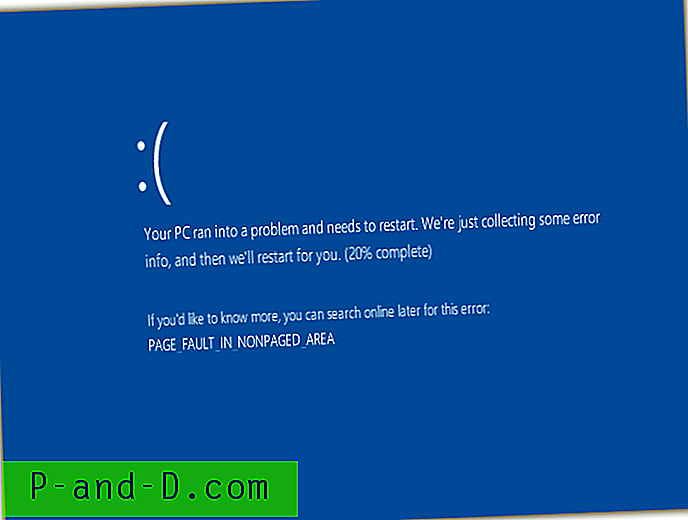
Wszystko może powodować niebieski ekran w systemie Windows. Może to być niestabilny sterownik urządzenia sprzętowego, oprogramowania innej firmy, takiego jak antywirus / zapora sieciowa, a nawet złośliwe oprogramowanie oparte na rootkitach. Może to być również spowodowane przez atakującego, który wykorzystuje lub, innymi słowy, „nukuje” niepakowany system Windows. Awarie sprzętu, takiego jak pamięć, procesor i płyty główne, mogą również losowo powodować niebieski ekran.
Jeśli niebieski ekran jest spowodowany przez oprogramowanie, niedoświadczony technik komputerowy będzie musiał poświęcić więcej czasu na określenie winowajcy, przechodząc proces eliminacji wyłączania wszystkich programów innych firm, które uruchamiają się automatycznie, włączaj je pojedynczo i testuj, aż doświadczyć niebieskiego ekranu. Jednak mając odpowiednie narzędzia, może szybko ujawnić, które oprogramowanie może powodować niebieski ekran, dzięki czemu możesz pracować nad rozwiązaniem problemu. Tutaj mamy 3 bezpłatne oprogramowanie, które może to zrobić. 1. BlueScreenView
BlueScreenView to małe i przenośne narzędzie opracowane przez NirSoft, które jest w stanie szybko pokazać, który plik spowodował niebieski ekran. Wszystko, co musisz zrobić, to pobrać program, uruchomić go, a on automatycznie przeanalizuje pliki minidump, które są tworzone podczas niebieskiego ekranu. Górny panel pokazuje pliki zrzutu, podczas gdy dolny panel pokazuje pliki, które spowodowały awarię. Jeśli niebieski ekran jest spowodowany przez program innej firmy, plik sterownika powinien zostać wyświetlony w dolnym okienku.
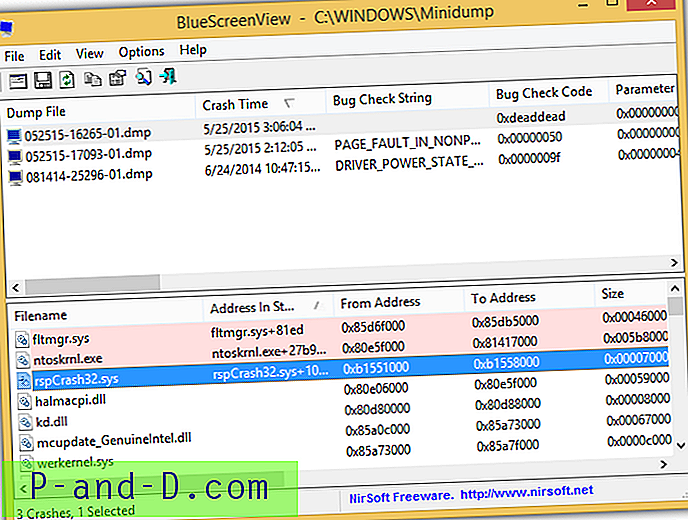
Sterowniki znajdujące się w stosie awarii zostaną podświetlone, a są to pliki, na które należy zwrócić uwagę. Dwukrotne kliknięcie pliku sterownika wymienionego w dolnym okienku pokaże wszystkie szczegóły dotyczące pliku, takie jak adresy stosu, rozmiar, znacznik czasu itp. Widzimy, że był to sterownik pliku systemowego należący do „Resplendence WhoCrashed Crash Dump Test” co spowodowało niebieski ekran.
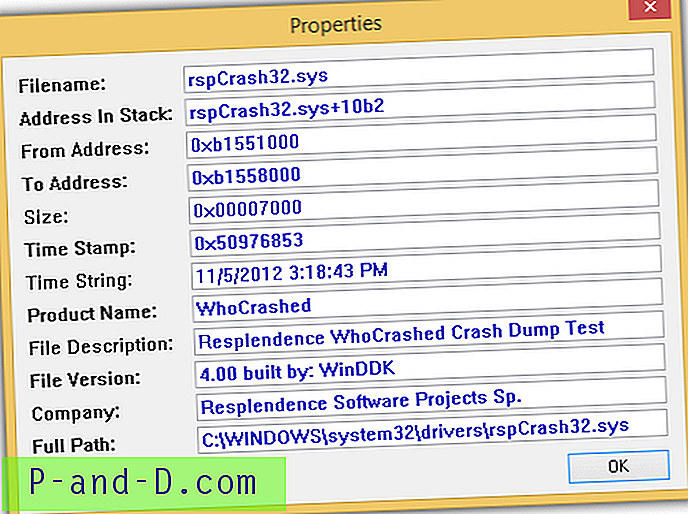
Możliwe jest również wygenerowanie raportu HTML do celów udostępniania lub logowania. Pamiętaj, że musisz pobrać osobną 64-bitową wersję BlueScreenView, jeśli zamierzasz uruchomić ją w 64-bitowej wersji systemu Windows.
Pobierz BlueScreenView
2. WhoCrashed
WhoCrashed Home Edition również robi prawie to samo, co BlueScreenView, ale stara się być bardziej przyjazny dla użytkownika. Musisz kliknąć przycisk Analizuj, aby rozpocząć analizę plików minidump i przewinąć w dół, aby zobaczyć raport analizy zrzutu awaryjnego. Pokazuje, który plik prawdopodobnie spowodował niebieski ekran, a opis testu błędów pomaga użytkownikowi lepiej zrozumieć. Jak widać na poniższym zrzucie ekranu, napisano, że awaria jest typowym błędem sterownika oprogramowania i prawdopodobnie nie jest spowodowana problemem sprzętowym.
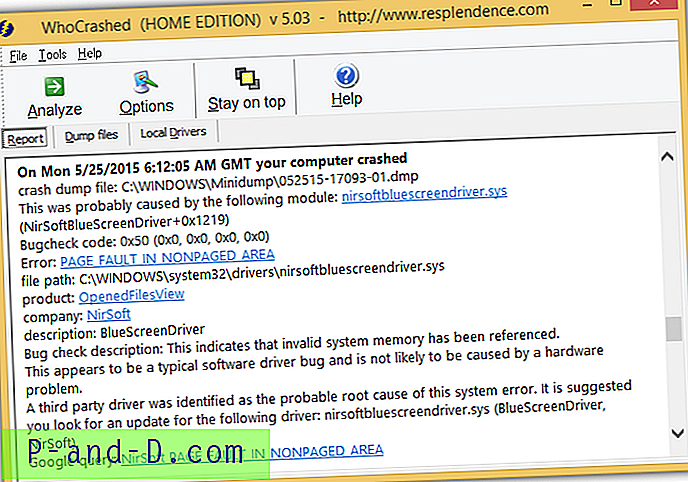
Wersja Home Edition jest bezpłatna tylko do użytku domowego. Będziesz musiał kupić wersję Pro, jeśli istnieje potrzeba uruchomienia WhoCrashed w środowisku komercyjnym i wyświetlania szczegółów zrzutu, stosów jądra i załadowanych modułów. Chociaż WhoCrashed jest instalowany w instalatorze, może faktycznie działać jako program przenośny, po prostu kopiując folder programu na dysk flash USB i uruchamiając plik wykonywalny.
Pobierz WhoCrashed
3. Ręczna analiza minidumps
Debugowanie programu w celu zlokalizowania błędu w celu rozwiązania problemu nie jest łatwym zadaniem i nie jest czymś, co jest w stanie zrobić każda osoba IT. Dwa wspomniane powyżej narzędzia są przyjazne dla użytkownika, dzięki czemu zarówno początkujący, jak i ekspert mogą stwierdzić, który z kierowców naruszających prawa mógł spowodować niebieski ekran. Chociaż istnieje całkiem sporo dobrych zewnętrznych debuggerów, WinDbg, bezpłatne narzędzie do debugowania firmy Microsoft jest powszechnie używane do analizy pliku minidump i wymaga użycia wiersza poleceń.
Jeśli nie masz pod ręką WhoCrashed ani BlueScreenView, prostym rozwiązaniem jest analiza pliku zrzutu pamięci online. Wystarczy przeglądarka internetowa z połączeniem internetowym, aby odwiedzić stronę, przesłać plik .dmp i odczekać kilka sekund, aż raport zostanie automatycznie wygenerowany. Wykonaj poniższe proste kroki, aby przeanalizować plik minidump online.
3a. Odwiedź stronę OSR Online
3b. Kliknij przycisk „Przeglądaj” i wybierz plik .dmp, który zwykle znajduje się w C: \ Windows \ Minidump. Jeśli funkcja Kontrola konta użytkownika jest włączona, musisz skopiować plik .dmp z folderu Minidump do innej lokalizacji, takiej jak Pulpit, w przeciwnym razie pojawi się komunikat o błędzie „Nie masz uprawnień do otwarcia tego pliku”.
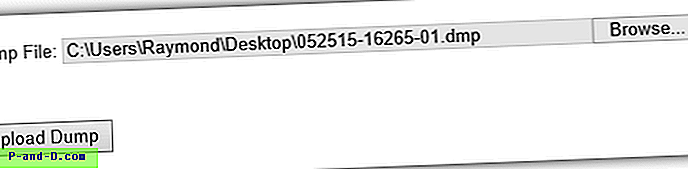
3c. Po wybraniu pliku .dmp do analizy kliknij przycisk „Prześlij zrzut”. Rozmiar pliku .dmp minidump jest zwykle dość mały i wynosi około 150 KB do 300 KB, więc przesyłanie nie potrwa długo.
3d. W raporcie z analizy zwróć uwagę na MODULE_NAME i IMAGE_NAME, które pokazują plik lub program, który spowodował awarię w systemie Windows.
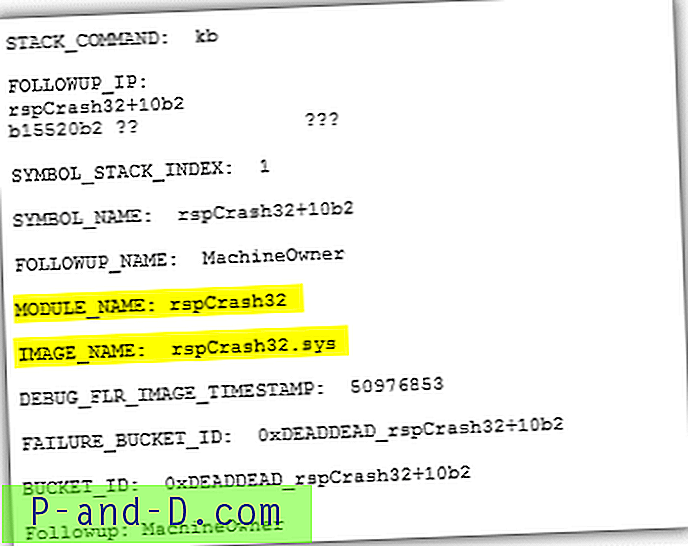
Dodatkowe uwagi : Jeśli jest to plik z programu innej firmy lub sterownik urządzenia sprzętowego, aktualizacja lub wyłączenie go może zatrzymać działanie niebieskiego ekranu. Jeśli jest to plik z systemu Windows, istnieje prawdopodobieństwo, że jeden z urządzeń, takich jak pamięć, procesor lub płyta główna ulegnie awarii. Najpierw powinieneś uruchomić test pamięci, ponieważ łatwo to zrobić, naciskając przycisk Start i wpisując mdsched, który uruchomi program diagnostyczny pamięci systemu Windows.
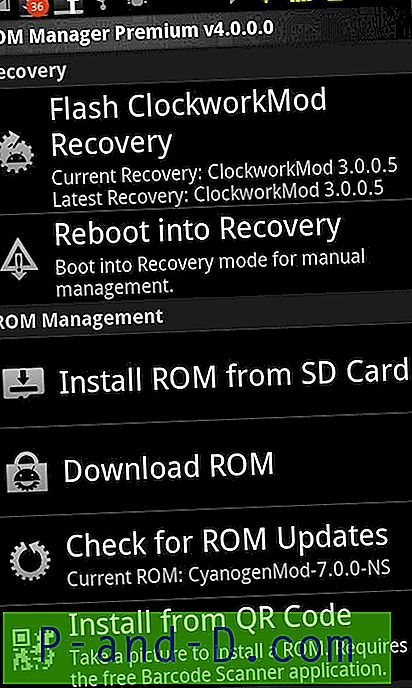
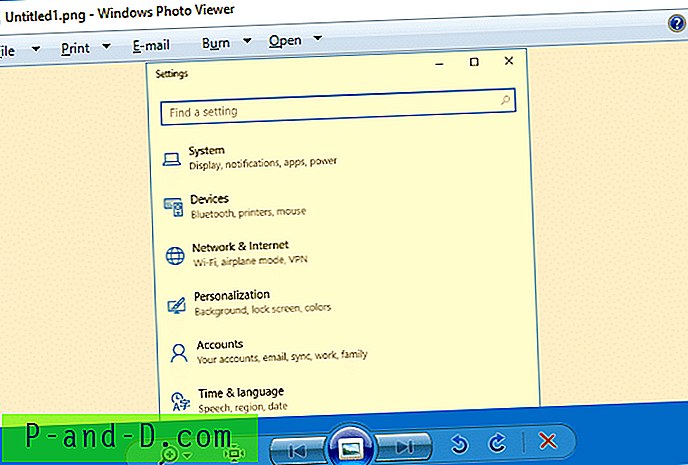
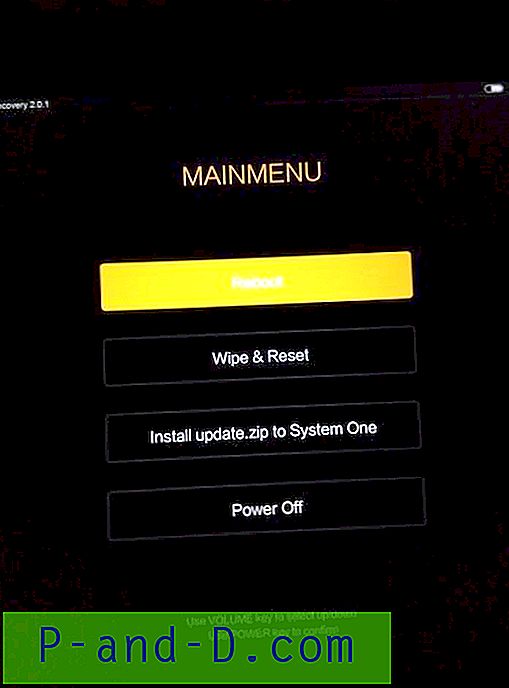
![Strona nie ładuje się poprawnie i wyświetla tylko tekst [4 łatwe rozwiązania]](http://p-and-d.com/img/tech-tips/385/page-not-loading-properly.png)