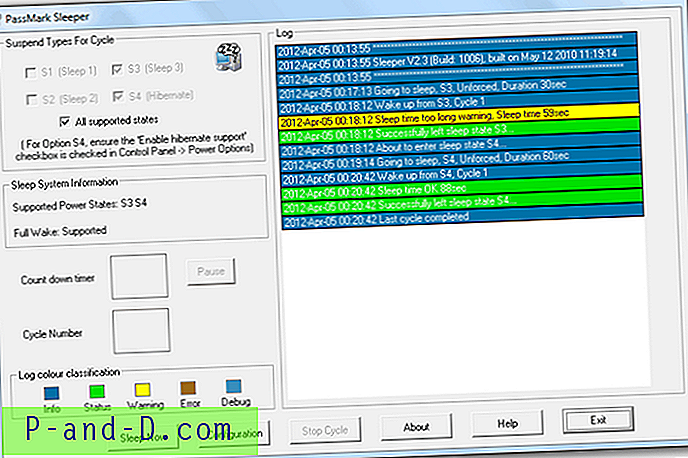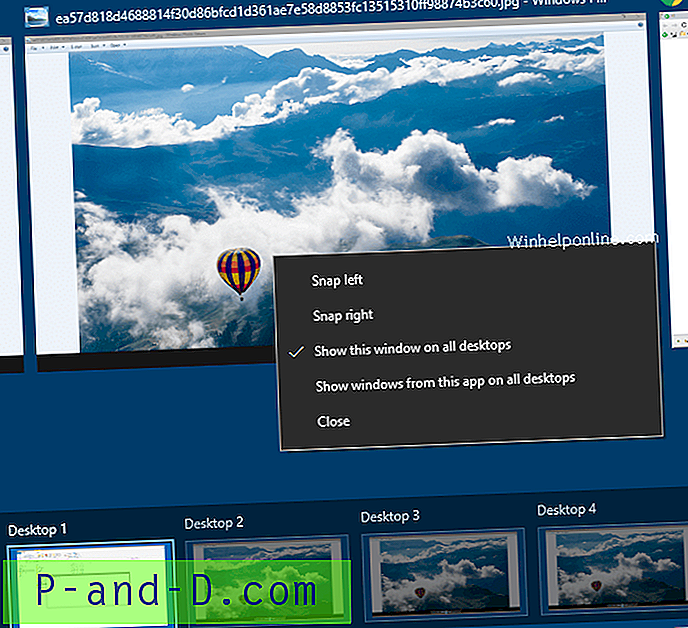Domyślnie po przeciągnięciu folderu i upuszczeniu go na pasku zadań folder jest dodawany do listy Skok Eksploratora plików, a nie jako osobny element. Aby przypiąć folder jako oddzielny element na pasku zadań, wykonaj następujące kroki.
Kliknij prawym przyciskiem myszy folder, który chcesz przypiąć do paska zadań, kliknij Wyślij do, a następnie Pulpit (utwórz skrót)
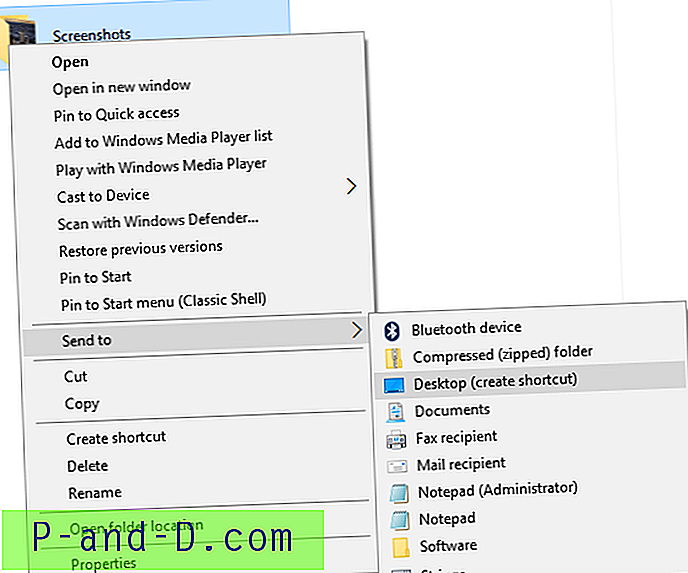
Spowoduje to utworzenie skrótu do tego folderu na pulpicie. Kliknij prawym przyciskiem myszy nowo utworzony skrót na pulpicie i wybierz Właściwości.
Przedrostek pola docelowego słowem „explorer”. Na przykład, jeśli ścieżka do folderu to
C: \ Users \ Ramesh \ Pictures \ Screenshots
Zmień to na:
explorer C: \ Users \ Ramesh \ Pictures \ Zrzuty ekranu
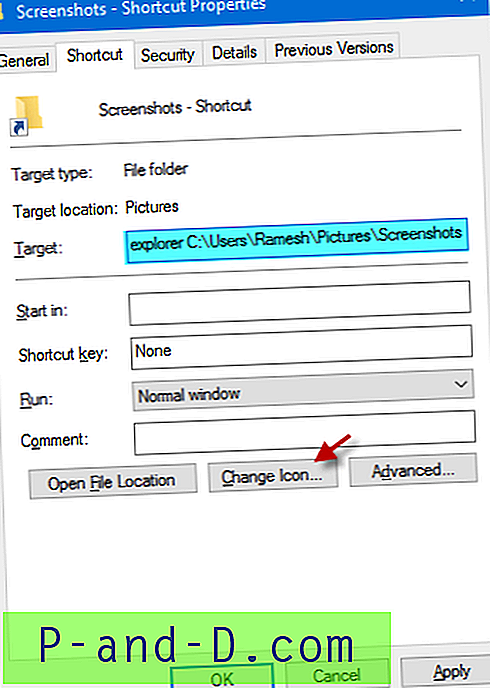
Możesz zmienić ikonę skrótu, klikając Zmień ikonę… i wybierz ikonę z Shell32.dll lub ImageRes.dll (oba znajdują się w folderze C: \ Windows \ System32).
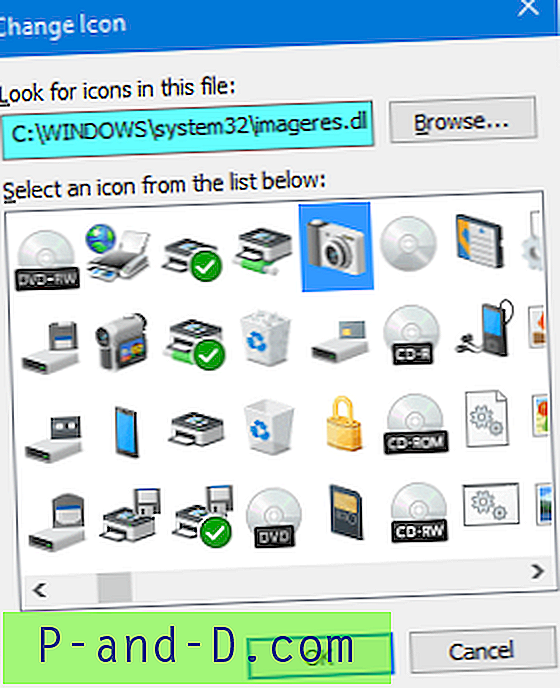
Kliknij OK.
Kliknij prawym przyciskiem myszy skrót na pulpicie i kliknij Przypnij do paska zadań. Skrót na pulpicie można teraz usunąć.
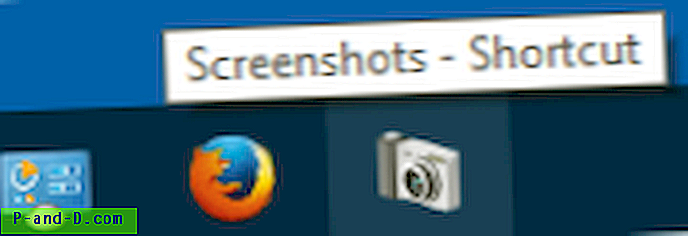
Uwaga: Mimo że dodaje to folder jako osobny element na pasku zadań, podgląd miniatur nie działa dla tego elementu. Zamiast tego podgląd miniatur jest widoczny po najechaniu kursorem myszy na ikonę Eksploratora plików.
Utwórz niestandardowy pasek narzędzi na pasku zadań
Inną opcją jest utworzenie niestandardowego paska narzędzi na pasku zadań i dodanie tam skrótów.
1. Utwórz folder w preferowanej lokalizacji, który będzie trwały. Dodaj skróty do różnych folderów w tym folderze i dostosuj ikony dla każdego skrótu do folderu.
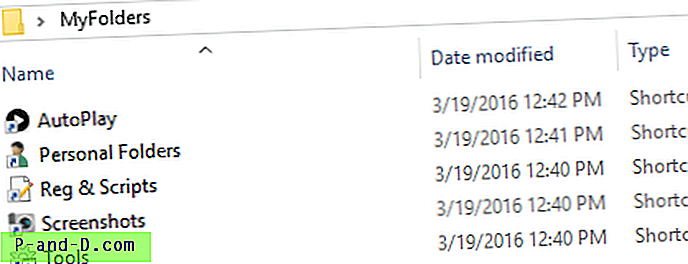
2. Kliknij prawym przyciskiem myszy Pasek zadań, kliknij Paski narzędzi, a następnie Nowy pasek narzędzi…
3. Wybierz folder utworzony w kroku 1. Spowoduje to dodanie folderu jako menu na pasku zadań.
4. Kliknij prawym przyciskiem myszy pasek zadań i odznacz Zablokuj pasek zadań
5. Przeciągnij separator pokazany obok niestandardowego elementu paska narzędzi i rozwiń go w lewo.
6. Kliknij prawym przyciskiem myszy niestandardowy pasek narzędzi i odznacz Pokaż tekst
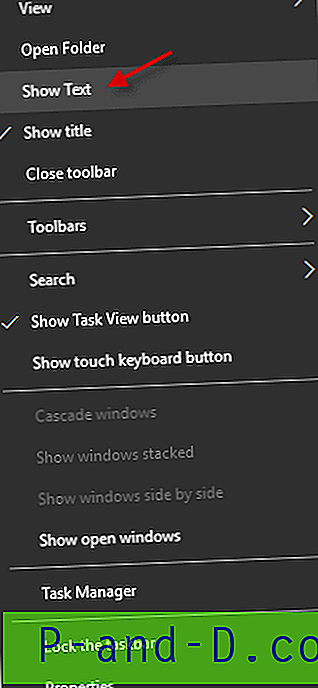
Opcjonalnie kliknij prawym przyciskiem myszy niestandardowy pasek narzędzi, kliknij Widok i kliknij Duże ikony .
7. Kliknij prawym przyciskiem myszy Pasek zadań, a następnie Zablokuj pasek zadań. Dodano niestandardowy pasek narzędzi zawierający skróty do różnych folderów.

Otóż to!
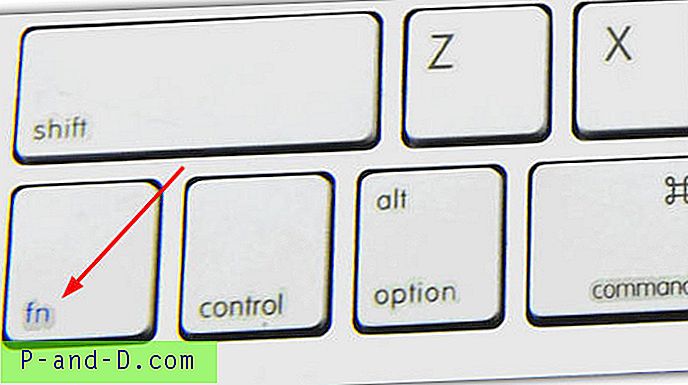
![Klawisz akceleratora właściwości ustawiony na „o” zamiast „r” [Menu prawym przyciskiem myszy]](http://p-and-d.com/img/microsoft/396/properties-accelerator-key-set-o-instead-r.jpg)