Czy wiesz, że większość nowszych komputerowych kart graficznych umożliwia obracanie ekranu monitora? Obracanie ekranu nie jest czymś, co zwykle robimy, ponieważ nasz monitor stoi tak, jak jest i nie poruszamy go do góry nogami. Jest to jednak coś bardziej powszechnego w dzisiejszych czasach, ponieważ konfiguracje wielu monitorów są czasem potrzebne profesjonalistom, którzy być może potrzebują dodatkowego wyświetlacza zorientowanego na portret do swojej pracy. Niektóre monitory mogą w rzeczywistości dać ci możliwość obrócenia wyświetlacza o 90 stopni w tym właśnie celu.
Jeśli się nad tym zastanowisz, czytanie książek lub dokumentów na ekranie jest prawdopodobnie bardziej naturalne, gdy oglądasz je w trybie portretowym. Książki, czasopisma, drukowane dokumenty i czytniki książek elektronicznych, takie jak Kindle, są zorientowane w ten sposób. W lokalnej bibliotece nie znajdziesz wiele rzeczy, które możesz przeczytać w widoku poziomym. Wiele osób ma obecnie netbooki takie jak EeePC, ponieważ są małe i przenośne. Rozważ obrócenie ekranu, aby móc wygodnie czytać pliki PDF, eBooki i inne dokumenty w formacie A4, a tym samym zmienić komputer w czytnik eBooków.

W przypadku większości wyświetlaczy dość łatwo jest obrócić widoczny obszar o 90 stopni i przełączać między widokiem poziomym i pionowym. Ponadto, jeśli do projektora podłączony jest komputer, domyślny widok najprawdopodobniej będzie odwrócony, więc konieczne będzie obrócenie ekranu o 180 stopni, aby uzyskać prawidłowy obraz. Pierwszą metodą jest sprawdzenie, czy sterownik karty graficznej obsługuje obracanie ekranu, czy nie, wiele z nich. Powinno być możliwe kliknięcie pulpitu prawym przyciskiem myszy i wybranie właściwości karty graficznej lub uzyskanie dostępu za pośrednictwem Panelu sterowania.
Jeśli masz kartę graficzną nVidia, możesz obrócić monitor w prosty sposób. Po prostu otwórz Panel sterowania nVidia, upewnij się, że drzewo wyświetlania jest otwarte po lewej stronie i kliknij Obróć wyświetlacz . Następnie możesz użyć przycisków radiowych lub strzałek, aby obrócić wyświetlacz do wymaganego ustawienia. Możesz obrócić o 90 stopni w prawo lub w lewo, a także obrócić o 180 stopni.
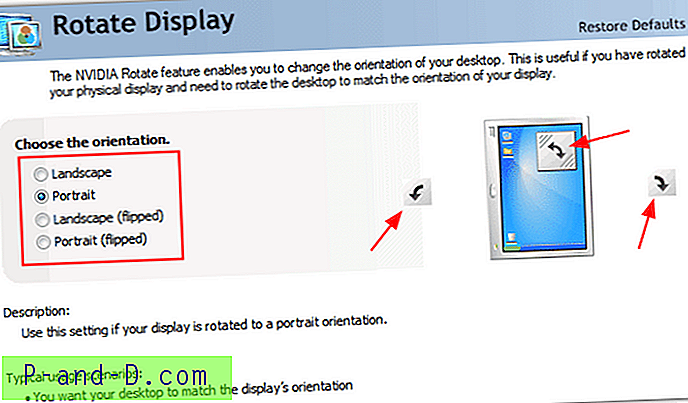
Na moim laptopie, który korzysta ze sterownika ATI, w Catalyst Control Center znajduje się także sekcja Obrót. Jest dostępny poprzez ustawienie Menedżera wyświetlaczy .
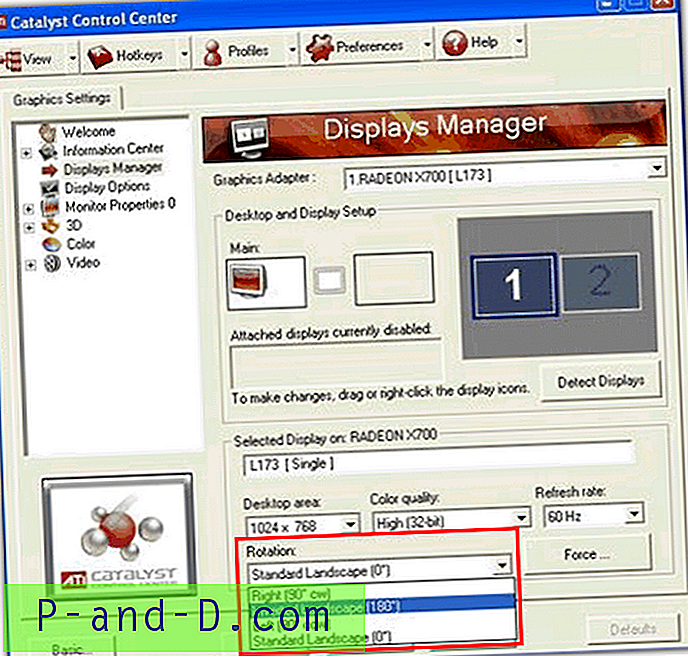
Sterownik Intel ma również możliwość obracania ekranu za pomocą właściwości Panelu sterowania -> Ustawienia wyświetlania . Wystarczy zaznaczyć pole, aby włączyć i wybrać orientację.
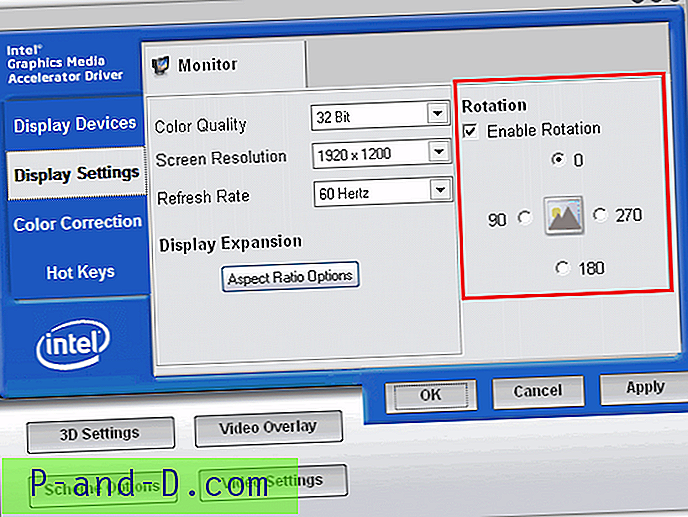
Co jeśli nie możesz w ogóle znaleźć żadnych zakładek rotacji we właściwościach wyświetlania? Nie martw się, oto bezpłatne narzędzie o nazwie iRotate opracowane przez EnTech Taiwan, które zapewnia wygodny dostęp do natywnych możliwości obrotu obecnych we współczesnych sterownikach ekranu, poprzez menu podręczne dostępne z zasobnika systemowego i opcjonalnych ogólnosystemowych skrótów klawiszowych.
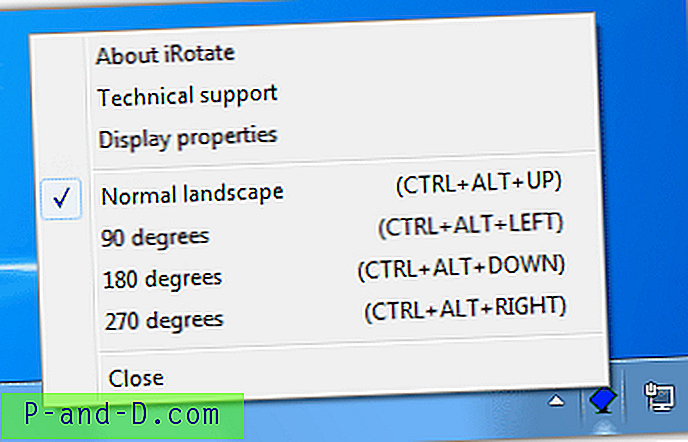
Dzięki wykorzystaniu możliwości obracania już obecnych w sterownikach graficznych dostarczanych przez ATI, nVidia, Intel, Matrox, S3, VIA oraz niektórych ograniczonych wsparciach dla innych, takich jak SIS, iRotate oferuje szybki i łatwy sposób obracania ekranu przy minimalnym wpływie na zasoby systemowe . Cały pakiet iRotate ma rozmiar 125 KB i obejmuje instalację, dokumentację oraz obsługę języka ojczystego we wszystkich głównych językach europejskich i azjatyckich. iRotate obsługuje również wiele kart graficznych jednocześnie i pod każdym systemem operacyjnym obsługującym wiele monitorów, od Windows 98 do Visty (wypróbowałem to w Windows 7 32bit i działa dobrze).
Istnieje inne małe narzędzie o nazwie EeeRotate, które używa iRotate do obracania ekranu i touchpada w tym samym czasie. Jest specjalnie zaprojektowany dla EeePC, ale autor tego narzędzia twierdzi, że powinien on działać na wszystkich komputerach. Działa na moim komputerze stacjonarnym, ale nie na laptopie. Dostępne są tylko 2 klawisze skrótu: Ctrl + Alt + Prawo, aby obrócić ekran i touchpad o 270 stopni oraz Ctrl + Alt + Góra, aby przywrócić normalne wyświetlanie.
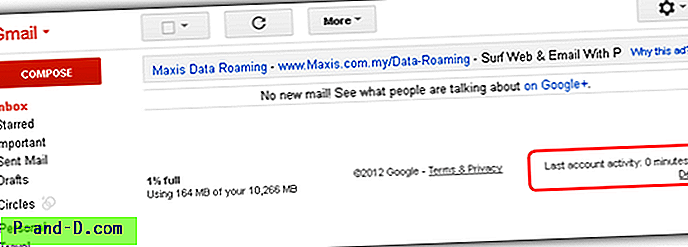

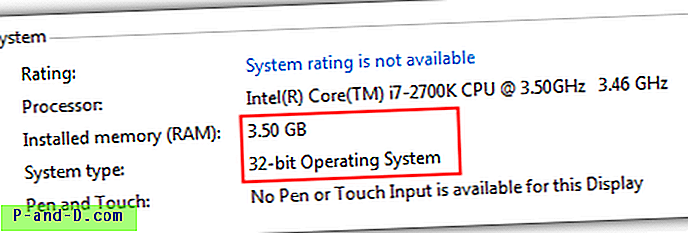
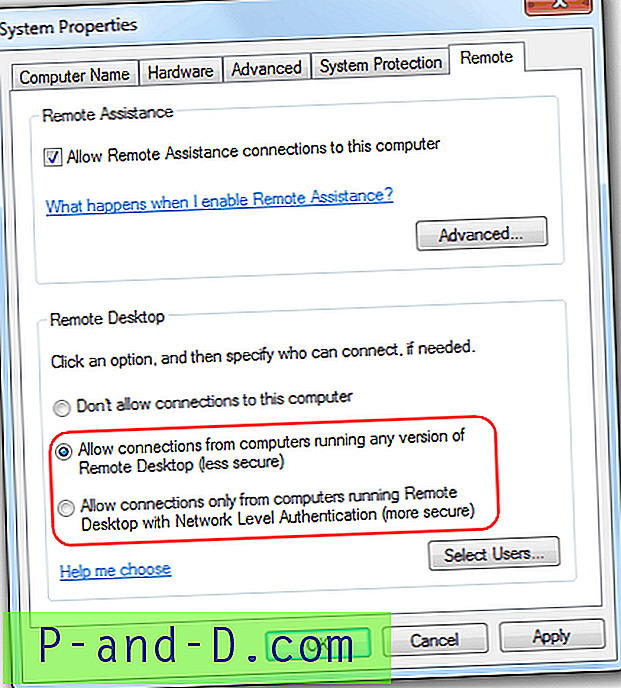
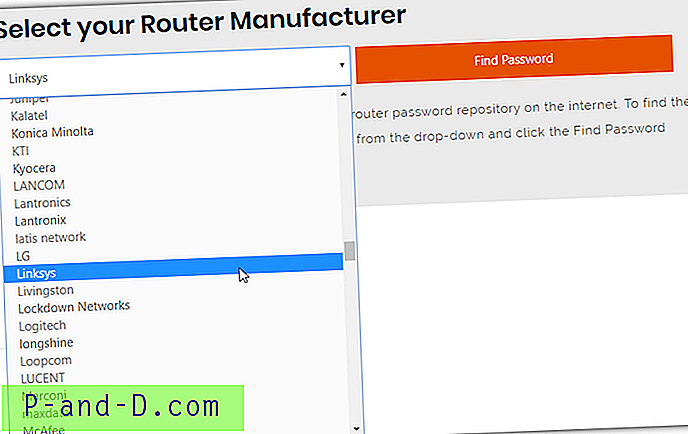
![Przeglądarka fotografii systemu Windows Poprzedni Następny Przyciski wyłączone i klawisze strzałek nie działają [Fix]](http://p-and-d.com/img/microsoft/820/windows-photo-viewer-previous-next-buttons-disabled.jpg)