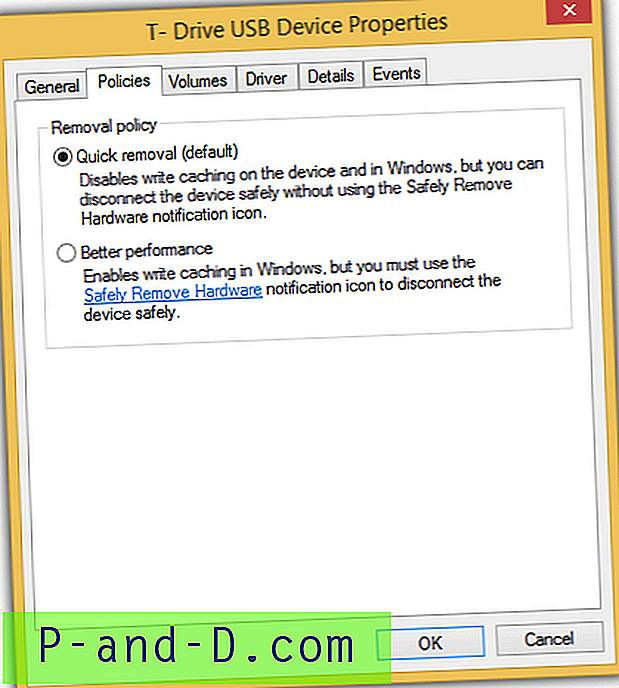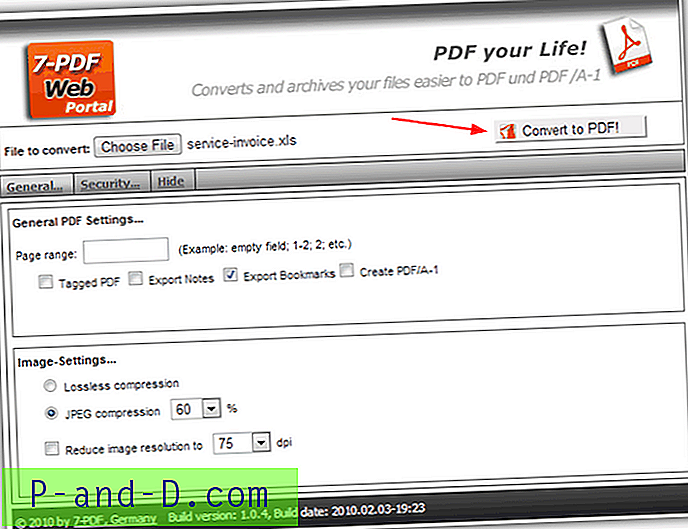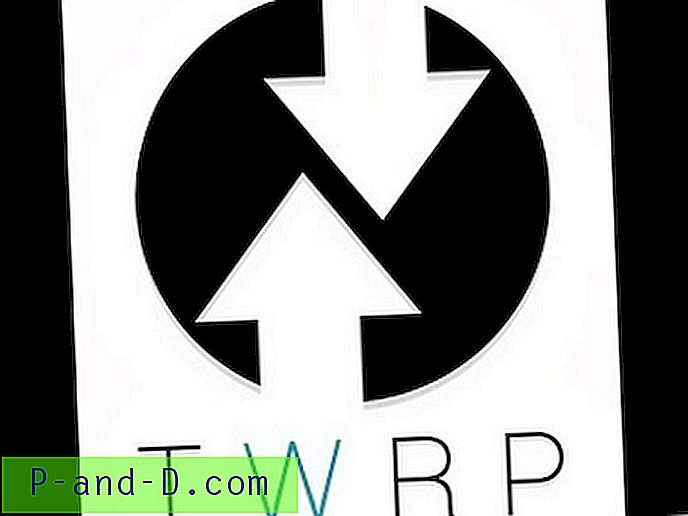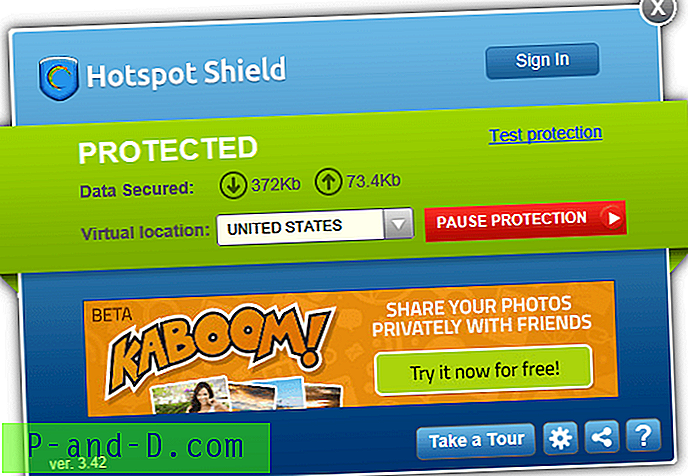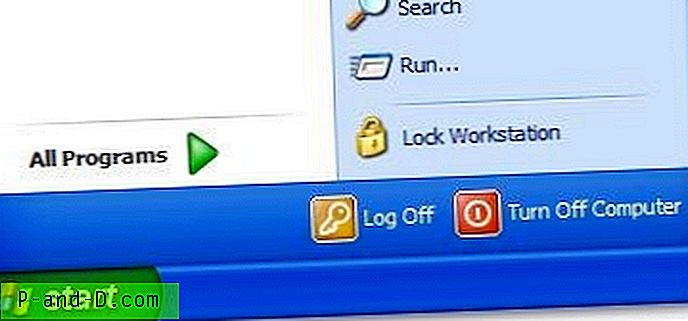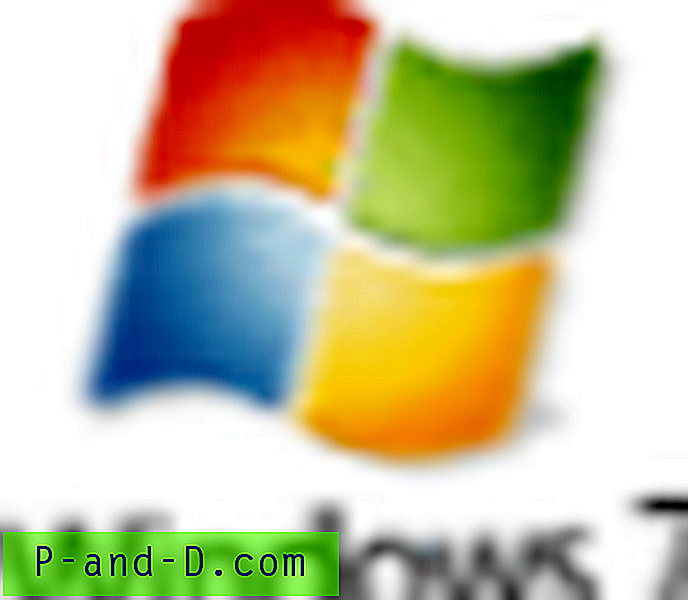Windows Update to składnik, który może planować i automatycznie pobierać i instalować ważne aktualizacje zabezpieczeń dla twojej wersji systemu Windows w tle, bez konieczności interakcji użytkownika z procesem. Chociaż ta funkcja może być bardzo przydatna dla wielu użytkowników systemu Windows, aby aktualizować swój komputer, może to być również całkowity ból, ponieważ istnieje jeden lub dwa problemy, które mogą pojawić się i zaskoczyć Cię, gdy najmniej się tego spodziewasz lub chcesz.
Za każdym razem, gdy instalujesz aktualizację Windows, która wymaga ponownego uruchomienia komputera, musisz ją zrestartować lub zirytować się wyskakującym komunikatem informującym, że komputer wymaga ponownego uruchomienia, aby zakończyć instalację aktualizacji. Chociaż możesz ręcznie odłożyć restart na kilka godzin ręcznie, w rzeczywistości musisz poinformować system Windows, ponieważ w zależności od konfiguracji system Windows może zrestartować komputer bez Twojej zgody!
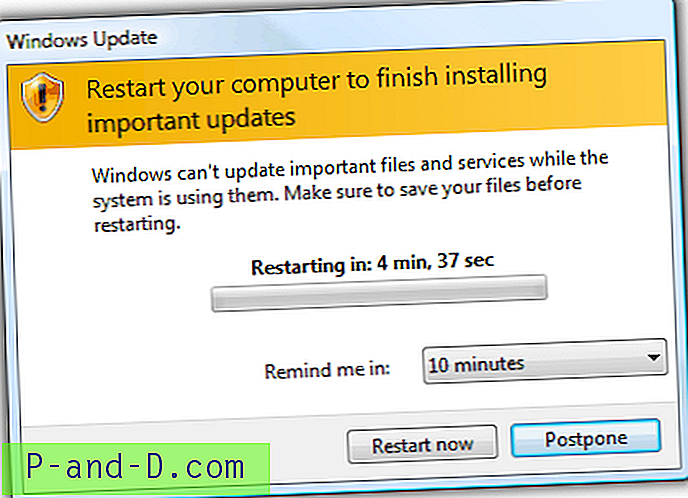
Jeśli system Windows próbuje zainstalować aktualizacje krytyczne zgodnie z harmonogramem lub przy następnej dostępnej okazji, która wymaga ponownego uruchomienia, wyświetli się okno dialogowe ponownego uruchamiania. Ale pokaże także licznik czasu, który automatycznie uruchomi ponownie komputer, aby zakończyć aktualizację, niezależnie od tego, czy chcesz, czy nie. Może to prowadzić do utraty pracy lub utraty dużych pobrań itp. Istnieją jednak sposoby, aby temu zapobiec, oto 5 rozwiązań, które można sprawdzić, które zatrzymają automatyczne ponowne uruchamianie systemu Windows po aktualizacji. 1. Edycja rejestru
Najbardziej przydatnym sposobem wyłączenia odliczania zaplanowanej aktualizacji i ponownego uruchomienia jest edycja lub dodanie klucza do rejestru systemowego. Dzięki temu Windows Update nie uruchomi się ponownie automatycznie, nawet jeśli aktualizacja tego wymaga. Aby to ułatwić, oto plik .reg, który można pobrać i po prostu kliknąć dwukrotnie, aby wyeksportować wartość do rejestru, który działa na wszystkich wersjach systemu Windows.
Pobierz Wyłącz Windows Update Uruchom ponownie .reg
Aby ręcznie edytować rejestr:
1. Otwórz Regedit i przejdź do:
HKEY_LOCAL_MACHINE \ SOFTWARE \ Policies \ Microsoft \ Windows
2. Na klawiszu Windows kliknij prawym przyciskiem myszy i utwórz nowy klucz o nazwie WindowsUpdate, a następnie kliknij prawym przyciskiem myszy na WindowsUpdate i utwórz nowy klucz o nazwie AU.
3. Kliknij prawym przyciskiem myszy AU -> Nowa wartość DWORD, nazwij ją NoAutoRebootWithLoggedOnUsers. Następnie kliknij dwukrotnie i wprowadź wartość 1. Zamknij Regedit.
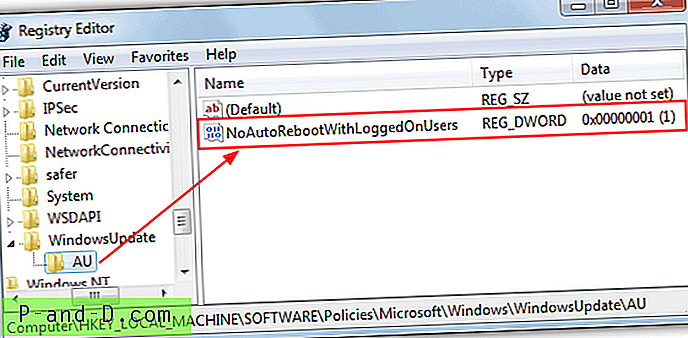
Ta edycja wymaga jednak ponownego uruchomienia, aby ukończyć proces. Istnieje również małe narzędzie Intelliadmin o nazwie AutoRebootSetter, które robi dokładnie to samo, ale może również ponownie włączyć to ustawienie, jeśli chcesz.
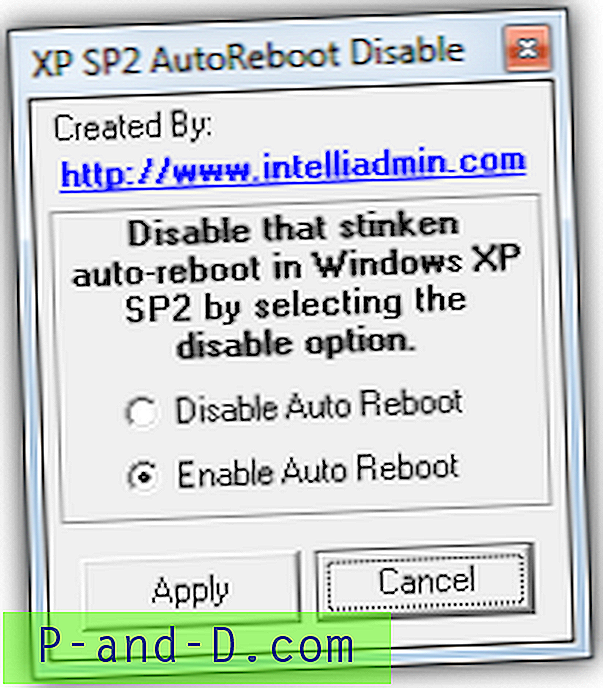
Wystarczy go uruchomić i wybrać żądaną opcję, a następnie Zastosuj. Wymagane są uprawnienia administratora. Chociaż w programie jest napisane dla systemu Windows XP SP2, klucz rejestru jest nadal taki sam, więc działa również w nowszych wersjach systemu Windows.
2. Zatrzymywanie usługi Windows Update
Aby pozbyć się automatycznego ponownego uruchamiania i zatrzymać aktualizację systemu Windows na pewien czas, prostą opcją jest zatrzymanie usługi Windows Update. Żadne aktualizacje nie zostaną zainstalowane, gdy jest wyłączone, ale usługa uruchomi się ponownie, a komputer uruchomi się ponownie po ponownym uruchomieniu. Jeśli komputer nie jest ponownie uruchamiany lub wyłączany przez kilka dni, należy ostrożnie stosować tę metodę.
Przejdź do Panelu sterowania -> Narzędzia administracyjne -> Usługi, kliknij prawym przyciskiem myszy „Windows Update” i kliknij Stop. Użytkownicy systemu Windows XP muszą zamiast tego zatrzymać usługę „Aktualizacje automatyczne”. Po prostu wykonaj coś przeciwnego lub uruchom ponownie, aby ponownie uruchomić usługę.
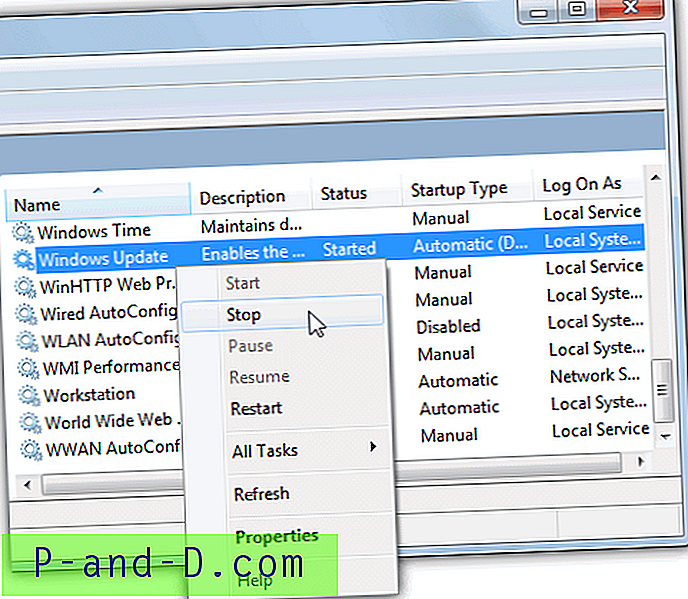
Jeśli chcesz szybko to zrobić, możesz użyć polecenia „net start” za pomocą wiersza polecenia. Alternatywnie można utworzyć skrót na pulpicie, taki jak ten, który dla ciebie stworzyliśmy, jeden do zatrzymania usługi, a drugi do jej ponownego uruchomienia w przypadku, gdy nie chcesz restartować systemu.
Uruchamianie / zatrzymywanie skrótów Windows Update | Skróty dla systemu Windows XP
Małe narzędzie, które możesz umieścić na pulpicie, aby zatrzymać usługę dla Ciebie, to Zostaw mnie! . Wszystko, co musisz zrobić, to uruchomić go i kliknąć przycisk, a następnie „Windows Update” lub „Aktualizacje automatyczne” zostaną zatrzymane do momentu ponownego uruchomienia usługi lub ponownego uruchomienia.
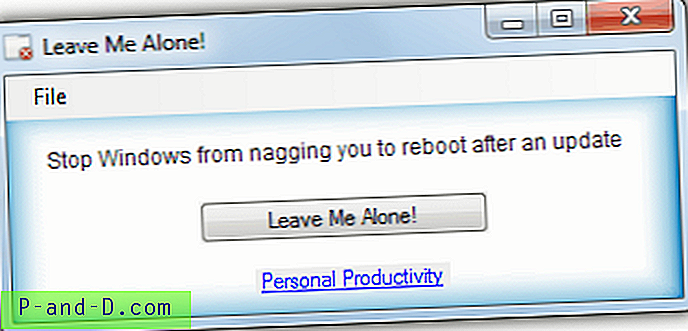
Coś zostaw mnie w spokoju! nie robi to ponownie uruchomić usługę dla ciebie.
1 2Następny › Pokaż wszystkie