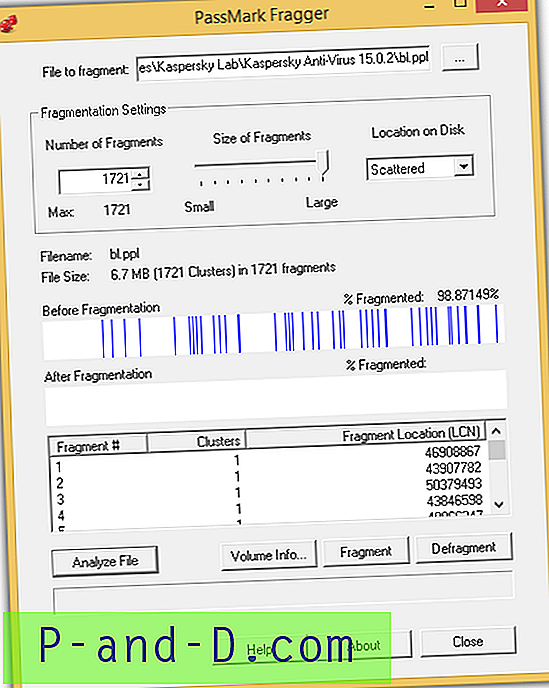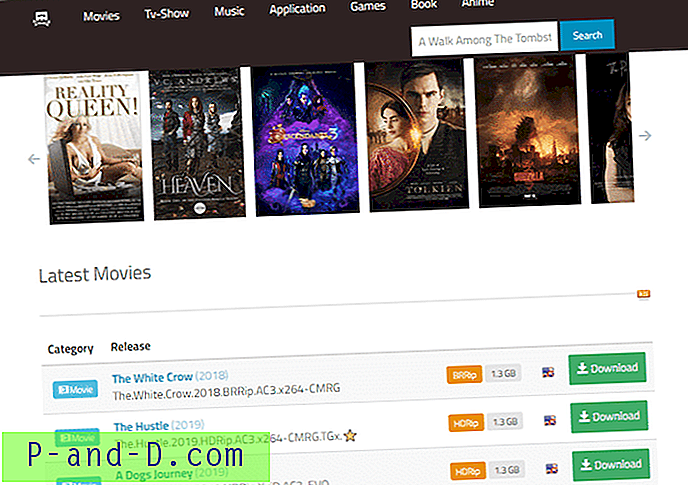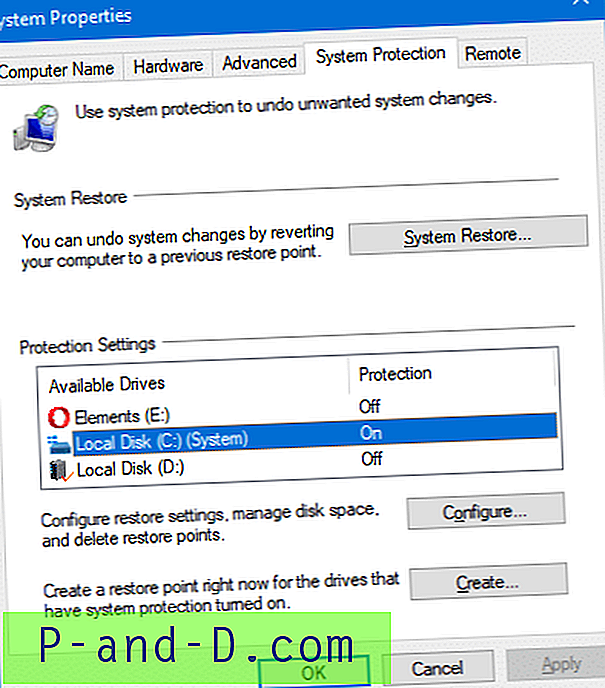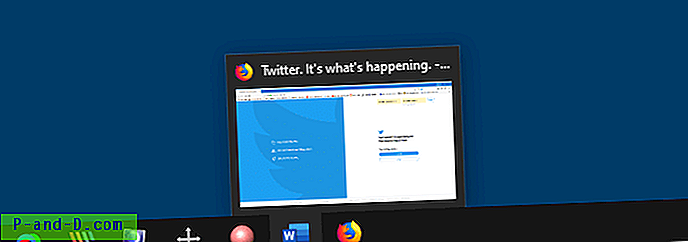W dowolnej wersji systemu Windows klawisz PrintScreen przechwytuje ekran do schowka, który można następnie wkleić w programie Paint lub dowolnym edytorze obrazów i zapisać w pliku. Windows 8 i Windows 10 oszczędzają ten dodatkowy krok, dzięki czemu bardzo łatwo przechwytujesz ekran i zapisujesz do pliku jednym naciśnięciem klawisza. W tym artykule omówiono różne metody robienia zrzutów ekranu w systemie Windows.
Jak robić zrzuty ekranu w systemie Windows 10
- Za pomocą przycisku PrintScreen
- Używanie klawisza WinKey + PrintScreen w Windows 8 i Windows 10
- Korzystanie z wbudowanego narzędzia do wycinania
- Używanie klawiszy WinKey + Shift + S do przechwytywania określonego obszaru na ekranie
- Korzystanie z wbudowanej aplikacji Snip & Sketch
- Korzystanie z darmowego oprogramowania innych firm, takiego jak ShareX, Greenshot
- Jak przechwycić okno przewijania?
- Jak zrobić zrzut ekranu okna dialogowego Kontrola konta użytkownika
- Jak zrobić zrzut ekranu środowiska odzyskiwania systemu Windows
- Rozwiązywanie problemów: ekran drukowania nie działa w moim systemie
Metoda 1: Korzystanie z klawisza PrintScreen (wszystkie wersje systemu Windows)
Są to konwencjonalne sposoby przechwytywania ekranu, działa w dowolnej wersji systemu Windows.
- PrintScreen : Kopiuje cały ekran do schowka.
- Alt + PrintScreen : Kopiuje aktualnie aktywne okno do schowka.
Następnie otwórz Pędzel, wklej (Ctrl + V) zawartość schowka i zapisz plik.
Metoda 2: Korzystanie z WinKey + PrintScreen w Windows 8 i Windows 10
Nie trzeba już otwierać programu Paint, aby wkleić obraz, ponieważ system Windows 8 i Windows 10 zapisuje obraz automatycznie po użyciu klawisza WinKey + PrintScreen.
WinKey + PrintScreen kopiuje cały ekran do schowka i automatycznie zapisuje go w pliku PNG w folderze Pictures\Screenshots .

Pliki noszą nazwę „Screenshot (n) .png”, gdzie n jest indeksem / licznikiem, który automatycznie zwiększa się po użyciu WinKey + PrintScreen .
Dodatkowo naciśnij klawisz Fn dla notebooków
Jeśli używasz laptopa, użyj klawisza Fn:
- Fn + PrintScreen
- Fn + Alt + PrintScreen
- Fn + WinKey + PrintScreen
Po naciśnięciu Fn + WinKey + PrintScreen lub WinKey + PrintScreen ekran na chwilę przygasa. Wskazuje to, że ekran został przechwycony.
Jeśli chcesz wyłączyć przyciemnianie ekranu podczas WinKey + PrintScreen, wyłącz ustawienia animacji okna w opcjach Visual Performance.
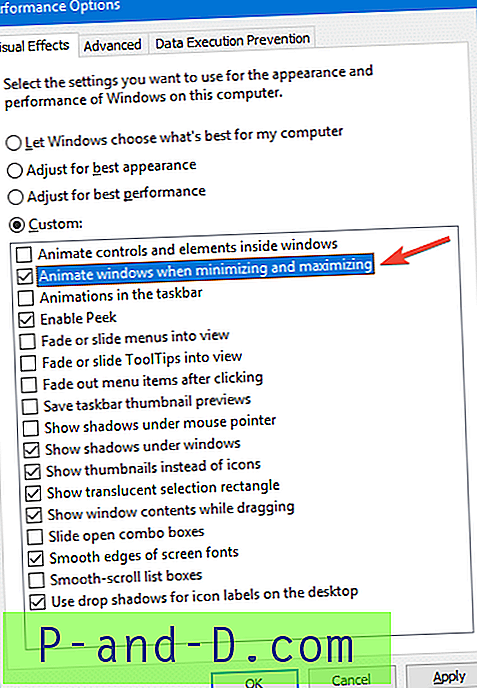
Uruchom sysdm.cpl → Zaawansowane → Wydajność → Ustawienia → Efekty wizualne → Odznacz Animuj okna podczas minimalizacji i maksymalizacji → kliknij OK → OK.
Szybka wskazówka:
Indeks zrzutów ekranu jest przechowywany w wartości o nazwie ScreenshotIndex następujący klucz rejestru i jest aktualizowany (+1) za każdym razem, gdy naciśniesz WinKey + PrintScreen:
HKEY_CURRENT_USER \ SOFTWARE \ Microsoft \ Windows \ CurrentVersion \ Explorer
Metoda 3: Korzystanie z wbudowanego narzędzia do wycinania
Powyższe metody mogą być pomocne w przechwytywaniu określonego okna lub całego ekranu. Co zrobić, jeśli chcesz uchwycić określony obszar na ekranie ? Możesz do tego użyć wbudowanego narzędzia do wycinania. To doskonałe narzędzie zostało po raz pierwszy wprowadzone w systemie Windows Vista jako funkcja komputera typu Tablet i jest dostępne nawet w późniejszych wersjach systemu Windows, w tym Windows 10.
Kliknij Start, wpisz narzędzie wycinania → wybierz Narzędzie wycinania z wyników.
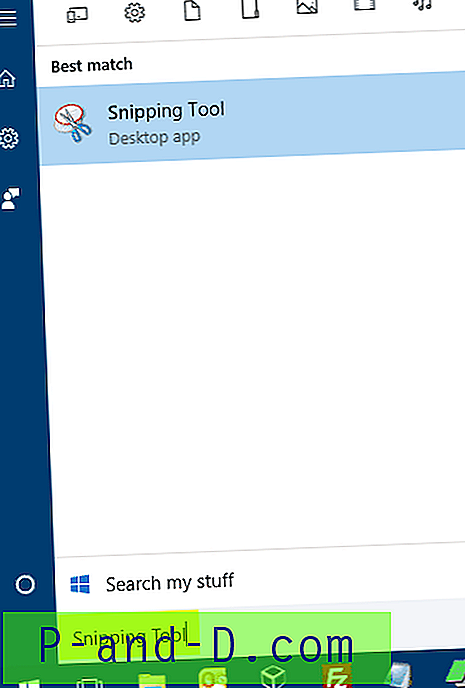
To narzędzie oferuje cztery opcje przechwytywania ekranu:
- Swobodny kształt - przechwytuje rysowany obszar, może mieć nieregularny kształt. Możesz narysować dowolny kształt wokół obiektu za pomocą palca, myszy lub pióra na tablecie.
- Rectangular Snip - Przechwytuje określoną część (prostokątny obszar) na ekranie.
- Window Snip - Przechwytuje określone okno.
- Snip na pełnym ekranie - Przechwytuje na pełnym ekranie .
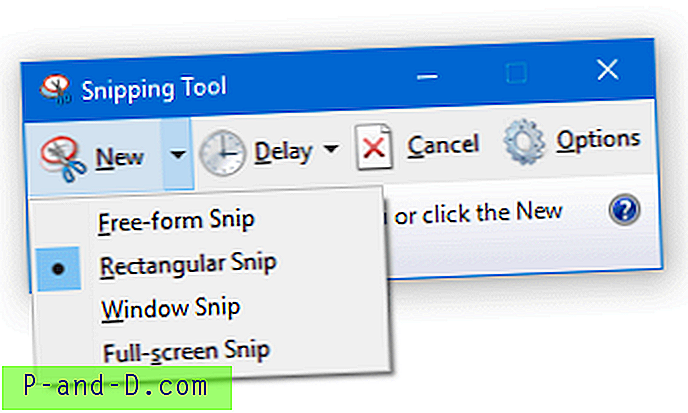
Artykuł pokrewny: Jak domyślnie uruchomić narzędzie do wycinania w trybie przechwytywania?
Po wykonaniu wycinka możesz zapisać go jako plik .PNG | .JPG | .GIF | Plik .MHT .
Jak przechwycić menu kontekstowe lub dowolne menu w dowolnym programie?
- Uruchom narzędzie do wycinania
- Otwórz menu (w oknie niektórych programów), które chcesz przechwycić.
- Naciśnij Ctrl + PrintScreen.
- Kliknij strzałkę obok przycisku Nowy, wybierz żądany rodzaj wycięcia z czterech wyświetlanych opcji. Wybierz Dowolny wycinek lub Prostokątny wycinek i wybierz obszar, który chcesz uchwycić.
Możesz ustawić opóźnienie czasowe przechwytywania menu.
- Kliknij przycisk Opóźnienie i odpowiednio ustaw czas (w sekundach).

- Kliknij strzałkę obok opcji Nowy i kliknij opcję.
- Natychmiast przełącz się na program, w którym musisz przechwycić menu. Narzędzie wycinania uruchomi się po określonej liczbie sekund i przejmie ekran.
Metoda 4: Używanie WinKey + Shift + S („Screen Snip”) w systemie Windows 10
W Windows 10 Creators Update i nowszych wersjach możesz użyć klawisza Winkey + Shift + S, aby wykonać zrzut ekranu określonego obszaru na ekranie lub pełny zrzut ekranu.

W systemie Windows 10 w wersji 1809 i nowszych funkcja ta nosi nazwę Screen Snip, którą można uruchomić za pomocą Winkey + Shift + S. Możesz także kliknąć ikonę Centrum akcji w obszarze powiadomień i kliknąć opcję Wycinek ekranu, aby go uruchomić.
Umożliwia wykonanie opcji wycinania prostokątnego, wycinania dowolnego i wycinania na pełnym ekranie. W poprzedniej wersji oferował tylko opcję klipu prostokątnego.
Podczas gdy klawisz PrtScn przechwytuje już pełny ekran i wysyła go do schowka, otwarcie paska wycinania zapewnia więcej narzędzi wycinania, których można użyć do precyzyjnego wycinania.
W aktualizacji Twórcy naciśnięcie klawisza Winkey + Shift + S uruchomiło Narzędzie wycinania w tle, co oznacza, że okno narzędzia wycinania nie jest wyświetlane, ale przechwytywanie jest kopiowane automatycznie do schowka. Napisałem o tym szczegółowo w poście Zrzut ekranu części ekranu w systemie Windows 10 [Winkey + Shift + S]. W wersji 180 i wyższej Winkey + Shift + S nie jest już obsługiwany przez narzędzie wycinania. Jest to teraz część Snip & Sketch, która wkrótce wycofa narzędzie Snipping Tool.
Uruchom wycinek ekranu, naciskając PrintScreen
Jeśli uważasz, że kombinacja trzech klawiszy jest trudna w obsłudze, możesz wybrać, aby klawisz PrtScn otwierał nowy pasek przycinania zamiast Winkey + Shift + S. Aby to zrobić:
- Kliknij Start → Ustawienia → Łatwość dostępu → Klawiatura → Użyj przycisku PrtScn, aby otworzyć wycinanie ekranu

Jeśli powyższe ustawienie jest włączone, narzędzia do przechwytywania ekranu innych firm mogą narzekać, że nie można zarejestrować skrótu klawiszowego - PrintScreen. To normalne, ponieważ tylko jedna aplikacja może zarejestrować skrót klawiszowy na raz.
Metoda 5: Korzystanie z wbudowanej aplikacji Snip & Sketch
Skrót wycinania ekranu, który widzieliśmy w metodzie 4, jest obsługiwany przez wbudowaną aplikację Snip & Sketch. Ta aplikacja umożliwia przechwytywanie zrzutów ekranu, dodawanie adnotacji i udostępnianie ich za pomocą interfejsu udostępniania systemu Windows 10. Możesz otworzyć Snip & Sketch z menu Start.
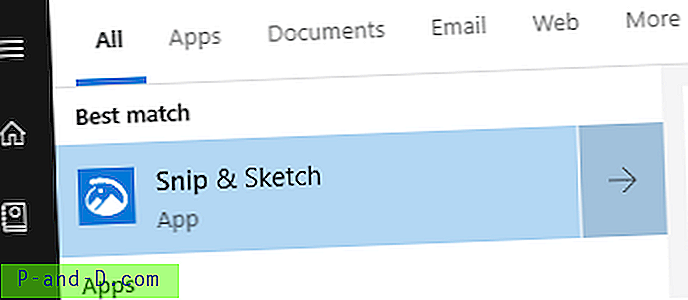
To nowe narzędzie jest kompletnym zamiennikiem narzędzia wycinającego. W pewnym momencie Microsoft całkowicie wycofa narzędzie do wycinania.
Zobaczysz te trzy opcje wycinania w interfejsie Snip & Sketch.
- Snip teraz
- Wycinaj w 3 sekundy
- Snip za 10 sekund
Jeśli klikniesz jedną z powyższych „nowych” opcji wycinania, zobaczysz kontrolki wycinania ekranu u góry ekranu:
Po zrobieniu klipu ekranowego obraz pojawia się w oknie Snip & Sketch, w którym można opisać obraz lub przyciąć go.
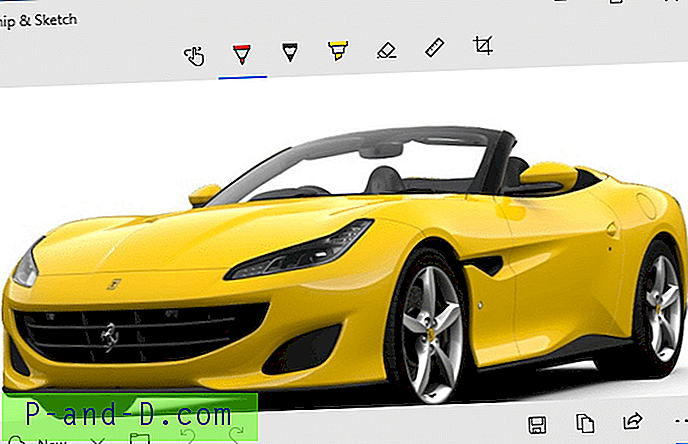
Oto lista przycisków / opcji dostępnych w Snip & Screen:
- Pisanie dotykowe
- Długopis
- Ołówek
- Zakreślacz
- gumka do mazania
- Linijka
- Kadrowanie obrazu
- Zapisać
- Skopiuj do schowka
- Dzielić
- Otwierać z
Microsoft ma przewodnik na temat Snip & Sketch na swojej stronie internetowej. Zobacz Jak robić zrzuty ekranu i dodawać do nich adnotacje w systemie Windows 10
Metoda 6: Korzystanie z programu innej firmy, takiego jak Greenshot lub ShareX
Greenshot to lekkie oprogramowanie do zrzutów ekranu, które zapewnia wiele przydatnych funkcji, które nie są dostępne w narzędziu Snipping Tool: Umożliwia:
- Szybko twórz zrzuty ekranu z wybranego regionu, okna lub pełnego ekranu
- Przechwytuj kompletne (przewijane) strony internetowe z Internet Explorera
- Łatwe dodawanie adnotacji, wyróżnianie lub zaciemnianie części zrzutu ekranu
- Zapisz zrzut ekranu do pliku, wyślij do drukarki, schowka, wiadomości e-mail lub programów pakietu Office
- Przesyłaj do witryn ze zdjęciami, takich jak Flickr lub Picasa i innych.
Podczas przechwytywania prostokątnego obszaru Greenshot pokazuje również wymiary (w pikselach) wybranej części.

Jest to świetna funkcja, szczególnie jeśli piszesz dużo treści internetowych i potrzebujesz przechwytywać zrzuty ekranu o wymiarach nieprzekraczających szerokości strony internetowej.
Sprawdź Greenshot - bezpłatne narzędzie do tworzenia zrzutów ekranu o otwartym kodzie źródłowym, zapewniające wydajność!
Możesz także użyć wielofunkcyjnego narzędzia wiersza polecenia NirCmd wraz ze skryptem do automatyzacji wykonywania zrzutów ekranu, a także automatycznego otwierania zrzutu ekranu w edytorze. Sprawdź post Jak automatycznie zrobić zrzut ekranu i otwórz go w edytorze, aby uzyskać więcej informacji.
Jak przechwycić okno przewijania?
Niestety przy użyciu wbudowanych narzędzi systemu Windows nie można przechwytywać przechwytywania. Aby uchwycić przewijane okno, musisz użyć bezpłatnego oprogramowania innych firm, takiego jak ShareX, Greenshot itp.
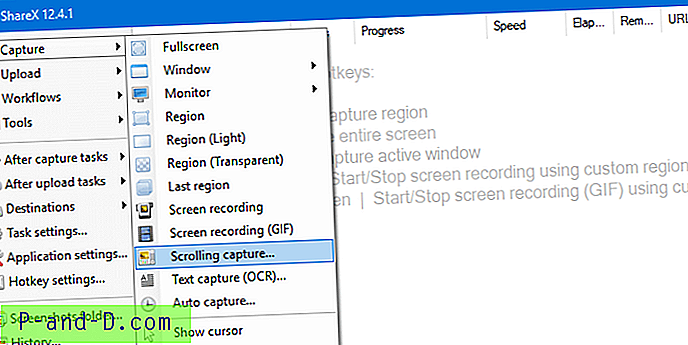
Korzystając z ShareX, przechwyciłem stronę historii aktualizacji systemu Windows 10.
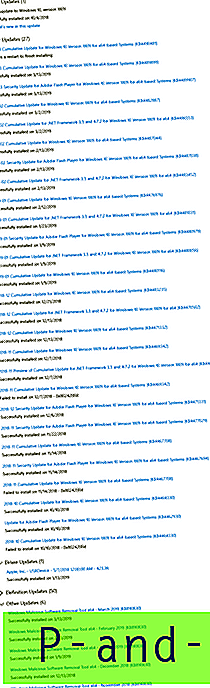
Jak przechwycić okno dialogowe Kontrola konta użytkownika?
Okno Kontrola konta użytkownika wyświetla się na bezpiecznym pulpicie, a zatem przycisk Drukuj ekran nie przechwytuje go. Jeśli jesteś pisarzem technicznym, który musi przechwycić okno dialogowe Kontrola konta użytkownika w celu dokumentacji, tymczasowo opuść suwak UAC do „Nie przyciemniaj mojego pulpitu”, a następnie zrób zrzut ekranu.
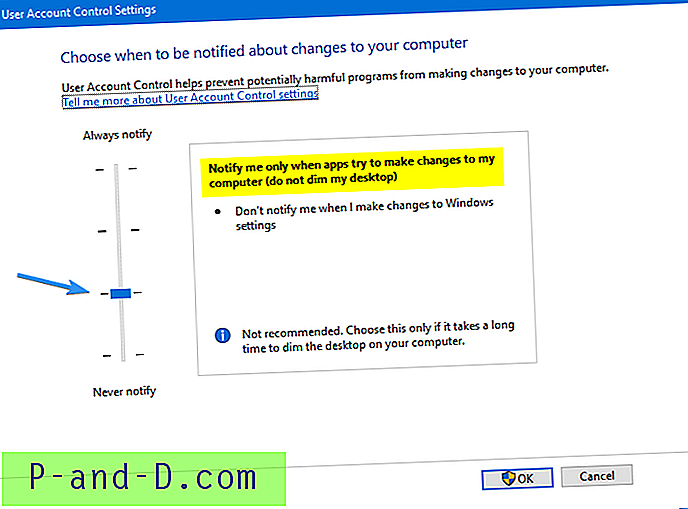
Aby uzyskać więcej informacji oraz metodę GPO lub metodę rejestru, zobacz artykuł Jak zrobić zrzut ekranu okna dialogowego Kontrola konta użytkownika
Jak zrobić zrzut ekranu środowiska odzyskiwania systemu Windows
Może być konieczne wykonanie zrzutów ekranu środowiska odzyskiwania systemu Windows w celu dokumentacji. Możesz korzystać z maszyny wirtualnej (Hyper-V, Oracle Virtualbox itp.), Aby robić z niej zrzuty ekranu. Ale jeśli z jakiegoś powodu nie możesz załadować maszyny wirtualnej, oto jak robić zrzuty ekranu, uruchamiając komputer hosta w systemie Windows RE.
Aby zrobić zrzut ekranu ekranu środowiska odzyskiwania systemu Windows, możesz użyć narzędzia konsoli NirCmd ( nircmdc.exe ). NircmdC.exe to konsolowa wersja narzędzia do automatyzacji NirCmd.exe. NirCmd pozwala wyprowadzić zrzut ekranu ze schowka do pliku.
Gdy jesteś zalogowany, pobierz NirCmd i rozpakuj NirCmdc.exe do folderu.
- Uruchom środowisko odzyskiwania systemu Windows i otwórz ekran, który chcesz przechwycić.

Środowisko odzyskiwania systemu Windows - Naciśnij przycisk PrintScreen na klawiaturze. Spowoduje to przechwycenie bieżącego ekranu do schowka.
- Następnie otwórz Wiersz polecenia za pomocą narzędzia Rozwiązywanie problemów → Opcje zaawansowane → Wiersz polecenia .
- Przejdź do katalogu, w którym znajduje się
Nircmdc.exe. - Wpisz następujące polecenie i naciśnij klawisz ENTER:
schowek nircmdc saveimage D: \ screencapture.jpg
[Zmień literę dysku i nazwę pliku zgodnie z wymaganiami. NircmdC.exe obsługuje formaty plików:
.bmp,.gif,.jpg,.png,.tiff.]Powyższe polecenie przekazuje przechwycony obraz ze schowka do pliku JPG.

- Wpisz polecenie
exitaby zamknąć okno wiersza polecenia i wrócić do strony Opcje odzyskiwania. - Powtórz kroki dla każdej strony Windows RE, którą chcesz przechwycić.
Rozwiązywanie problemów: ekran drukowania nie działa w moim systemie?
Sprawdź ustawienia OneDrive, Dropbox lub Google Drive Sync
Jeśli PrintScreen lub jedna z powyższych kombinacji klawiszy nie działa, oznacza to, że inna aplikacja działająca w tle mogła zarejestrować klawisz skrótu. Na przykład, jeśli korzystasz z OneDrive, DropBox lub dowolnej usługi przechowywania w chmurze, odpowiednie oprogramowanie klienckie może zawierać opcję zapisywania zrzutów ekranu bezpośrednio na twoje konto w chmurze. Aby to zadziałało, oprogramowanie klienckie przejmuje klawisz skrótu PrintScreen.
Sprawdź ustawienia w OneDrive, Dropbox, Dysku Google lub innym kliencie synchronizacji, wyłącz funkcję skrótu do przechwytywania ekranu w tych programach. Jeśli masz dwa programy konkurujące o klawisz skrótu PrintScreen, pierwszy program, który zarejestruje klawisz skrótu, przejmie ten klawisz.
W OneDrive otwórz Ustawienia → karta Automatyczne zapisywanie → odznacz Automatycznie zapisuj zrzuty ekranu, które przechwytuję w OneDrive → kliknij OK.
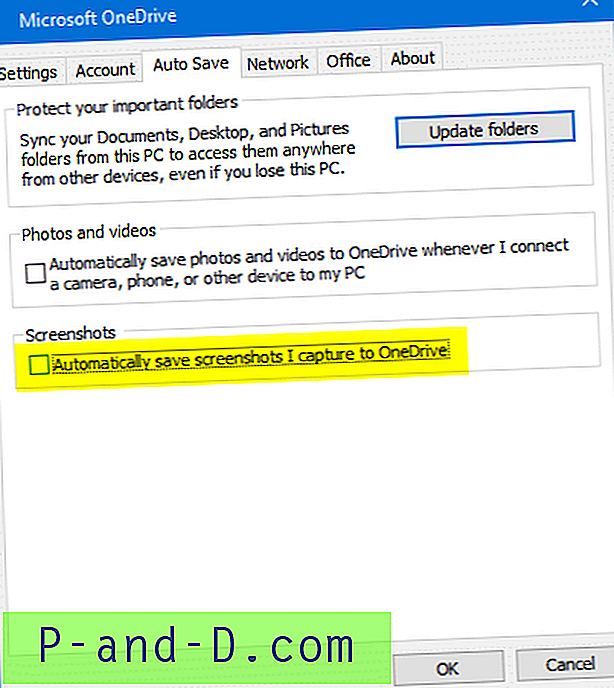
Ponadto, jeśli przekierowałeś folder Obrazy do OneDrive, zrzuty ekranu zostaną po cichu zapisane w Onedrive\Pictures\Screenshots, zamiast Pictures\Screenshots . To kolejna rzecz, na którą trzeba uważać.
Jeśli używasz Dropbox, otwórz Preferencje Dropbox → Importuj → Odznacz Zapisz zrzuty ekranu w Dropbox → OK.
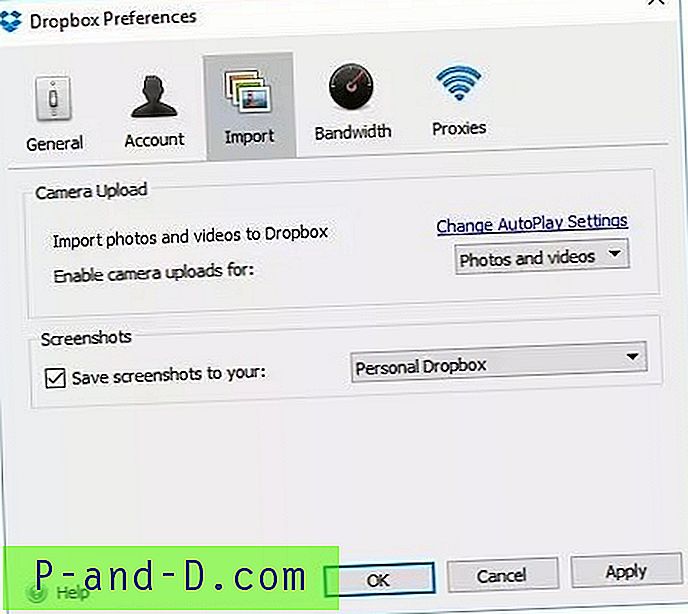
Podobnie sprawdź, czy masz takie narzędzia do synchronizacji w chmurze lub narzędzia do edycji zdjęć. Jedno z narzędzi mogło przejąć klawisz PrintScreen .
Cytując użytkownika systemu Windows 10:
Dzięki bardzo, sprawdziłem programy działające w tle, a wczoraj zainstalowałem nowy program o nazwie Movavi edytor zdjęć i to właśnie przejęło moją funkcję drukowania ekranu i nie pozwoliłem, aby ekran drukowania działał w celu przechwytywania zrzutu ekranu w żadnym innym program. Jestem więc wdzięczny, że miałeś odpowiedź na mój problem.
Schowek zablokowany? Zamknij wszystkie uruchomione aplikacje, aby przetestować
Inną zdalną możliwością jest to, że jakiś nieuczciwy program mógł zablokować wyłącznie schowek. Jeśli tak się stanie, nie będziesz mógł pisać do schowka - opcje kopiowania i wklejania nie będą działać w żadnej aplikacji. PrintScreen lub dowolna ich kombinacja może nie skopiować ekranu do schowka.
Najlepszym sposobem rozwiązywania problemów jest zamykanie uruchomionych programów pojedynczo w celu przetestowania. Alternatywnie możesz wykonać procedurę czystego rozruchu, zwłaszcza jeśli usługa Windows lub innej firmy blokuje schowek i klawisz PrintScreen. Aby wykonać rozwiązywanie problemów z czystym uruchomieniem w systemie Windows, zobacz Czysty rozruch systemu Windows za pomocą narzędzia Autoruns.
Schowek nadal nie działa. Jak debugować?
Istnieje jeszcze jedno doskonałe narzędzie o nazwie Debugowanie właściciela schowka. Na wielu forach pomocy technicznej online, zwłaszcza na forach Microsoft Office, zauważyłem, że użytkownicy narzekają na to, że funkcje kopiowania / wklejania nie działają w programach Word i Excel. Problem, jak wspomniano wcześniej, występuje z powodu nieuczciwego programu, który był właścicielem schowka i zablokował go, uniemożliwiając innym aplikacjom pisanie do schowka.
ClipboardOwnerDebug to narzędzie do debugowania problemów ze schowkiem Windows, szczególnie z aplikacjami, które otwierają schowek i nie zamykają go na czas, abyś nie mógł niczego skopiować ani wkleić. Jest to konsola, która będzie sondować schowek w określonych odstępach czasu (w milisekundach) i zgłasza zmiany w schowku wraz z odpowiednią nazwą procesu.
Na przykład, aby monitorować schowek po każdych 100 ms, tj. Przeszukiwać schowek 10 razy na sekundę, użyj następującego wiersza polecenia:
ClipboardOwnerDebug.exe 100
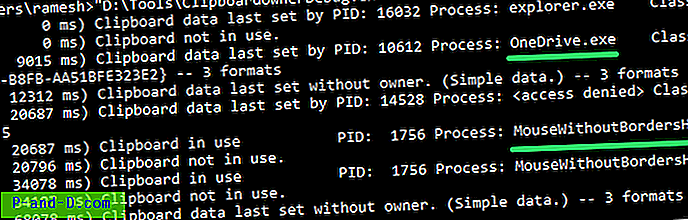
Zobaczysz raporty różnych programów korzystających ze schowka przez krótki czas.
Na powyższym zrzucie ekranu widać, że narzędzia OneDrive i MouseWithoutBorders zapisały do schowka raz. Nie oznacza to, że aplikacje przejęły schowek. Jeśli określony proces wielokrotnie zapisuje w schowku, zobaczysz wiele wpisów „schowka w użyciu” i proces ten najprawdopodobniej jest winowajcą. Wyjdź z tego konkretnego programu lub usługi i sprawdź, czy operacje kopiowania, wklejania lub drukowania ekranu działają w twoim systemie.
Mam nadzieję, że ten artykuł dotyczy większości dostępnych metod robienia zrzutów ekranu w systemie Windows 10 i wcześniejszych.