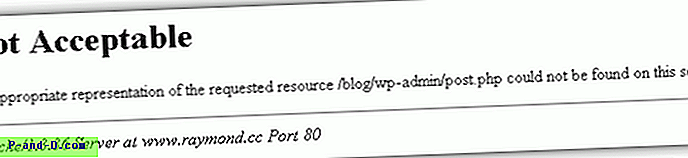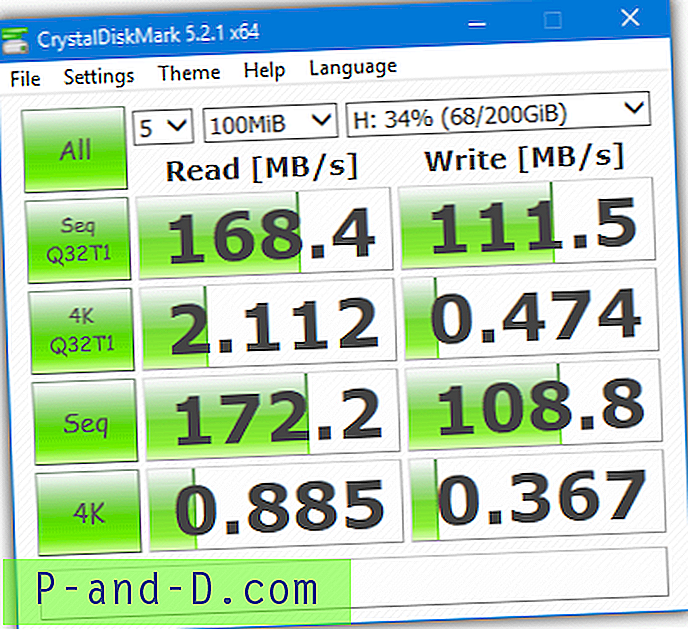Jedną rzeczą, którą doświadczeni użytkownicy zawsze ci powiedzą, jest to, że kiedy podejmujesz się naprawy lub poprawek w systemie Windows, zawsze powinieneś mieć kopie zapasowe na wypadek, gdyby coś poszło nie tak. Pełne kopie zapasowe systemu są oczywiście dobrą metodą, ale jeśli wprowadzane są zmiany, które wpływają tylko na rejestr systemu, wtedy sensowne jest, że wystarczy wykonać kopię zapasową plików rejestru.
Rejestr systemu Windows jest zasadniczo ogromną bazą danych, w której przechowywane są tysiące ustawień konfiguracji systemu Windows, oprogramowania innych firm, sprzętu, usług, ustawień specyficznych dla użytkownika i wielu innych. Potrzeba tylko drobnych poprawek lub uszkodzonego wpisu rejestru, aby system Windows przestał się uruchamiać. Wiele poprawek opiera się na edycji wartości rejestru, a czasem jest to nieuniknione, ale tworzenie kopii zapasowej jest nadal ważnym pierwszym krokiem, bez względu na to, jak bezpieczne są.
Istnieje kilka sposobów wykonania kopii zapasowej rejestru systemu, ale po prostu skopiowanie plików do innego folderu nie jest opcją, ponieważ są one zablokowane przez system Windows i nie można ich skopiować. Innym sposobem jest użycie Przywracania systemu, ale tworzy ono kopie zapasowe i przywraca wiele innych plików oprócz samego rejestru. Tutaj pokazujemy kilka sposobów na wykonanie kopii zapasowej tylko plików rejestru systemowego, aby można je było przywrócić w przypadku niestabilności systemu lub w ogóle awarii systemu Windows.
Wykonaj kopię zapasową i przywróć rejestr za pomocą dedykowanego oprogramowania
Podczas gdy wiele rozwiązań do tworzenia kopii zapasowych tworzy kopię zapasową rejestru jako części całego systemu lub Przywracania systemu, poniższe narzędzia służą jedynie do tworzenia kopii zapasowej lub przywracania samego rejestru. Kopia zapasowa rejestru Tweaking.com
Tweaking.com ma wiele przydatnych narzędzi, w tym narzędzie do naprawy systemu Windows (wszystko w jednym). Kopia zapasowa rejestru jest faktycznie zawarta w tym programie, ale jest również dostępna jako samodzielne oprogramowanie, jeśli chcesz po prostu wykonać kopię zapasową i przywrócić rejestr. Dostępne są wersje przenośna i instalacyjna. Nie jesteśmy fanami GUI używanych przez Tweaking.com w ich oprogramowaniu, chociaż możesz przynajmniej edytować kolory na coś bardziej smacznego.

Kopia zapasowa rejestru ma dostępne 2 tryby tworzenia kopii zapasowej, usługę kopiowania woluminów w tle (VSS) lub starszą funkcję RegSaveKey. ERUNT i inne stare narzędzia korzystają z RegSaveKey, ale zaleca się używanie VSS, jeśli to możliwe. Dziwne, że kopia zapasowa rejestru domyślnie zastosowała starą metodę podczas testowania. Aby ustawić priorytet VSS, wybierz Ustawienia> Otwórz ustawienia zaawansowane i odznacz „Zawsze korzystaj z zastępczej metody tworzenia kopii zapasowej zamiast Volume Shadow Copy”.
Aby wykonać pełną kopię zapasową, wystarczy nacisnąć Utwórz kopię zapasową teraz, aby skopiować rejestry główne i rejestry użytkowników do folderu docelowego, który można zmienić w Ustawieniach. Selektywna kopia zapasowa jest prostym przypadkiem odznaczenia tego, czego nie chcesz uwzględniać. Przywracanie jest również łatwe i wymaga jedynie wybrania zapisanej kopii zapasowej z rozwijanej listy i naciśnięcia przycisku, konieczne będzie ponowne uruchomienie. Automatyczne kopie zapasowe można tworzyć, dodając zaplanowane zadanie uruchamiane podczas logowania do systemu Windows.
Pobierz kopię zapasową rejestru
Kopia zapasowa i przywracanie rejestru
To narzędzie jest zainstalowane lub ma bardziej preferowaną wersję przenośną, która ma rozmiar poniżej 500 KB. Ma również całkiem fajne funkcje, dzięki którym Kopia zapasowa i przywracanie rejestru są przydatną alternatywą dla narzędzia Tweaking.com. Kolejną dobrą rzeczą jest to, że używa standardowego interfejsu graficznego systemu Windows, który dla niektórych użytkowników będzie łatwiejszy.
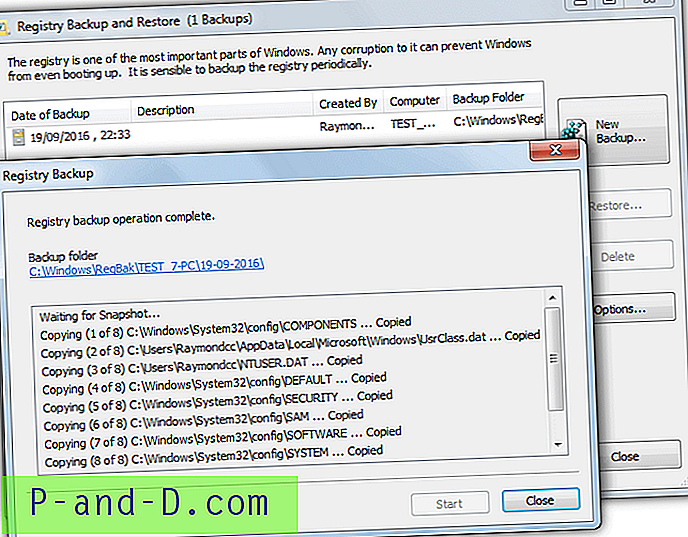
Oferowane są VSS i starsze metody tworzenia kopii zapasowych RegSaveKey, chociaż tym razem zalecana metoda VSS jest domyślnie włączona. Pełna kopia zapasowa to po prostu naciśnięcie przycisku Nowa kopia zapasowa i kliknięcie przycisku Start . Wybór innego zapisu do folderu, komentarz i gałęzie rejestru, które zostaną uwzględnione lub wykluczone, są opcjonalne. Przywracanie polega na wybraniu zestawu kopii zapasowych z listy i naciśnięciu przycisku Przywróć . Zaawansowane opcje przywracania pozwalają wybrać określone ule.
Kilka przydatnych opcji w Ustawieniach pozwala na zaawansowaną zmianę nazw folderów kopii zapasowych z niestandardowymi godzinami i datami oraz kompresowanie plików do formatu MS Cabinet (.CAB). Kopia zapasowa i przywracanie rejestru ma również specjalny tryb przywracania, w którym uruchomienie prostego pliku skryptu o nazwie REGRES.CMD z folderu kopii zapasowej umożliwia przywrócenie plików rejestru bezpośrednio z wiersza polecenia lub konsoli odzyskiwania.
Pobierz kopię zapasową rejestru i przywróć
Doświadczeni użytkownicy nadal będą pamiętać stare, ale znane narzędzie do tworzenia kopii zapasowych rejestru ERUNT, chociaż ma ono już ponad 10 lat i powoduje wiele błędów w nowszych systemach operacyjnych. Narzędziem, które nadal działa, jest Kopia zapasowa rejestru Mz, chociaż jakiś czas temu programista przerwał jej tworzenie.
Wykonaj kopię zapasową rejestru za pomocą usługi kopiowania woluminów w tle
Korzystanie z usługi kopiowania woluminów w tle (VSS) to bezpieczna metoda, która umożliwia tworzenie kopii zapasowych oprogramowania i Przywracania systemu Windows do tworzenia kopii zapasowych plików zablokowanych przez system. Możesz także użyć VSS do ręcznego kopiowania dowolnych plików, w tym plików rejestru, za pomocą odpowiedniego narzędzia.
Będziemy używać narzędzia wiersza poleceń HoboCopy, chociaż istnieją inne programy, które mogą używać VSS do kopiowania zablokowanych plików i można użyć dowolnego z nich. Pobierz HoboCopy i wypakuj go do C, otwórz wiersz polecenia i wprowadź polecenie podobne do następującego:
C: \ Hobocopy C: \ Windows \ System32 \ config C: \ Backup \ Config
lub
C: \ Hobocopy C: \ Windows \ System32 \ config C: \ Backup \ Config SOFTWARE
Drugie polecenie utworzy kopię zapasową tylko gałęzi rejestru SOFTWARE, inne, takie jak SYSTEM lub SAM, mogą również służyć do tworzenia kopii zapasowych poszczególnych uli. Aby wykonać kopię zapasową rejestru profilu użytkownika:
C: \ Hobocopy C: \ Users \ [nazwa użytkownika] C: \ Backup \ Userprofile
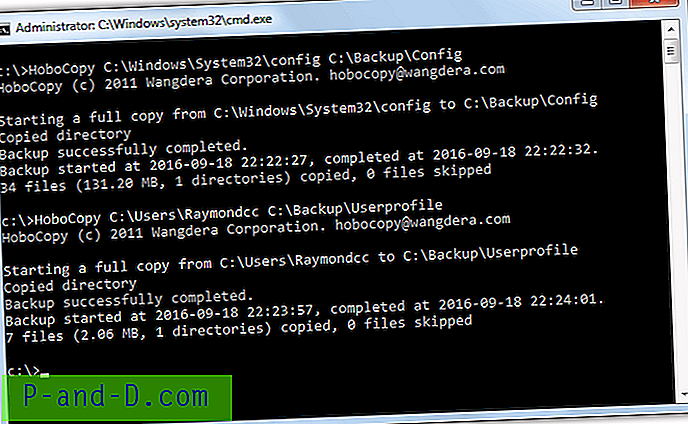
2 główne polecenia utworzą kopię zapasową wszystkich plików rejestru z folderu Config i NTUSER.DAT z folderu Użytkownicy. Dodając je razem z poleceniem date, możesz utworzyć prosty plik wsadowy, który utworzy kopię zapasową rejestru w folderze z datą po dwukrotnym kliknięciu. Przejrzyj ten mały plik Hobocopy .BAT, aby dowiedzieć się, jak to działa. Uwaga Hobocopy wymaga zainstalowanych bibliotek środowiska wykonawczego Visual C ++ 2010, które można znaleźć na stronie pobierania.
Chociaż można łatwo wykonać kopię zapasową rejestru przy użyciu tej metody, przywracanie nie jest możliwe w ten sam sposób i trzeba będzie skopiować pliki z powrotem, gdy system Windows jest w trybie offline. Zobacz poniżej, jak to zrobić.
Kopia zapasowa i przywracanie rejestru w trybie offline
Sposobem na utworzenie kopii zapasowej rejestru bez błędów jest zrobienie tego z innego systemu operacyjnego. Gdy system Windows jest w trybie offline, pliki rejestru nie są blokowane i można je kopiować tak jak każdy inny plik. Pozwala zarówno na tworzenie kopii zapasowej, jak i przywracanie rejestru. Potrzebny jest inny system do uruchomienia.
Istnieje wiele sposobów uzyskania rozruchowego systemu operacyjnego offline. Należą do nich Mini XP z Hiren's BootCD, dystrybucja Live Linux lub dysk Windows PE. Metodą, której użyjemy tutaj, jest uruchomienie menedżera plików innej firmy po uruchomieniu na standardowym nośniku instalacyjnym systemu Windows. Być może masz już instalacyjną płytę DVD z systemem Windows, jeśli nie, ISO 7, 8.1 lub 10 ISO można pobrać bezpośrednio z Microsoft.
1. Pobierz Just Manager Portable, to bezpłatne narzędzie do zarządzania plikami, które działa bez pełnego załadowania systemu Windows. Należy pobrać poprawną wersję dla nośnika instalacyjnego systemu Windows. Np. Jeśli Twoje media to 64-bitowa instalacyjna płyta DVD, pobierz 64-bitową wersję Just Manager.
2. Wyodrębnij archiwum Just Manager do wybranego folderu, dla uproszczenia używamy katalogu głównego C. Ścieżka do pliku wykonywalnego to C: \ JustManager \ JustManager.exe.
3. Uruchom ponownie system i uruchom system Windows na nośniku instalacyjnym USB lub DVD. Po przejściu do ekranu Instaluj system Windows naciśnij klawisze Shift + F10, aby otworzyć wiersz polecenia.
4. W wierszu polecenia wprowadź ścieżkę do pliku wykonywalnego JustManager. Należy pamiętać, że jeśli w systemie jest ukryta partycja zarezerwowana dla systemu, zwykłym dyskiem C będzie prawdopodobnie D. W związku z tym, jeśli program nie zostanie znaleziony w C: \ JustManager \ JustManager.exe, spróbuj D: \ JustManager \ JustManager.exe.
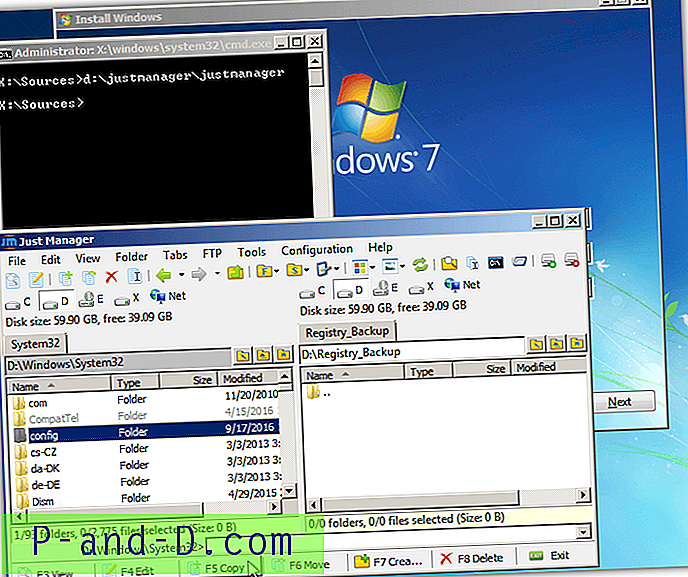
Przy otwartym menedżerze plików można go użyć do skopiowania (F5) folderu System32 \ Config do innej lokalizacji, tworzenia kopii zapasowych osobnych gałęzi lub przywracania plików do folderu Config. Nie zapomnij, że gałąź rejestru użytkowników to NTUSER.DAT w folderze Users \ nazwa użytkownika. Jeśli nie utworzono jeszcze kopii zapasowych rejestru i występują problemy z systemem, w folderze Config powinien znajdować się folder o nazwie Regback, który zawiera dobre kopie 5 głównych plików rejestru.
Po zakończeniu zamknij okno „Zainstaluj system Windows”, aby ponownie uruchomić komputer. Oczywiście wbudowanego polecenia Kopiuj można również używać z wiersza polecenia. To byłaby Twoja jedyna metoda, jeśli komputer nie uruchomi się i nie będziesz mógł najpierw pobrać programu menedżera plików. W takim przypadku takie polecenie powinno działać:
Skopiuj / y D: \ Windows \ System32 \ Config \ Regback \ * D: \ Windows \ System32 \ Config
Chociaż można użyć menedżera plików lub wiersza polecenia, metoda menedżera plików zapewnia pełny interfejs użytkownika. Ułatwia to użytkownikom ze wszystkich poziomów doświadczenia kopiowanie i przenoszenie dowolnych plików bez uruchamiania systemu Windows. Pamiętaj, że zamiana plików rejestru powinna być wykonywana tylko w ostateczności, jeśli na komputerze występują poważne problemy lub nie można go uruchomić.
Ręczne eksportowanie i importowanie rejestru za pomocą Regedit
Jeśli szukasz sposobu na wykonanie kopii zapasowej rejestru w Internecie, prawdopodobnie najczęstszą metodą, jaką można znaleźć, jest użycie Edytora rejestru systemu Windows. Wiele witryn powie Ci, aby przejść do Regedit, kliknij prawym przyciskiem myszy Komputer, a następnie wybierz opcję Eksportuj. Aby przywrócić rejestr z powrotem, wystarczy dwukrotnie kliknąć plik .REG.
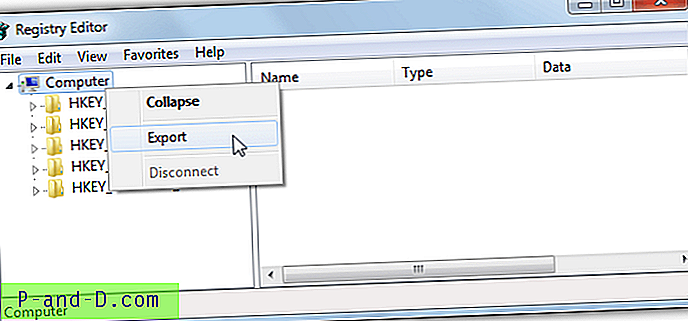
Chociaż ta metoda działa do tego stopnia, że nie jest to pełna kopia zapasowa i zawiera kilka problemów, o których rzadko się wspomina. Eksportowanie rejestru w ten sposób w rzeczywistości nie eksportuje całego rejestru. Wartości i klucze, które są zablokowane lub używane, gałęzi bezpieczeństwa i uprawnień rejestru nie są tworzone. To suma tysięcy kluczy, które nie są eksportowane.
Ponadto importowanie do rejestru nie jest prawdziwym przywróceniem, ponieważ po prostu łączy zawartość pliku .REG z bieżącym rejestrem. Wszelkie klucze dodane od czasu eksportu nie zostaną dotknięte i zablokowane, a klucze w użyciu nie zostaną przywrócone, co powoduje błędy podczas importu. Zalecamy, aby nie ufać tej metodzie jako niezawodnej kopii zapasowej i zamiast tego użyć innego rozwiązania.

![Kopia zapasowa i przywracanie kontaktów z Gmaila na Androida [Proste kroki]](http://p-and-d.com/img/tech-tips/427/backup-restore-your-contacts-from-gmail.png)

![PUBG MOBILE: Błąd Internetu z opóźnieniem wyświetlania i problemem z ogrzewaniem [7+ Rozwiązania]](http://p-and-d.com/img/tech-tips/457/pubg-mobile-internet-error-with-display-lag.png)