Komputery w domu są obecnie bardzo powszechne i nie jest niczym niezwykłym znalezienie więcej niż jednego komputera PC lub laptopa z systemem Windows w gospodarstwie domowym. Być może rodzice mają komputer stacjonarny, a dzieci korzystają z laptopa lub masz komputery stacjonarne połączone w biurze do pracy. Wraz ze wzrostem liczby komputerów do Państwa dyspozycji pojawia się wzrost opieki nad nimi, gdy pojawią się problemy, konieczne są poprawki lub nie działają tak skutecznie, jak powinny.
Jednym ze sposobów pracy na innym komputerze bez fizycznej obecności jest oczywiście połączenie sieciowe. Oprócz oczywistej możliwości czytania i wykonywania plików na komputerze zdalnym lub przesyłania plików między komputerami, możesz także wykonywać bardziej zaawansowane zadania konserwacyjne, takie jak uruchamianie lub zatrzymywanie procesów zdalnych, a nawet kontrolowanie uruchamiania, zatrzymywania lub całkowitego wyłączania Usług Windows.
Tutaj pokażemy Ci kilka sposobów wyświetlania statusu Usług Windows na komputerze zdalnym, a także możliwość uruchamiania i zatrzymywania ich bez opuszczania własnego komputera. 1. Jeszcze inny (zdalny) monitor procesu
Ten program się starzeje i nie był aktualizowany od 2009 roku, ale nie daj się zwieść, ponieważ YAPM jest jednym z niewielu narzędzi, które pozwalają zarządzać zdalnymi usługami z poziomu interfejsu graficznego. Rozmawialiśmy o programie już wcześniej ze względu na możliwości zdalnego zarządzania procesami, ale jest to równie usługa kontrolująca w domu.
YAPM pozwala przeglądać usługi i ich szczegóły na zdalnym komputerze, a także umożliwia kontrolę uruchamiania, zatrzymywania lub zmiany typu uruchamiania. Istnieją dwa sposoby zdalnego połączenia z innym komputerem, albo poprzez łatwiejszy interfejs WMI, albo uruchomienie procesu serwera YAPM na zdalnym komputerze. Ta ostatnia ma tę wadę, że wymaga, aby plik YAPM.exe był stale uruchomiony lub ręcznie uruchomiony na zdalnym komputerze.

Dla ułatwienia obsługi pokażemy opcję WMI. Uruchom YAPM i kliknij okrągły przycisk Opcje w lewym górnym rogu okna, wybierz z menu opcję „Zmień typ połączenia”. Spowoduje to wyświetlenie poniższego okna połączeń, kliknij „Zdalny przez WMI”, a następnie Rozłącz, a następnie wprowadź nazwę / adres IP komputera zdalnego wraz z nazwą użytkownika i hasłem zdalnego administratora. Na koniec kliknij Połącz, a następnie Ukryj okno.
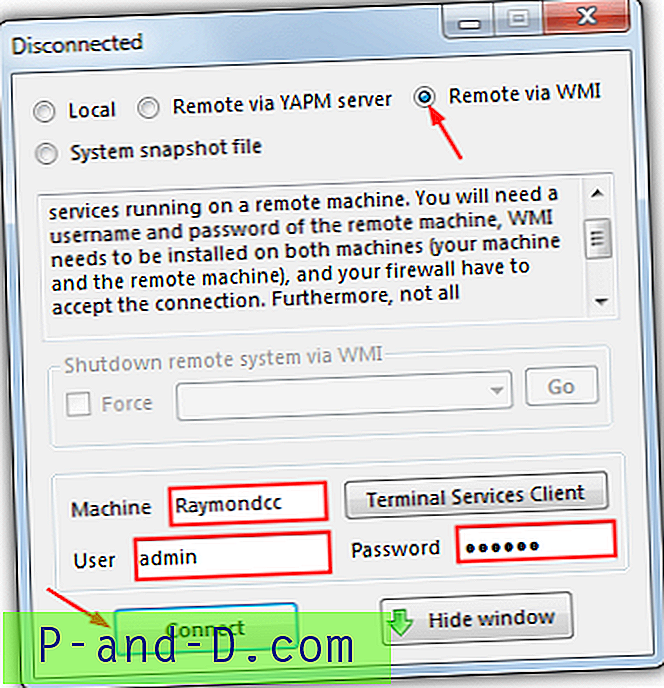
Wróć do głównego okna i wybierz kartę Usługi, po kilku chwilach powinieneś zobaczyć wszystkie usługi na komputerze zdalnym (naciśnij odśwież, jeśli nie). Teraz możesz uzyskać szczegółowe informacje na temat usług zdalnych i sterować nimi tak, jakby były na twoim komputerze za pomocą przycisków lub opcji menu kontekstowego do uruchamiania, zatrzymywania, ustawiania automatycznego uruchamiania, uruchamiania na żądanie (ręcznie) lub wyłączania uruchamiania. Opcja wyszukiwania w sieci jest dostępna, jeśli nie rozpoznajesz usługi.
Pobierz jeszcze inny (zdalny) monitor procesu
2. Serwer dostępu do aplikacji (AAS)
AAS to stare narzędzie, które w rzeczywistości oferuje kilka zaawansowanych funkcji, ale niestety może być trudne w użyciu, a oficjalna dokumentacja jest bardzo pomocna. Dzięki możliwości uruchamiania aplikacji Windows i włączania / wyłączania usług zdalnie przez Internet, a także sieć lokalną, AAS ma dobre zastosowania, ale główną wadą jest to, że należy go skonfigurować i uruchomić całkowicie na komputerze zdalnym.
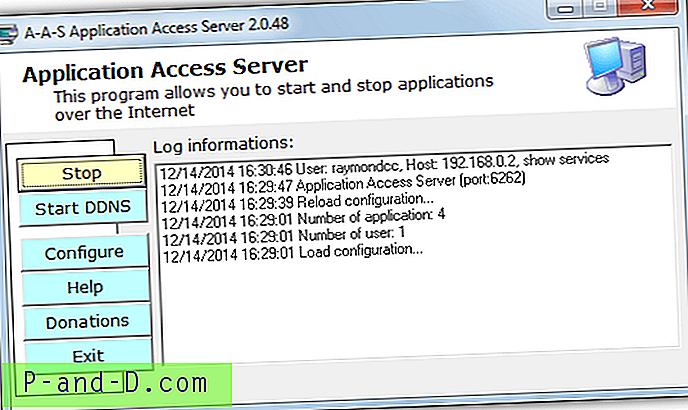
Aby szybko rozpocząć pracę, nie trzeba zbyt wiele konfigurować. Najpierw uruchom program, kliknij Konfiguruj> Użytkownik, podświetl administratora użytkownika na liście i kliknij zmień. Zastąp hasło i opcjonalnie nazwę użytkownika, kliknij dwa razy przycisk OK. Naciśnij Start, aby uruchomić serwer WWW.
Teraz przejdź do komputera w sieci, z której chcesz się połączyć, i otwórz przeglądarkę internetową. Wprowadź adres IP komputera z AAS na pasku adresu i dołącz numer portu (domyślnie: 6262), aby wyglądał mniej więcej tak:
http://192.168.0.25:6262
Zostaniesz poproszony o podanie nazwy użytkownika i hasła edytowanego powyżej użytkownika. Zostanie wyświetlony interfejs sieciowy, aby wyświetlić usługi na komputerze zdalnym, kliknij opcję Usługi po lewej stronie.
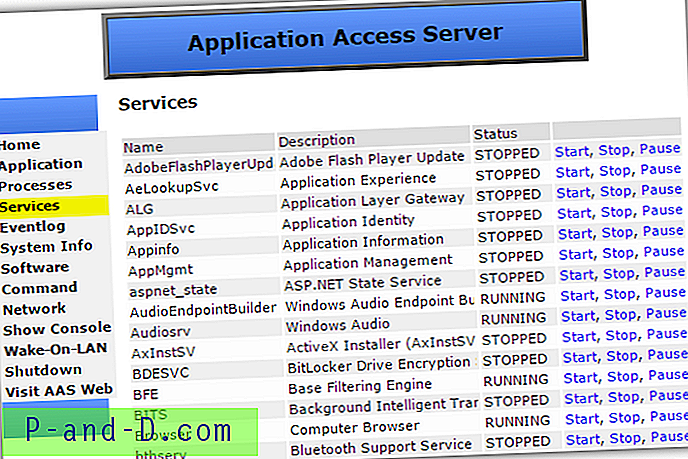
Okno wyświetli usługi na komputerze zdalnym wraz z ich bieżącym statusem. Należy pamiętać, że Zatrzymane oznacza także wyłączenie oprócz niedziałania, dlatego po naciśnięciu przycisku Uruchom usługę zdalną może się nie uruchomić, ponieważ jego stan uruchamiania jest ustawiony na Wyłączony. Ręczne lub automatyczne przyjmą żądania Start / Stop, Pauza najprawdopodobniej się nie powiedzie.
AAS oferuje dodatkowe zabezpieczenia, takie jak opcje portu Silent lub Stealth, Silent wymaga słowa kluczowego dołączonego do adresu IP i portu, a Stealth używa osobnego narzędzia AAS_Login.exe. Usługi można również uruchamiać i zatrzymywać za pomocą narzędzi wiersza polecenia, takich jak Net lub SC, można to zrobić w oknie konfiguracji aplikacji. Nie należy włączać opcji „Akceptuj tylko zarejestrowanych hostów” w konfiguracji zabezpieczeń, ponieważ wydaje się, że całkowicie blokuje wszystkie adresy i nie będzie można uzyskać zdalnego dostępu do AAS.
Pobierz serwer dostępu do aplikacji
3. Kontrolowanie usług zdalnych za pomocą wiersza polecenia
Chociaż okno usług Panelu sterowania systemu Windows ma opcję połączenia z komputerem zdalnym, nie jest łatwo rozpocząć pracę, ponieważ nie masz opcji wprowadzania danych logowania użytkownika zdalnego, więc zwykle musisz być częścią domeny dla niego pracować. Windows wbudowany w polecenie SC również cierpi z powodu tego samego problemu, ponieważ jest to po prostu wersja przystawki Usługi MMC oparta na wierszu poleceń.
Na szczęście łącząc SC z poleceniem NET USE możemy połączyć się z komputerem zdalnym, a następnie wykonać zadania serwisowe. Najpierw uruchom wiersz polecenia administratora (Start> wpisz cmd> Shift + Enter), a następnie wpisz następujące polecenie:
Net Użyj \\ nazwa_komputera hasło / Użytkownik: nazwa użytkownika
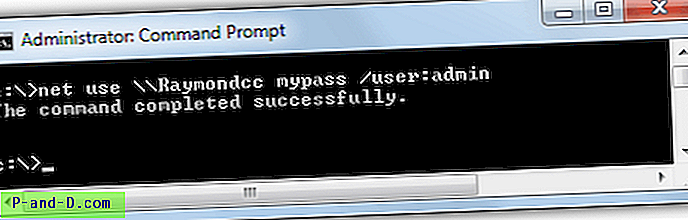
Następnie użyj polecenia SC, aby sprawdzić status usługi i uruchomić / zatrzymać lub zmienić typ uruchamiania. Oto kilka przykładów:
Zapytaj, czy usługa jest uruchomiona, czy zatrzymana:
SC \\ nazwa_komputera Nazwa usługi zapytania
Zapytaj o typ uruchomienia usługi, ścieżkę, nazwę wyświetlaną, zależności itp .:
SC \\ nazwa_komputera Nazwa usługi QC
Uruchom lub zatrzymaj usługę:
SC \\ nazwa_komputera Start | Stop nazwa_usługi
Zmień typ uruchomienia usługi:
SC \\ nazwa_komputera Config nazwa usługi start = Auto | Żądanie | Wyłączone
Uwaga: Ważna jest pojedyncza spacja po „=”!
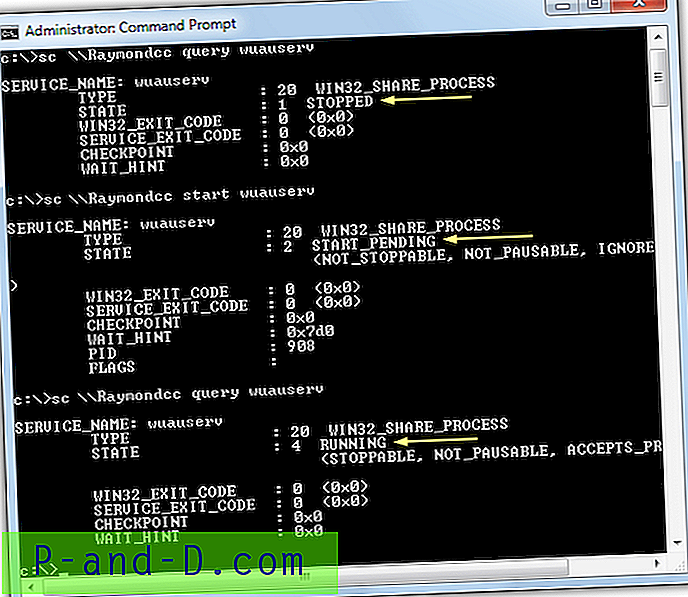
Powyższy zrzut ekranu odpytuje usługę Windows Update, uruchamia ją, a następnie odpytuje ponownie, aby upewnić się, że usługa została uruchomiona. Więcej informacji na temat korzystania z polecenia SC można znaleźć w witrynie Microsoft Technet lub w witrynach stron trzecich, takich jak SS64.Com.
SysInternals, będący własnością Microsoft, posiada również zestaw narzędzi wiersza poleceń do lokalnej i zdalnej administracji o nazwie PsTools . Jednym z dołączonych narzędzi jest PsService i jest specjalnie zaprojektowany do obsługi usług zdalnych. Składnia jest następująca:
psservice \\ nazwa_komputera -u nazwa użytkownika -p opcje polecenia hasło
Polecenia są zasadniczo takie same jak narzędzie Windows SC, takie jak zapytanie, konfiguracja, uruchamianie i zatrzymywanie itp. Oto kilka przykładów obsługi usługi wyszukiwania Windows:
Zapytaj usługę:
psservice \\ nazwa_komputera -u admin -p pass Przeszukaj zapytanie
Zapytaj o konfigurację uruchamiania usługi:
psservice \\ nazwa_komputera -u admin -p pass Konfiguracja wyszukiwania
Uruchom lub zatrzymaj usługę:
psservice \\ nazwa_komputera -u admin -p pass Start | Stop wsearch
Ustaw typ uruchamiania usługi:
psservice \\ nazwa_komputera -u admin -p pass Setconfig wsearch Auto | Disabled | Demand
Pełna lista składni i argumentów znajduje się w dołączonym dokumencie pomocy lub na stronie SysInternals.
Pobierz SysInternals PsTools (obejmuje PsService)
Znajdowanie nazw usług
System Windows ma więcej niż jedną nazwę dla każdej usługi, „Nazwa usługi” i dłuższą „Nazwę wyświetlaną”. Na przykład „Windows Update” to nazwa wyświetlana dla usługi Windows Update, „Wuauserv” to nazwa usługi. Najłatwiejszym sposobem korzystania z tych narzędzi jest krótsza nazwa usługi. Jeśli nie masz pewności, możesz znaleźć nazwy usług na swoim komputerze, po prostu otwórz Menedżera zadań i przejdź do karty Usługi, kolumna Nazwa zawiera nazwę, której potrzebujesz używać.
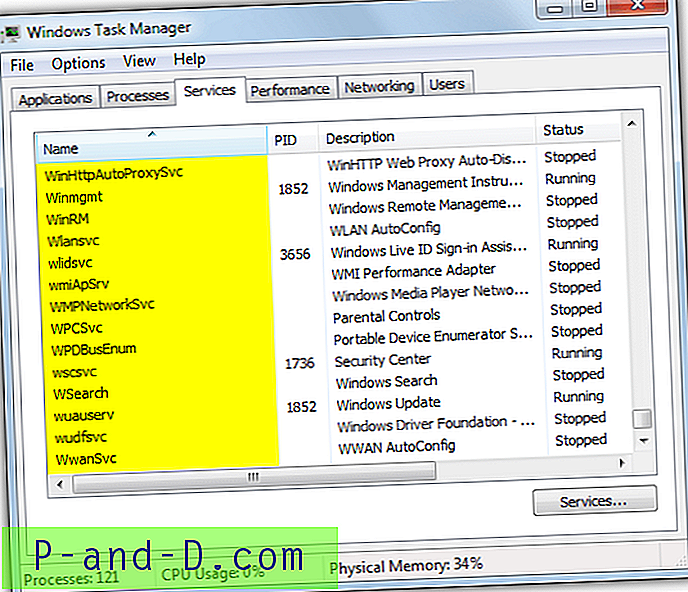
Alternatywnie możesz użyć apletu usług Panelu sterowania (Services.msc), kliknij dwukrotnie usługę, aby znaleźć nazwę u góry. Przydatnym źródłem informacji o usłudze systemu Windows, w tym nazw, jest BlackViper.com.
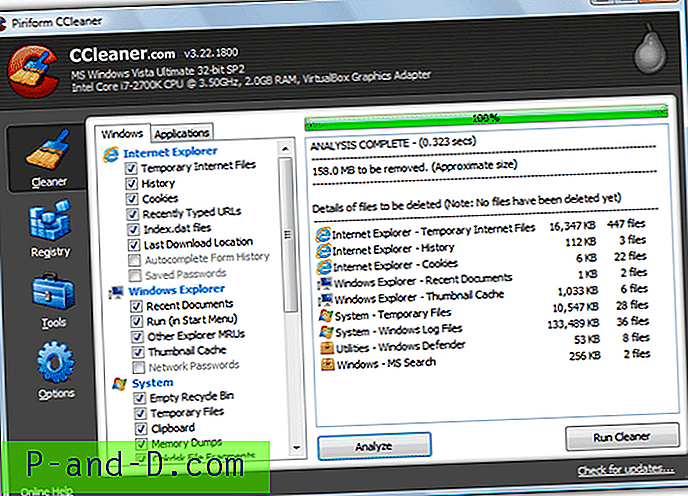
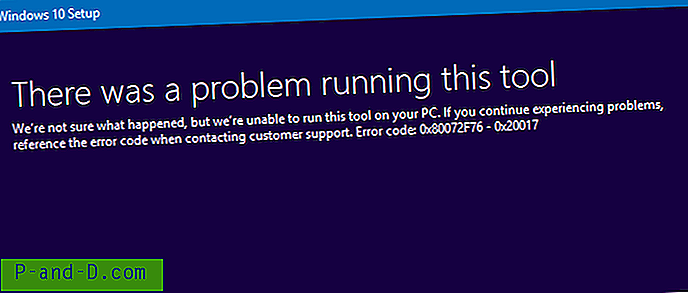
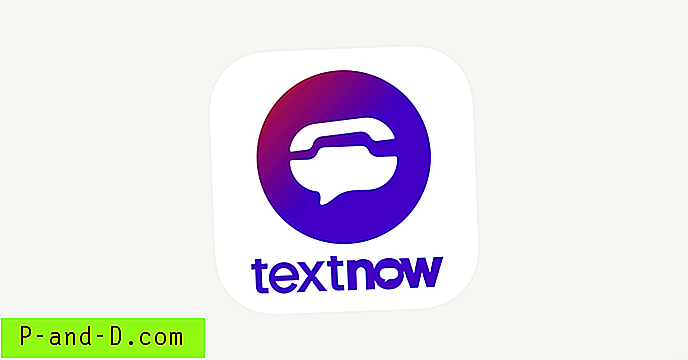


![[Fix] „Cmd” jest domyślną akcją dla folderów (menu prawym przyciskiem myszy)](http://p-and-d.com/img/microsoft/645/cmd-is-default-action.jpg)