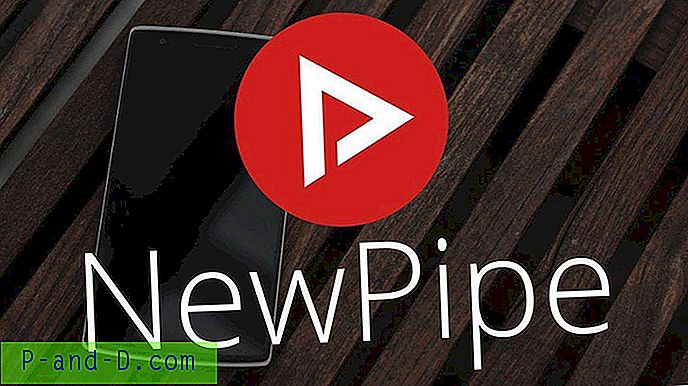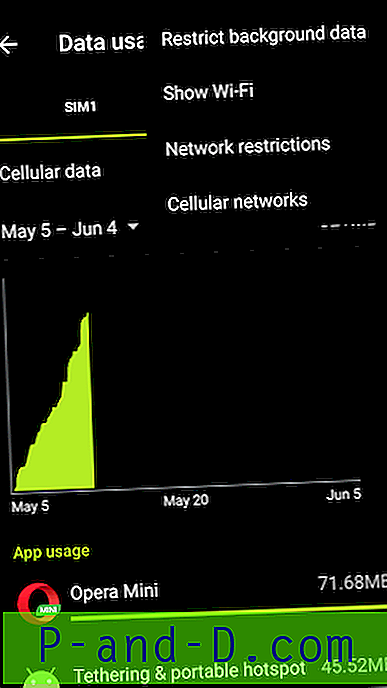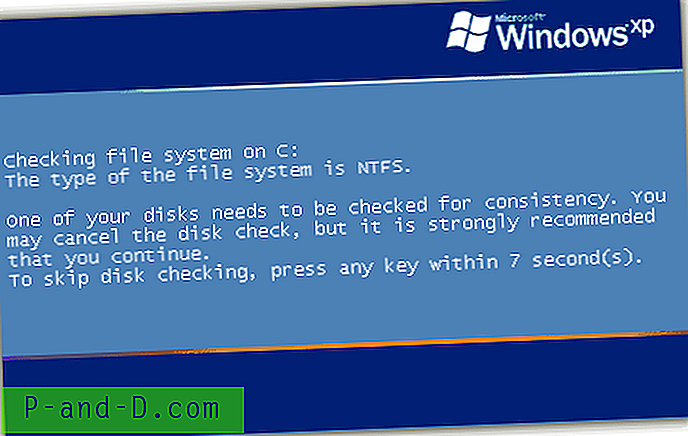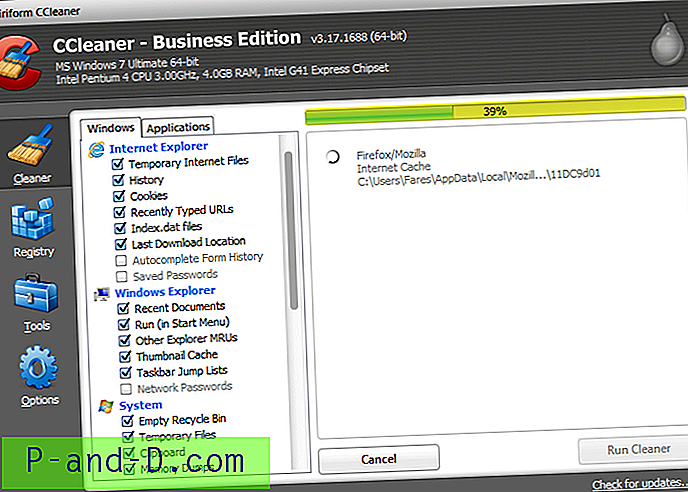Menu Ulubione w Edytorze rejestru (Regedit.exe) jest bardzo przydatne, zwłaszcza jeśli jesteś osobą, która uwielbia bawić się Edytorem rejestru przez cały czas. Jeśli zauważyłeś, menu ulubionych w Regedit nie ma opcji sortowania wpisów alfabetycznie. Jeśli masz wiele pozycji w menu ulubionych, znalezienie pozycji z nieposortowanej listy jest niewielką niedogodnością.
Ulubione Edytora rejestru są wyświetlane w kolejności chronologicznej, chociaż metadane daty i godziny nie są wyświetlane w interfejsie użytkownika. Jeśli eksportujesz klucz do pliku tekstowego (zamiast w formacie .reg), znacznik daty / godziny jest pokazany w tym pliku tekstowym, a także czas ostatniego zapisu jest wyświetlany tylko na poziomie „klucza”, a nie dla poszczególne „wartości”. W Regedit nie ma opcji „Sortuj według nazwy”, która jest dostępna w menu Ulubione programu Internet Explorer. Ulubione Regedit są przechowywane w tej ścieżce rejestru:
HKEY_CURRENT_USER \ SOFTWARE \ Microsoft \ Windows \ CurrentVersion \ Applets \ Regedit \ Favorites
Aby posortować alfabetycznie Ulubione Edytora rejestru, możesz użyć jednej z następujących metod.
Eksportuj do pliku REG i ręcznie sortuj wartości
W Regedit.exe wyeksportuj powyższy klucz do pliku .REG, a następnie usuń gałąź Ulubione . W wyeksportowanym pliku REG wartości są wymienione dokładnie tak, jak pokazano w menu Ulubione - więc musisz je posortować ręcznie. Edytuj plik REG za pomocą Notatnika i ręcznie sortuj wartości, zapisz plik i kliknij dwukrotnie plik, aby go uruchomić. To przepisuje wartości, ale tym razem dodaje wpisy w kolejności alfabetycznej.
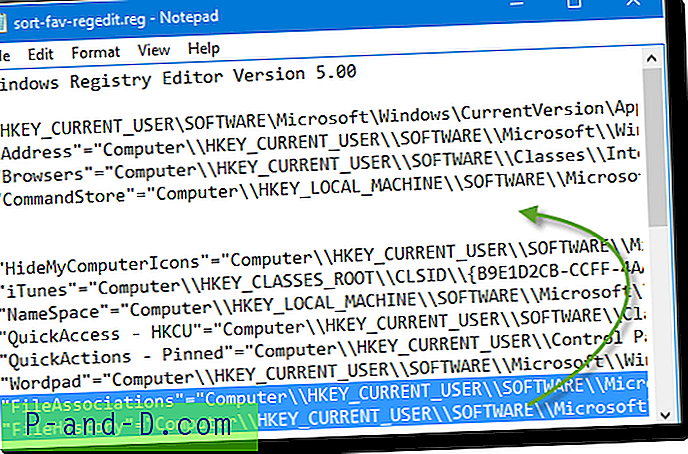
Wyeksportuj do pliku REG i użyj polecenia Sortuj w wierszu polecenia
Po wyeksportowaniu powyższego klucza do pliku .REG, powiedz D: \ unsorted.reg, otwórz okno wiersza polecenia i wpisz:
SORT D: \ UNSORTED.REG /OD:\SORTED.REG
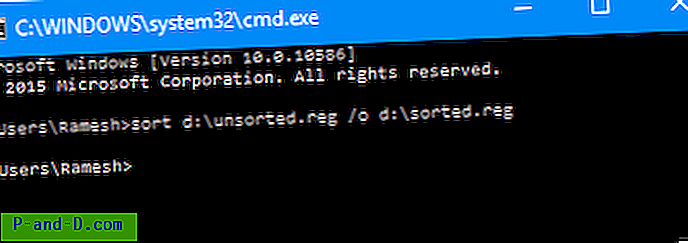
To sortuje zawartość pliku REG, w tym Edytora rejestru systemu Windows w wersji 5.00 i nazwę oddziału. Po posortowaniu otwórz plik Sorted.reg za pomocą Notatnika i przenieś następujące informacje nagłówka na górę pliku.
Windows Registry Editor Version 5.00
[HKEY_CURRENT_USER\SOFTWARE\Microsoft\Windows\CurrentVersion\Applets\Regedit\Favorites] Dodaj także następujący wiersz na środku, który usuwa istniejącą gałąź Ulubione w Edytorze rejestru. To jest ważne.
[-HKEY_CURRENT_USER \ SOFTWARE \ Microsoft \ Windows \ CurrentVersion \ Applets \ Regedit \ Favorites]
Zatem te trzy wiersze znajdują się na najwyższym poziomie w pliku sorted.reg:
Windows Registry Editor Version 5.00
[-HKEY_CURRENT_USER\SOFTWARE\Microsoft\Windows\CurrentVersion\Applets\Regedit\Favorites]
[HKEY_CURRENT_USER\SOFTWARE\Microsoft\Windows\CurrentVersion\Applets\Regedit\Favorites] Zapisz plik unsorted.reg i kliknij dwukrotnie, aby go uruchomić. To sortuje menu Ulubione Regedit.
Za pomocą RegScanner można uzyskać posortowane listy w pliku .REG
RegScanner z Nirsoft to ładne narzędzie, które pozwala znaleźć dane rejestru z określonymi kryteriami wyszukiwania i wyświetlić je na jednej liście. Listę można wyeksportować do pliku .REG.
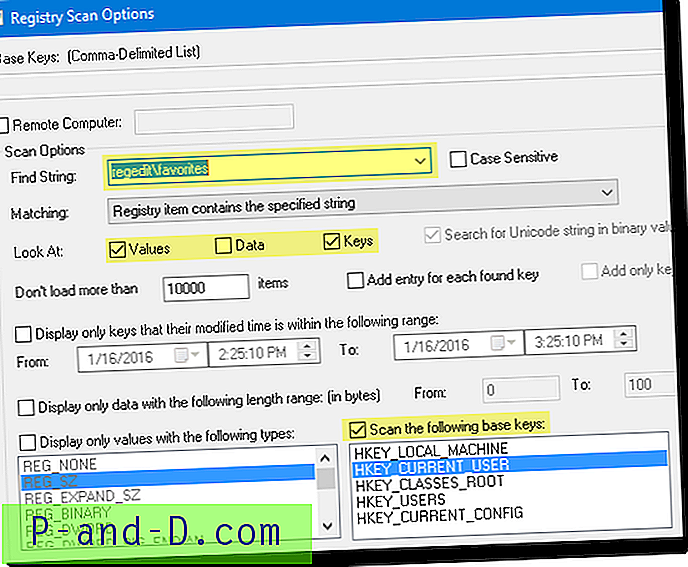
Na stronie Opcje skanowania RegScanner wpisz regedit \ favourites w Find String i ustaw, aby skanował tylko gałąź HKEY_CURRENT_USER. Po wyświetleniu wyników skanowania posortuj wyniki według kolumny Nazwa w odwrotnej kolejności alfabetycznej . W menu Plik kliknij polecenie Eksportuj i zapisz w pliku REG.
(Z jakiegoś powodu, jeśli lista jest w porządku alfabetycznym, RegScanner v 2.1.5.0 eksportuje wartości w odwrotnej kolejności alfabetycznej do pliku REG i odwrotnie.)
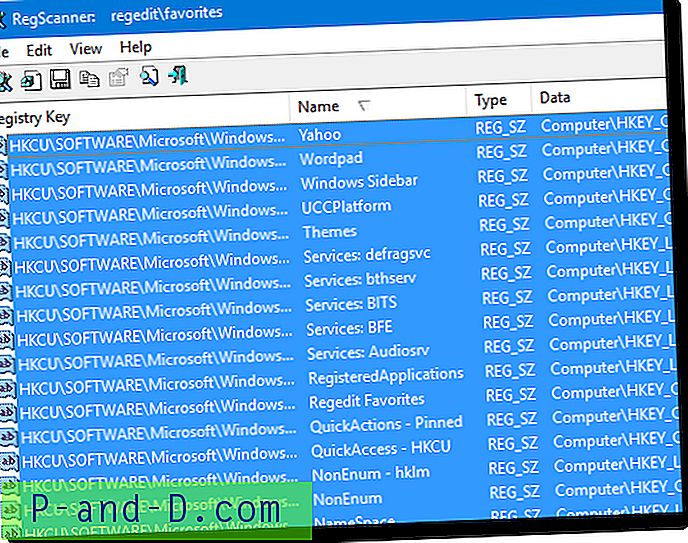
Otrzymasz listę posortowaną alfą.
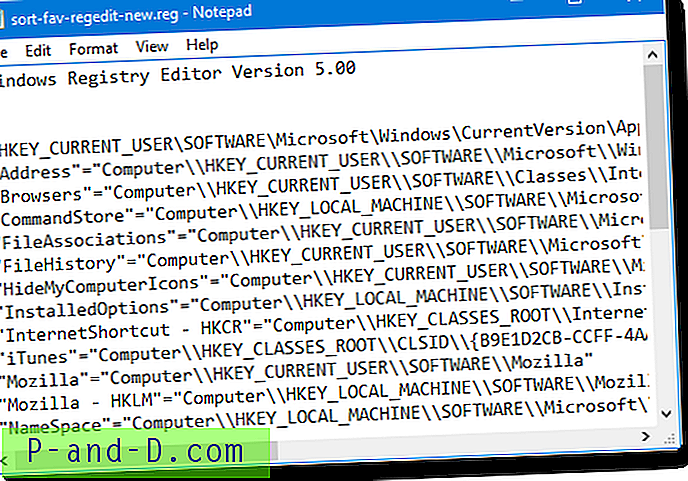
Ważne: Przed uruchomieniem pliku REG należy usunąć istniejącą gałąź Ulubione w Edytorze rejestru.
(Menu nieposortowane vs. sortowane ulubione)
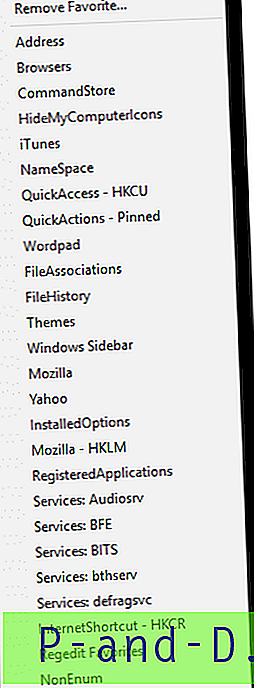
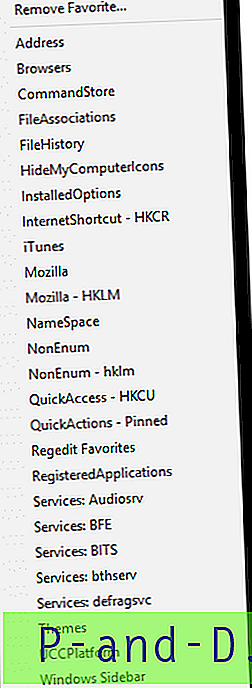
Możesz wykonać to zadanie (co powinno być dość łatwe), jeśli chcesz wykonać sortowanie alfa za pomocą jednego kliknięcia myszy.