Jak można się spodziewać, w systemie Windows ukrytych jest wiele plików i folderów, które wykonują ważne zadania, takie jak utrzymywanie działania systemu lub uruchamianie określonych funkcji. Kilka przykładów tego to Hiberfil.sys i Pagefile.sys, które znajdują się w katalogu głównym dysku C.
Musisz włączyć wyświetlanie ukrytych plików i chronionych ustawień plików systemu operacyjnego w Opcjach folderów w Panelu sterowania, aby te i inne pliki były widoczne. Więcej folderów w katalogu głównym C, które również stają się widoczne po odsłonięciu, to $ Recycle.bin lub Recycler and System Volume Information. Ale po co są te foldery?
Pierwszą rzeczą dotyczącą ukrytych plików i folderów jest to, że zazwyczaj nie są one widoczne z jakiegoś powodu, co często oznacza, że nie powinieneś się nimi bawić. Ale podobnie jak wiele rzeczy w systemie Windows, jeśli coś nie działa poprawnie lub zachowanie wygląda dziwnie, warto przyjrzeć się bliżej.
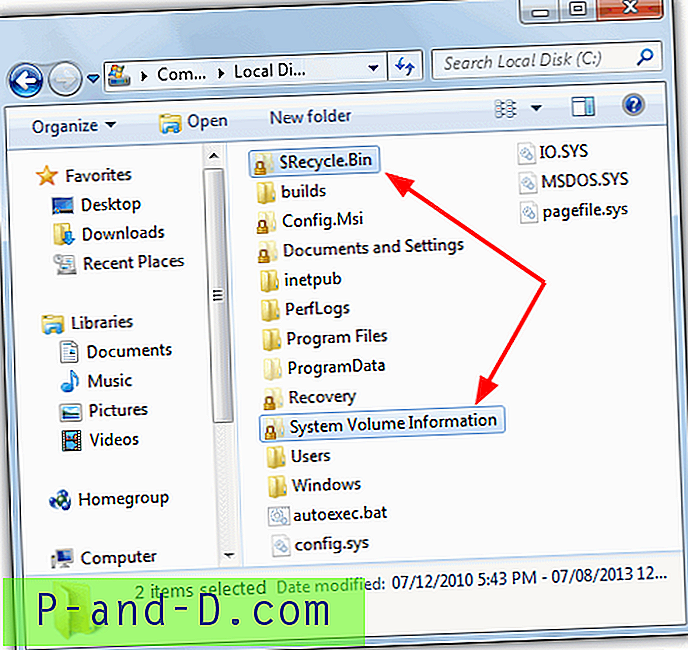
Na czym więc polegają foldery $ Recycle.bin, Recycler i System Volume Information? Najpierw przyjrzymy się ogólnie nazwanej System Volume Information.
Folder informacji o woluminie systemowym
Folder Informacje o woluminie systemowym to ukryty folder w katalogu głównym dysku C, którego narzędzie Przywracanie systemu Windows używa do przechowywania informacji i punktów przywracania. Tutaj przechowywane są nie tylko dane przywracania systemu, a usługa indeksowania systemu Windows wykorzystuje je do przechowywania baz danych wyszukiwania, usługa kopiowania woluminów w tle tworzy kopie zapasowe systemu na żywo, a także śledzenie łącza rozproszonego przechowuje informacje z bazy danych w celu naprawy skrótów i powiązanych dokumentów. Sprawdź, czy tutaj zapisywane są również dzienniki dysków.
W rzeczywistości na każdej partycji komputera zostanie utworzony folder System Volume Information, w tym zewnętrzne dyski twarde, a czasem nawet dyski flash. Ponieważ jest to miejsce przechowywania punktów przywracania systemu, jeśli Przywracanie systemu tworzy kopie zapasowe plików zainfekowanych wirusami lub innym złośliwym oprogramowaniem, staje się to problemem. Większość oprogramowania antywirusowego nie może usunąć wirusów z informacji o woluminie systemowym, ponieważ jest to folder wysoce chroniony. Aby to sprawdzić, wystarczy dwukrotnie kliknąć folder, a pojawi się błąd „C: \ Informacje o woluminie systemowym są niedostępne. Odmowa dostępu ”.
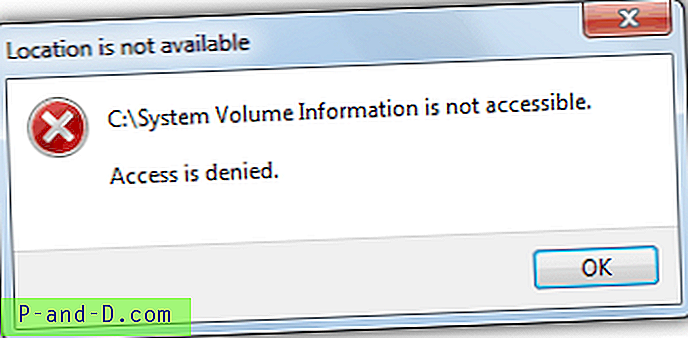
Musisz nadać odpowiednie uprawnienia aktualnie zalogowanemu użytkownikowi w celu uzyskania pełnego dostępu do folderu System Volume Information lub usunąć wszystkie wcześniej utworzone punkty przywracania, aby usunąć dołączone do nich wirusy. Tutaj pokazujemy obie metody.
Wyłączanie przywracania systemu
Całkowite wyłączenie Przywracania systemu usunie wszystkie punkty przywracania z folderu Informacje o woluminie systemowym, usuwając wszelkie złośliwe programy z nimi związane. Po wyłączeniu Przywracania systemu uruchom ponownie komputer, a następnie włącz go ponownie, gdy system będzie wolny od wirusów. Następnie utworzy nowy i czysty punkt przywracania. Domyślnie Przywracanie systemu jest automatycznie włączane we wszystkich wersjach systemu Windows, które go mają, i można je wyłączyć z:
1. Przejdź do Panelu sterowania -> System i kliknij Ochrona systemu (użytkownicy XP po prostu kliknij kartę Przywracanie systemu)
2a. W systemie Windows XP po prostu kliknij pole „Wyłącz Przywracanie systemu” i naciśnij OK. Możesz także dostosować procent dysku, który może zajmować Przywracanie systemu.
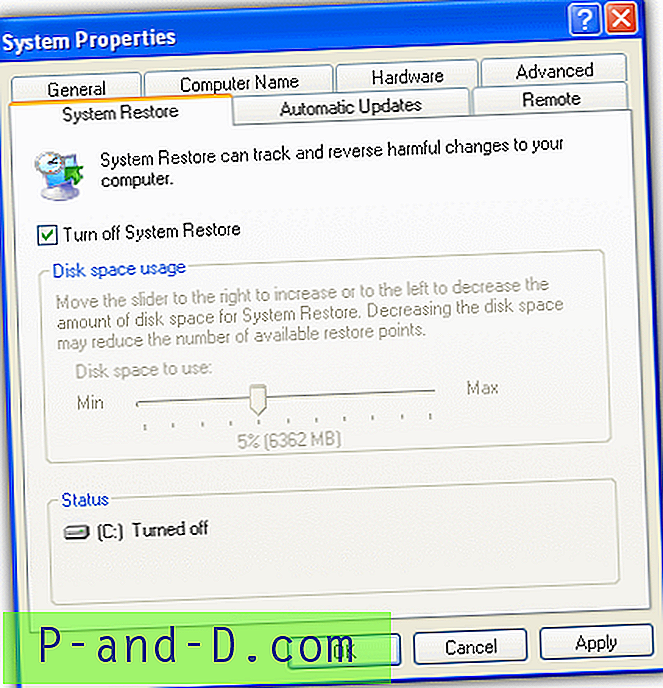
2b. W przypadku systemu Windows Vista i nowszych proces ten jest nieco bardziej skomplikowany. Spójrz na listę dostępnych dysków, kliknij dowolne, dla których Ochrona jest ustawiona na Włączone, a następnie naciśnij przycisk Konfiguruj. Następnie wybierz „Wyłącz ochronę systemu” i kliknij OK. Użytkownicy, którzy chcą tylko opróżnić wszystkie punkty przywracania, aby zwolnić miejsce, po prostu kliknij Usuń.
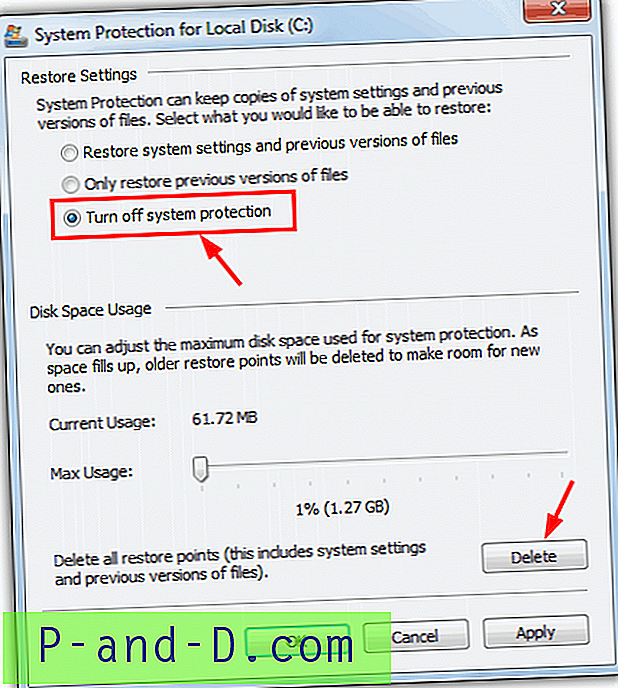
Aby zwolnić miejsce, usuwając punkty przywracania, możesz również użyć narzędzia, takiego jak popularny CCleaner, chociaż nie usunie on wszystkich punktów przywracania i pozostawi ostatni punkt w takcie.
Dostęp do folderu informacji o woluminie systemowym
Jak wspomniano wcześniej, folder System Volume Information jest chroniony przez system Windows i nie można go po prostu otworzyć i przejrzeć zawartości, ponieważ pojawi się komunikat o błędzie odmowy dostępu. Można jednak uzyskać dostęp poprzez ustawienie odpowiednich uprawnień do folderu, oto prosty sposób, aby to zrobić.
W systemie Windows XP
Ponieważ system Windows XP zajmuje się inaczej dostępem do uprawnień do zabezpieczeń folderów w zależności od tego, czy korzystasz z wersji Home, czy Professional, najłatwiejszym rozwiązaniem jest skorzystanie ze skrótu menu kontekstowego, który działa na oba za pomocą jednego kliknięcia.
1. Pobierz Take Ownership XP i rozpakuj plik zip.
2. Skopiuj Subinacl.exe, TakeOwnershipFile.cmd i TakeOwnershipDir.cmd do folderu C: \ Windows, a następnie kliknij dwukrotnie plik Install_Take_Ownership_XP.reg, aby zainstalować pozycję menu w rejestrze. SubInACL to narzędzie firmy Microsoft do zmiany bezpieczeństwa użytkownika dla plików, kluczy rejestru i usług.
3. Teraz przejdź do folderu System Volume Information, kliknij go prawym przyciskiem myszy i wybierz z menu opcję „Take Ownership”.
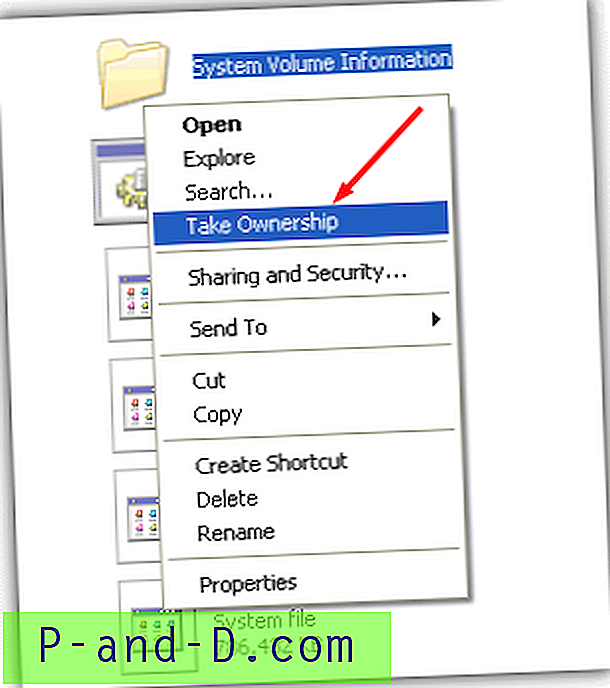
Powinieneś być w stanie wejść do folderu i rozejrzeć się bez otrzymywania błędu. Aby ponownie przejąć na własność, uruchom Remove_Take_Ownership_XP.reg i usuń 3 pliki z folderu Windows. Nadal nie jest możliwe ani zalecane, aby rozpocząć usuwanie rzeczy z informacji o woluminie systemowym, więcej na ten temat później.
W systemie Windows Vista i nowszym
Ta metoda korzysta również ze skrótu menu kontekstowego Przejęcia na własność, ale jest jeszcze łatwiejsza do zainstalowania, ponieważ nowsze systemy operacyjne mają wbudowane narzędzie o nazwie Takedown.
1. Pobierz Przejęcie własności i uruchom plik InstallTakeOwnership.reg w pliku zip, aby zaimportować skrót do menu kontekstowego.
2. Kliknij prawym przyciskiem myszy System Volume Information i wybierz „Take Ownership”, po czym możesz od razu przejść do folderu.
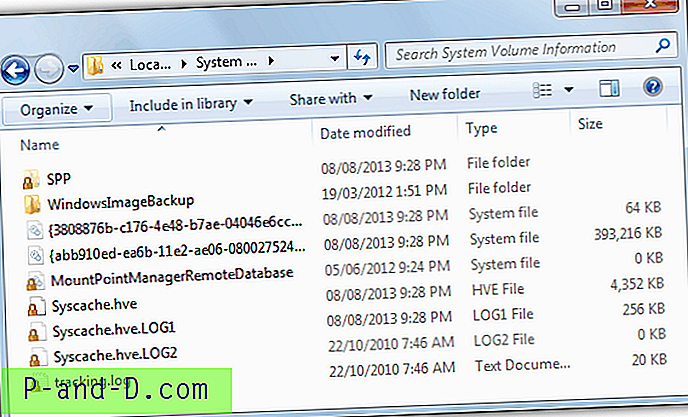
Na następnej stronie pokażemy, jak usunąć folder System Volume Information i jego pliki, a także porozmawiać o folderach $ Recycle.bin i Recycler.
1 2Następny › Pokaż wszystkie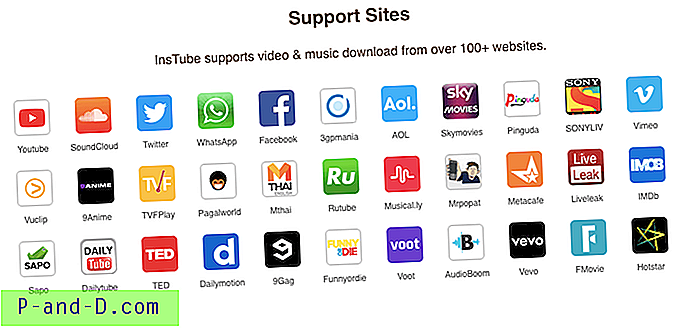
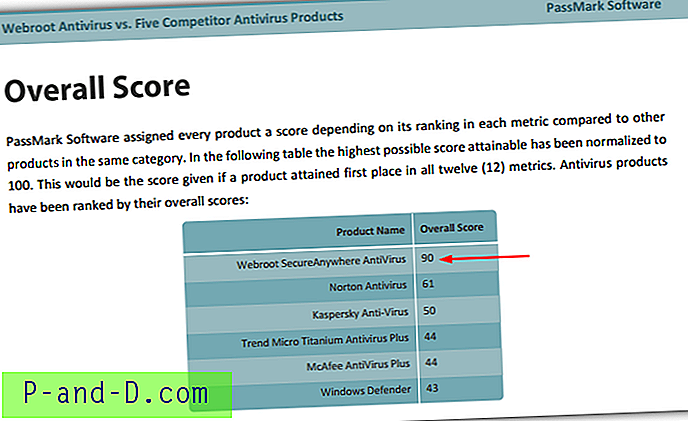


![[Poprawka] Ochrona zasobów systemu Windows nie mogła uruchomić usługi naprawy - błąd SFC](http://p-and-d.com/img/microsoft/868/windows-resource-protection-could-not-start-repair-service-sfc-error.jpg)