Microsoft Office Picture Manager to przeglądarka i edytor grafiki wprowadzony w pakiecie Microsoft Office 2003 i dołączony do pakietu Office 2010. Wiele osób woli starego dobrego Microsoft Office Picture Manager, być może dla interfejsu użytkownika lub interfejsu użytkownika, i chce go zainstalować w systemie Windows 10.
Jednak firma Microsoft zrezygnowała z Menedżera zdjęć wraz z wydaniem pakietu Office 2013. Odpowiednia funkcjonalność jest teraz dostępna w aplikacji Zdjęcia w systemie Windows 10, która oferuje kadrowanie obrazu, zmianę rozmiaru, usuwanie efektu czerwonych oczu, przycinanie wideo i inne funkcje. Możesz też włączyć klasyczną przeglądarkę fotografii systemu Windows za pomocą rejestru lub zainstalować Galerię fotografii Windows Live (która nie jest już obsługiwana przez Microsoft).
Jeśli desperacko potrzebujesz Przeglądarki obrazów Office, dobrą wiadomością jest to, że nadal możesz ją zainstalować w systemie Windows 10. Instalator programu SharePoint Designer 2010 zawiera Menedżera obrazów Office jako opcjonalny składnik, który można zainstalować jako samodzielną aplikację.
W tym artykule opisano, jak zainstalować Office Picture Manager w systemie Windows 10 i wcześniejszych, niezależnie od wersji pakietu Office - np. Office 2013, Office 2016, Office 365 - zainstalowanej na komputerze. Office Picture Manager jest super szybki (jak Windows Photo Viewer), zwłaszcza jeśli zamierzasz go używać jako podglądu obrazu.
Zainstaluj Office Picture Manager w Windows 10
Aby zainstalować Office Picture Manager w systemie Windows 10, pobierz Microsoft SharePoint Designer 2010 i uruchom instalację. Z listy komponentów do zainstalowania wybierz tylko Office Picture Manager wymieniony w kategorii Narzędzia Office . Spowoduje to zainstalowanie programu Office Picture Manager jako samodzielnej aplikacji. Office Picture Manager nie potrzebuje klucza licencyjnego ani aktywacji.
Oficjalna strona wymagań systemowych SharePoint Designer 2010 zawiera: „Windows 7, Windows Server 2003 R2 x64 edycje, Windows Server 2008, Windows Server 2008 R2, Windows Vista Service Pack 1”. Ale oprogramowanie działa bezbłędnie w systemie Windows 10.
Oto linki do pobrania za pośrednictwem oficjalnego centrum pobierania firmy Microsoft.
- Pobierz Microsoft SharePoint Designer 2010 (64-bit) - [279 MB]
- Pobierz Microsoft SharePoint Designer 2010 (32-bit) - [254 MB]
Uruchom plik instalatora SharePointDesigner.exe i kliknij przycisk Dostosuj na ekranie konfiguracji początkowej.
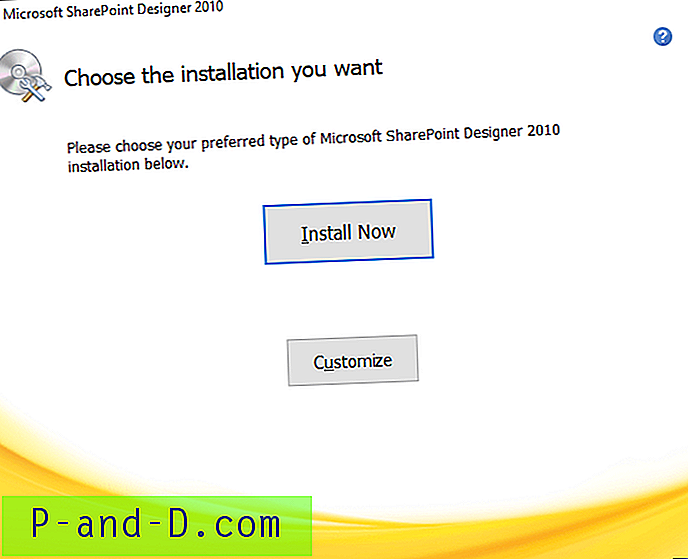
Na ekranie Opcje instalacji wyłącz wszystkie składniki w każdej kategorii, z wyjątkiem programu Microsoft Office Picture Manager .
Wskazówka: kliknij prawym przyciskiem myszy nagłówek każdej sekcji i wybierz z menu rozwijanego opcję „Niedostępne”. Wyłącza to wszystkie opcje. Następnie rozwiń Narzędzia Office i włącz Microsoft Office Picture Manager.
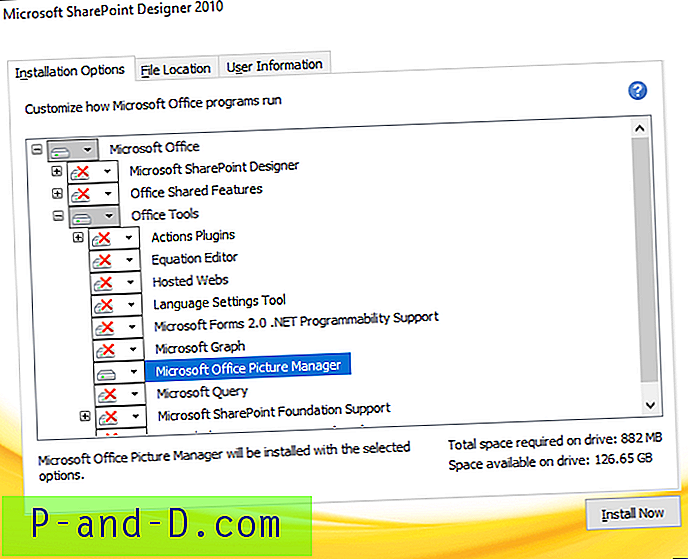
Kliknij Zainstaluj teraz i zakończ proces.
Office Picture Manager pojawi się teraz w menu Start> Wszystkie aplikacje. Jeśli się nie pojawi, możesz ręcznie utworzyć skrót do następującego celu:
C: \ Program Files \ Microsoft Office \ Office14 \ OIS.EXE
Gdy otworzysz aplikację po raz pierwszy, zostaniesz poproszony o wybór sposobu aktualizacji oprogramowania. Kliknij Użyj zalecanych ustawień i kliknij OK. Ta opcja zapewnia automatyczne aktualizowanie oprogramowania Office.
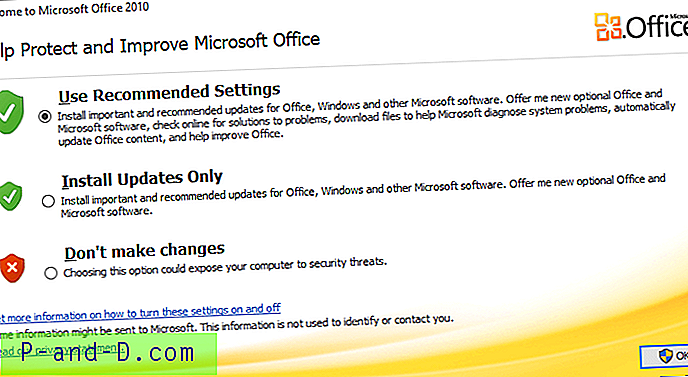
Office Picture Manager zostaje zarejestrowany w domyślnych aplikacjach (wcześniej „Programy domyślne”) i można ustawić go jako domyślną przeglądarkę zamiast nowej aplikacji Zdjęcia lub Windows Photo Viewer.
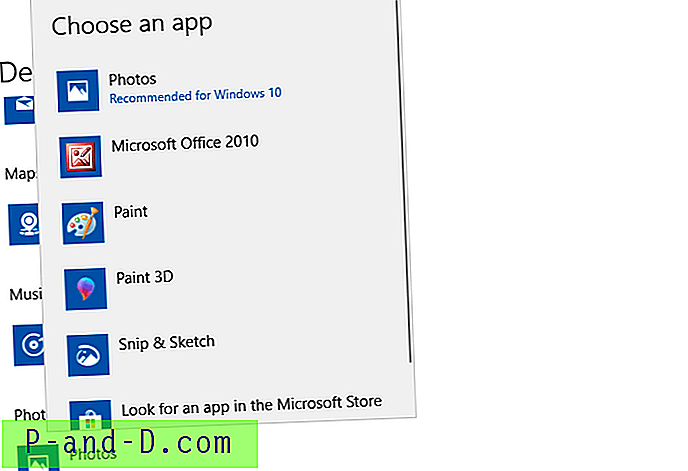
Po ustawieniu go jako domyślnej przeglądarki dwukrotne kliknięcie pliku obrazu otworzy go przy użyciu Office Picture Manager. Jest to lekki program do przeglądania i edytowania, znacznie lepszy niż Windows Photo Viewer i podobny do Windows Live Photo Gallery.
POKREWNE: Pobierz galerię fotografii usługi Windows Live (Windows Live Essentials)Office Picture Manager może zmieniać jasność i kontrast obrazu, usuwać efekt czerwonych oczu, przycinać, obracać, odwracać, kompresować i zmieniać rozmiar zdjęć.

Aktualizacje pakietu Office
Po zainstalowaniu programu Office Picture Manager i ponownym uruchomieniu systemu niektóre aktualizacje pakietu Office 2010 będą oferowane za pośrednictwem kanału Windows Update. Zainstaluj je wszystkie, w tym najnowszy dodatek service pack (Office Service Pack 2).
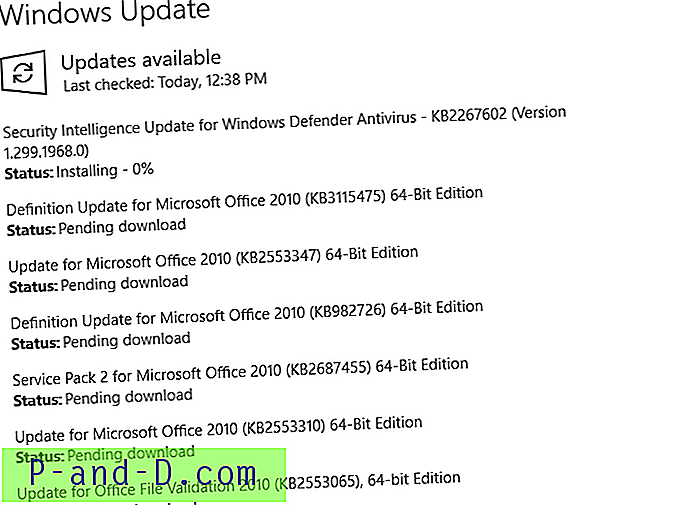
Nie zdziw się, gdy zobaczysz aktualizacje zabezpieczeń programu PowerPoint 2010, SharePoint 2010, Word 2010, Excel 2010, Visio 2010, Access 2010, mimo że zainstalowałeś tylko Office Picture Manager. Wydaje się, że nie ma sposobu, aby wyłączyć instalację nieistotnych aktualizacji. Ale ponieważ Microsoft uważa, że z jakiegoś powodu są one odpowiednie dla twojego systemu, zainstaluj je.
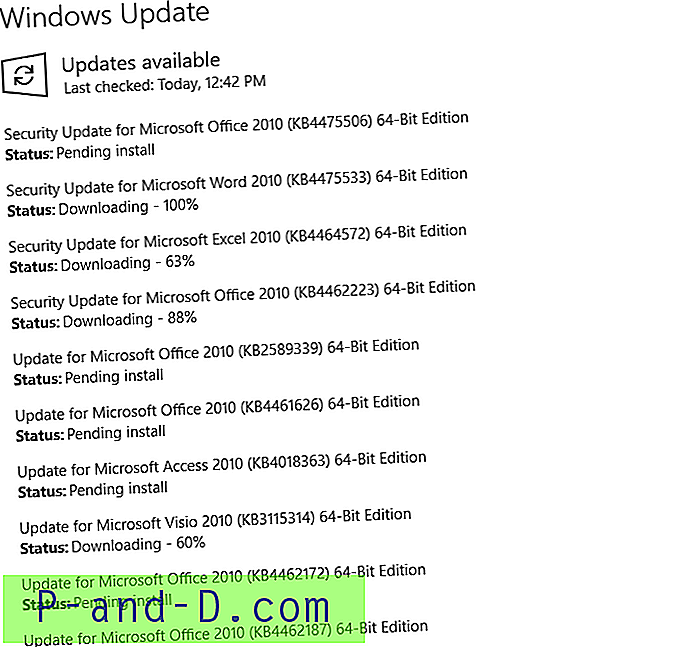
Możesz zachować kartę najnowszej dostępnej pod tym linkiem:
- Aktualizacje pakietu Office za pośrednictwem najnowszych aktualizacji dla wersji pakietu Office korzystających z Instalatora Windows (MSI)
Zamykanie słów
Pamiętaj, że Microsoft zakończy obsługę pakietu Office 2010 13 października 2020 r. Po tej dacie nie otrzymasz żadnych aktualizacji funkcji, poprawek błędów i aktualizacji zabezpieczeń produktów Office 2010, w tym programu SharePoint Designer 2010.
Oznacza to, że po 13 października 2020 r., Jeśli będziesz nadal używać produktów Office (w tym samodzielnej instalacji Office Picture Manager), twój komputer będzie podatny na ataki. Jeśli korzystasz głównie z komputera w trybie offline - do zadań edycji obrazu zamiast przeglądania Internetu nie powinno to stanowić problemu.
Ponieważ Office 2010 zbliża się do końca pomocy technicznej (październik 2020 r.), A obsługa Windows Live Photo Gallery już się zakończyła, ze względów bezpieczeństwa rozważne jest przejście do innego programu do przeglądania zdjęć. Możesz wypróbować nową aplikację Zdjęcia lub skorzystać z przeglądarki Windows Photo Viewer (nie ma możliwości edycji) lub przełączyć się na edytor zewnętrzny, taki jak ImageGlass, IrfanView itp.
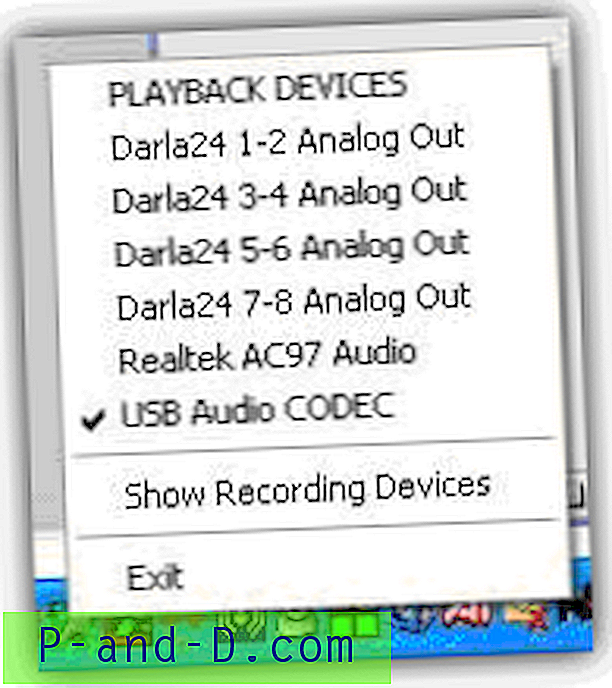
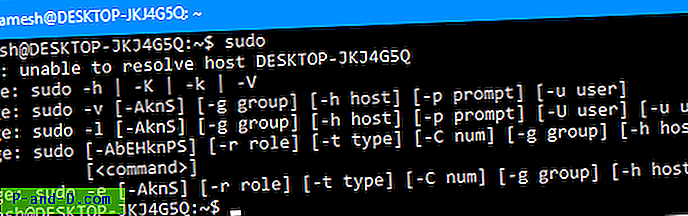

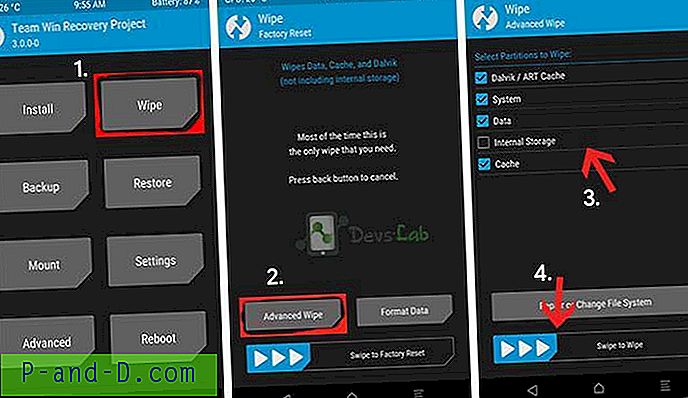

![[PreviousFilesRecovery] Łatwe wyszukiwanie i odzyskiwanie plików z kopiowania w tle](http://p-and-d.com/img/utilities/142/search.jpg)