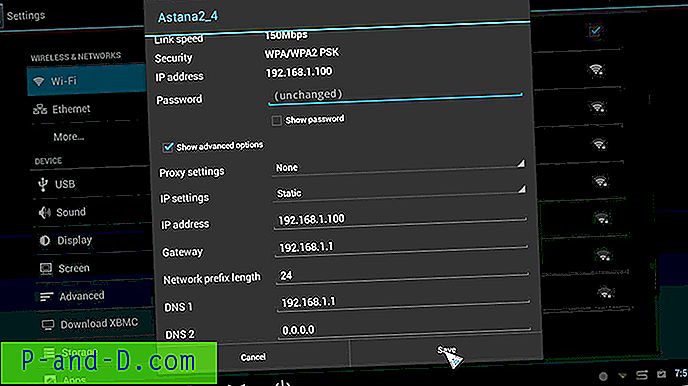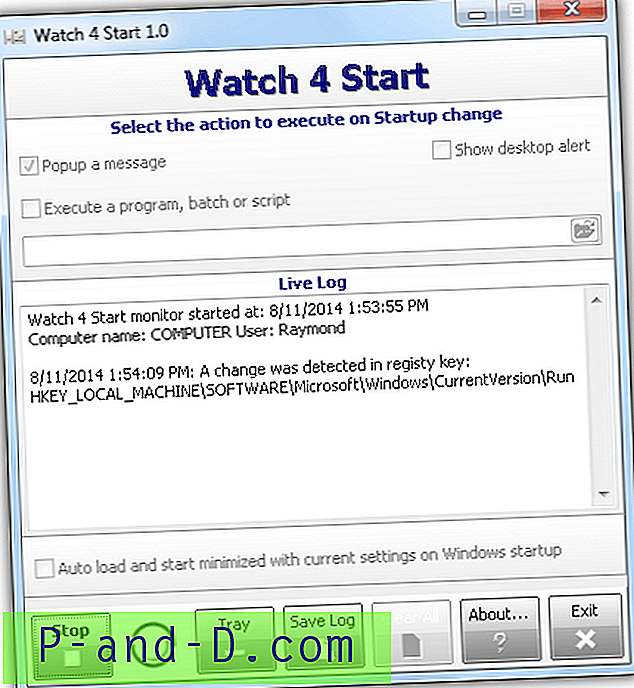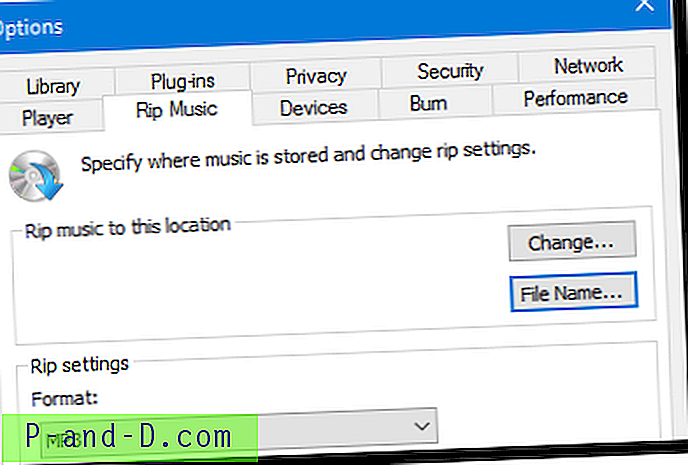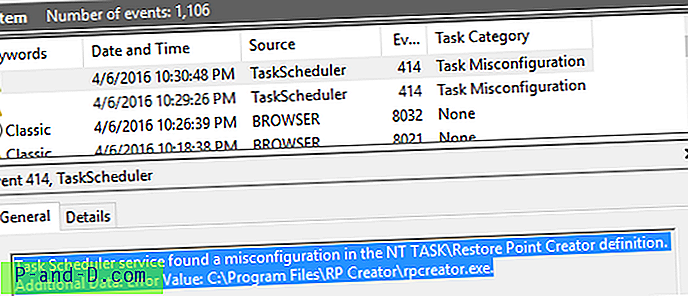Po zainstalowaniu aktualizacji Windows 10 Fall Creators Update wielu użytkowników ma nietypowy problem z ikonami aplikacji na ekranie startowym. Oto lista symptomów:
1. Ikony aplikacji znikają z menu Start oraz paska zadań.
2. Niektórych aplikacji brakuje na liście aplikacji i funkcji w Ustawieniach.
3. Aplikacje nie pojawiają się w menu Start / wynikach wyszukiwania Cortana.
4. Menu Start Przypięte aplikacje wyświetlane z ikoną strzałki „pobierz”.
5. Podczas próby zainstalowania aplikacji Windows Store informuje, że aplikacja jest już zainstalowana.
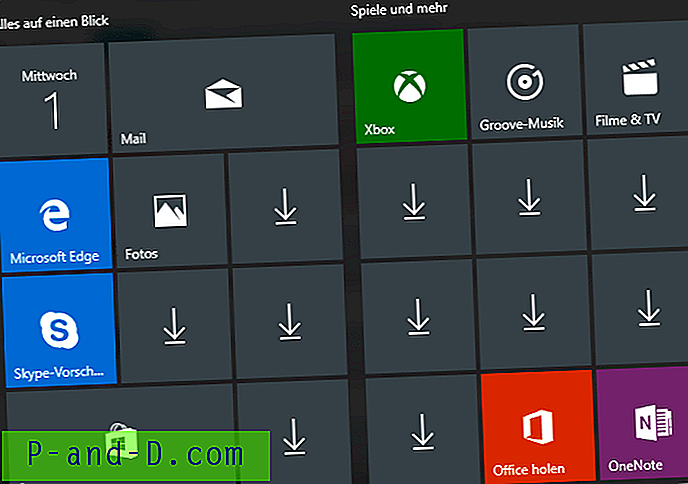
Co Microsoft ma do powiedzenia na ten temat?
Pracownik firmy Microsoft „Jestoni Mac” potwierdził ten problem w poście na forum społeczności Microsoft: Brakujące aplikacje po zainstalowaniu aktualizacji Windows 10 Fall Creators Update.
Po zainstalowaniu aktualizacji Windows 10 Fall Creators Update niektórych aplikacji brakuje w menu Start na niektórych urządzeniach. Brakujące aplikacje nie są już przypięte w menu Start, ani nie znajdują się na liście aplikacji. Jeśli szukam aplikacji, Cortana nie może jej znaleźć i zamiast tego wskazuje mi Sklep, aby ją zainstalować. Ale Sklep mówi, że aplikacja jest już zainstalowana.
Tak więc rejestracja aplikacji oszalała po zainstalowaniu aktualizacji funkcji v1709, a oto jak to naprawić.
Metoda 1: Napraw aplikacje za pomocą Ustawień
Jeśli ten problem występuje tylko w przypadku kilku aplikacji, ta metoda jest zalecana.
1. Kliknij Start, Ustawienia, a następnie Aplikacje
2. W obszarze Aplikacje i funkcje wybierz odpowiednią aplikację z listy.
3. Kliknij link Opcje zaawansowane.
4. Kliknij przycisk Napraw.
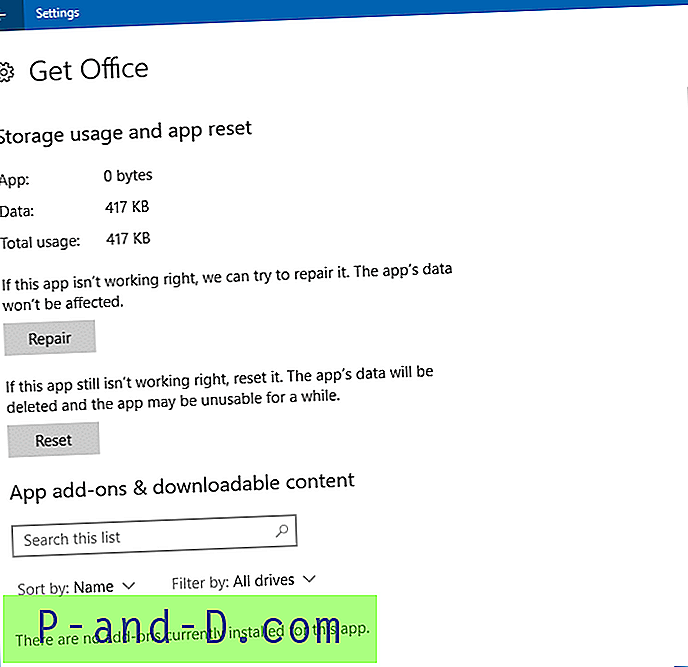
5. Powtórz to dla innych aplikacji, których dotyczy problem.
Temat powiązany: Jak naprawić lub zresetować Microsoft Edge do ustawień domyślnych?
Jeśli to nie pomoże, odinstaluj aplikacje, których dotyczy problem, za pośrednictwem aplikacji i funkcji, a następnie zainstaluj je ponownie ze Sklepu Windows.
Metoda 2: Ponownie zarejestruj wszystkie wbudowane aplikacje systemu Windows 10 za pomocą programu PowerShell
Ta metoda jest preferowana, zwłaszcza jeśli dotyczy to każdej wbudowanej aplikacji Windows 10. W takim przypadku ponowna rejestracja ich masowo powinna pomóc.
1. Uruchom program Powershell jako administrator. Aby to zrobić, kliknij prawym przyciskiem myszy Start, a następnie „Windows PowerShell (Administrator)”. Możesz także wyszukać powershell.exe w wyszukiwaniu w menu Start, kliknąć prawym przyciskiem myszy skrót PowerShell i wybrać „Uruchom jako administrator”.
2. Wpisz (lub skopiuj i wklej) następujące polecenie w oknie PowerShell i naciśnij ENTER.
Get-AppxPackage -allusers | foreach {Add-AppxPackage -register "$ ($ _. InstallLocation) \ appxmanifest.xml" -DisableDevelopmentMode} Powyższe polecenie PowerShell ponownie instaluje lub ponownie rejestruje wszystkie wbudowane aplikacje systemu Windows 10.
Jeśli powyższe czynności nie spowodują odzyskania ikon lub skrótów aplikacji, skorzystaj z tej metody zaleconej przez inżyniera pomocy technicznej Microsoft.
W oknie PowerShell wpisz następujące polecenia w podanej kolejności. Wykonanie tych kroków może potrwać kilka minut.reg usuń „HKCU \ Software \ Microsoft \ Windows NT \ CurrentVersion \ TileDataModel \ Migration \ TileStore” / va / f
get-appxpackage -packageType pakiet |% {add-appxpackage -register -disabledevelopmentmode ($ _. installlocation + "\ appxmetadata \ appxbundlemanifest.xml")} $ bundlefamilies = (pakiet get-appxpackage -packagetype) .packagefamilyname
get-appxpackage -packagetype main |? {-not ($ bundlefamilies -contains $ _. packagefamilyname)} |% {add-appxpackage -register -disabledevelopmentmode ($ _. installlocation + "\ appxmanifest.xml")} Mam nadzieję, że kompleksowa metoda ponownej instalacji rozwiązuje problem.
Temat powiązany: Jak ponownie zainstalować aplikację Zdjęcia w systemie Windows 10?
Metoda 3: Odinstaluj aplikacje, których dotyczy problem, i zainstaluj je ponownie
Jeśli powyższe metody nie pomogą, inną opcją byłoby odinstalowanie wszystkich domyślnych aplikacji systemu Windows 10 przy użyciu tego wiersza polecenia i ponowne zainstalowanie ich zgodnie z metodą 2.
Get-AppxPackage | Usuń pakiet Appx
Następnie wykonaj czynności opisane w części „Metoda 2”, aby ponownie zarejestrować wszystkie wbudowane systemy Windows 10 ”.
Po tej procedurze można zainstalować dodatkowe aplikacje innych firm ze Sklepu Windows.
Otóż to!