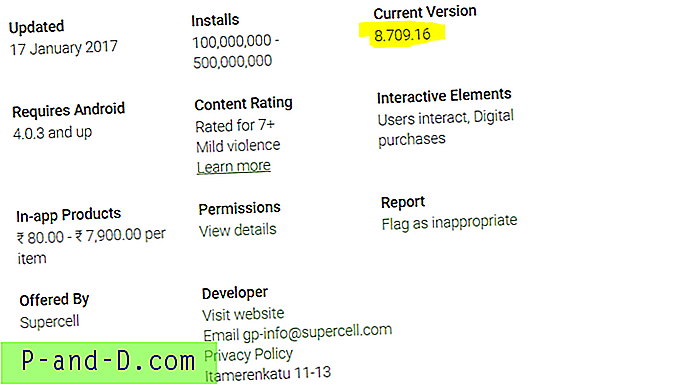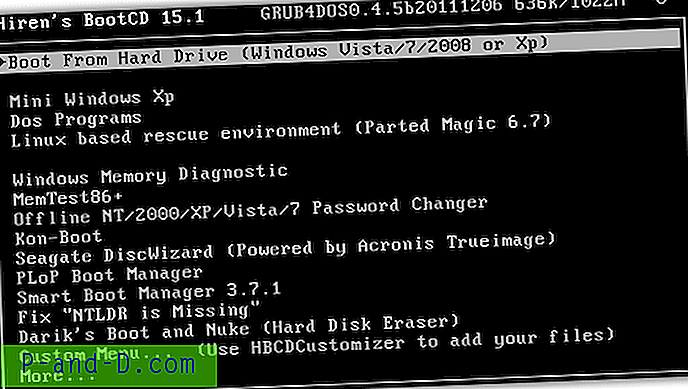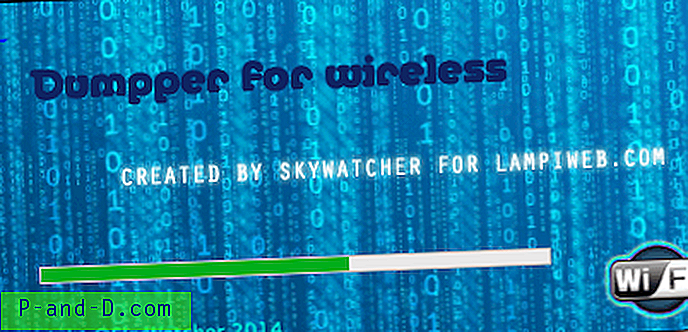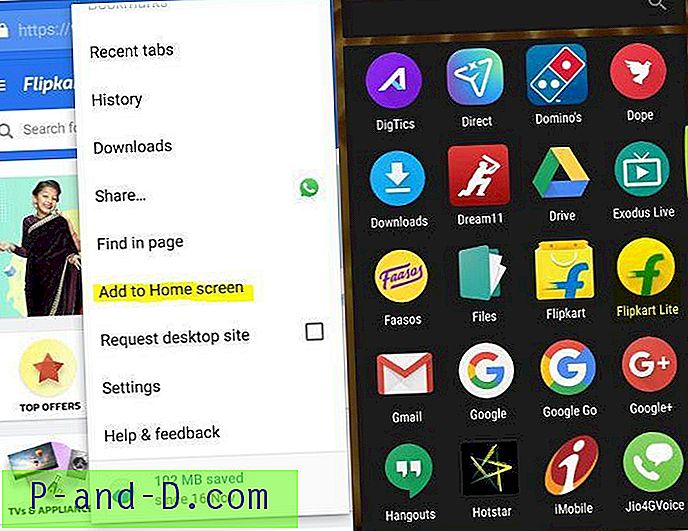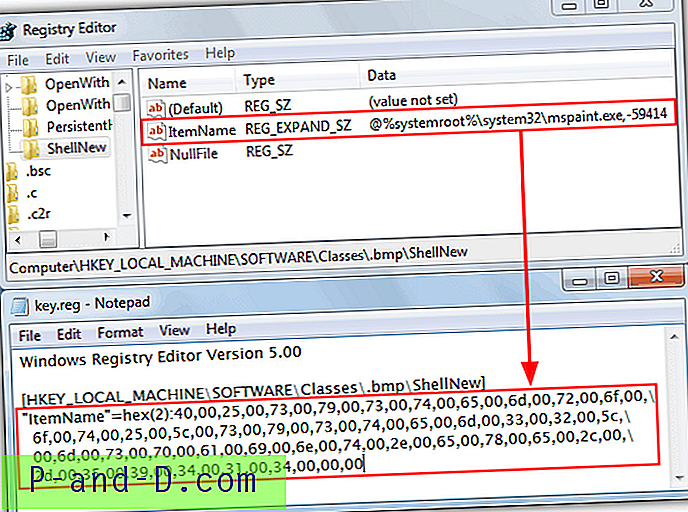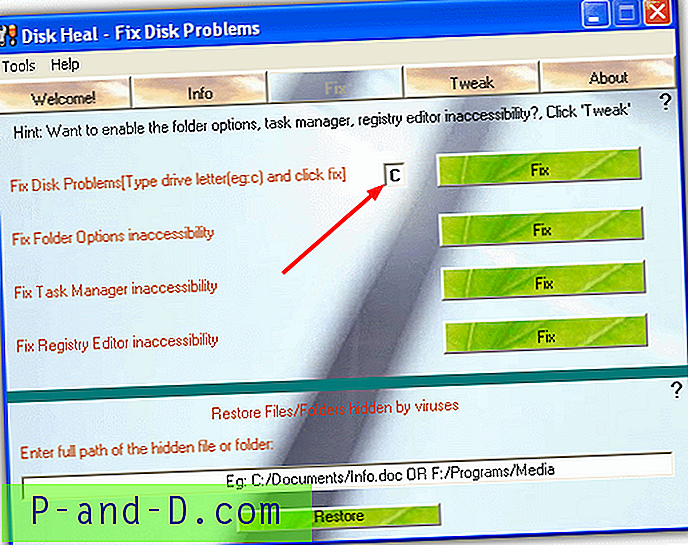Jak wiadomo, istnieją 2 wersje każdego systemu Windows, począwszy od XP, które są wersjami 32-bitowymi i 64-bitowymi. Czasami 32-bitowy system Windows jest określany jako x86, a 64-bitowy jako x64. Nie będziemy wchodzić w szczegóły dotyczące różnic między x86 i x64, ale jedną z głównych różnic jest to, że 64-bitowy system Windows może obsługiwać więcej niż 4 GB pamięci RAM. Jeśli komputer ma 4 GB pamięci RAM i używasz 32-bitowego systemu Windows, zauważysz, że rozpoznawane jest tylko około 3 GB - 3, 5 GB, a pozostałej pamięci brakuje. Co dziwne, Windows 2003 i 2008 mogą już zająć więcej niż 4 GB pamięci, więc dlaczego nie możemy tego zrobić z Vistą i nowszymi systemami operacyjnymi?
Odpowiedź brzmi: Microsoft tego nie chce i to wszystko tylko kwestia licencji. Wbrew powszechnemu przekonaniu, nie ma fizycznego powodu, dla którego 32-bitowy system Windows nie może uzyskać dostępu do pamięci powyżej 4 GB, ale jest to raczej przypadek, gdy Microsoft zdecyduje się na to nie zezwolić. Przeczytaj wyniki analityka oprogramowania Geoffa Chappella, aby dowiedzieć się więcej.
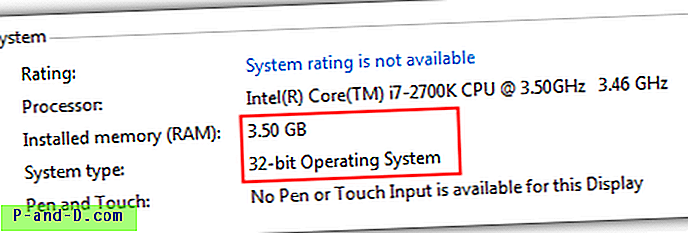
Możemy oczywiście wybrać 64-bitową wersję systemu Windows, ale nawet dzisiaj wciąż jest całkiem sporo oprogramowania, które nie działa poprawnie na x64, co może być niewygodne, jeśli jesteś kimś takim jak my, który dużo instaluje i testuje oprogramowania. Co więcej, 64-bitowy system Windows nie akceptuje niepodpisanych sterowników, chyba że ręcznie wyłączysz wymuszanie podpisu sterowników przy każdym uruchomieniu. Dość frustrujące… Cóż, oto dobra wiadomość dla użytkowników Windows 8, 7 i Vista, ponieważ mamy tutaj kilka poprawek, dzięki którym Twój 32-bitowy system Windows obsługuje więcej niż 4 GB pamięci. Dostępnych jest kilka łatek 4 GB, ale niestety większość z nich nie była aktualizowana. Na przykład narzędzie RamPatch dostępne na stronie unawave.de działa całkiem dobrze w systemie Windows 7 RTM, ale nigdy nie zostało zaktualizowane w celu odzwierciedlenia zmian w plikach jądra w dodatku Service Pack 1. Również program został usunięty z witryny z powodu wielu fałszywych wyników pozytywnych z oprogramowanie antywirusowe.
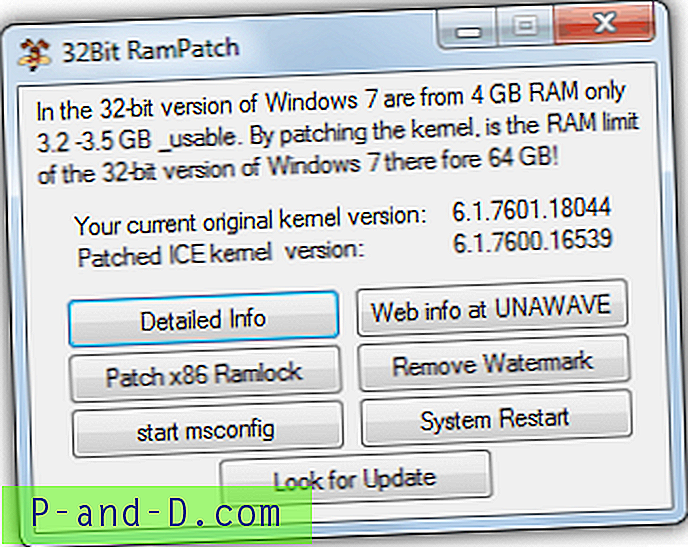
Wyśledziliśmy program i możesz go pobrać i wypróbować na Windows 7, jeśli chcesz. Chociaż niektórzy użytkownicy nie zgłosili problemów z uruchomieniem poprawionego pliku jądra z SP0 w instalacji SP1, podejrzewamy, że mogą wystąpić problemy ze stabilnością lub kompatybilnością, które w pewnym momencie pojawią się w wyniku tego. Rozważ ten program jako przydatne narzędzie do testowania, a być może nie na stałe.
Na szczęście istnieje metoda, która została zaktualizowana i chociaż nie jest tak łatwa do wdrożenia jak powyższe narzędzie RamPatch, nadal nie jest tak trudna. PatchPae2 autorstwa Wen Jia Liu, znanej również jako „wj32”, która stoi za doskonałym oprogramowaniem do zarządzania zadaniami Process Hacker. Jest to małe narzędzie wiersza polecenia, które załatuje potrzebne pliki systemowe, aby umożliwić 4 GB i więcej pamięci w systemie Windows Vista SP2, Windows 7 RTM i SP1 oraz Windows 8 RTM 32-bit. Wykonaj poniższe kroki, aby włączyć system załatany, podstawowe pliki systemowe NIE SĄ zastępowane, co oznacza, że możesz przywrócić bez większego zamieszania.
1. Pobierz narzędzie wiersza polecenia PatchPae2 i rozpakuj plik zip do wybranego folderu. W naszym przykładzie rozpakowujemy do katalogu głównego dysku C.
2. Otwórz wiersz polecenia z uprawnieniami administratora, naciskając klawisz Win, wpisując cmd w polu wyszukiwania, a następnie jednocześnie naciskając Ctrl + Shift + Enter. Następnie wpisz następujące polecenie:
cd C: \ Windows \ system32
3. Teraz użytkownicy systemu Windows Vista i 7 piszą:
C: \ PatchPae2.exe -typ jądra -o ntkrnlpx.exe ntkrnlpa.exe
Użytkownicy systemu Windows 8:
C: \ PatchPae2.exe -typ jądra -o ntoskrnx.exe ntoskrnl.exe
Spowoduje to skopiowanie, a następnie załatanie pliku jądra systemu Windows, aby włączyć dodatkową pamięć 4 GB lub większą.
4. Wpisz następujące polecenie, aby utworzyć kopię i wyłączyć weryfikację podpisów w pliku modułu ładującego Windows:
C: \ PatchPae2.exe -typ programu ładującego -o winloadp.exe winload.exe
5. Wpisz to, aby utworzyć pozycję w menu rozruchowym Windows, możesz zmienić tekst w cudzysłowie na to, co chcesz:
bcdedit / copy {current} / d „Windows Vista / 7/8 (łatany)”
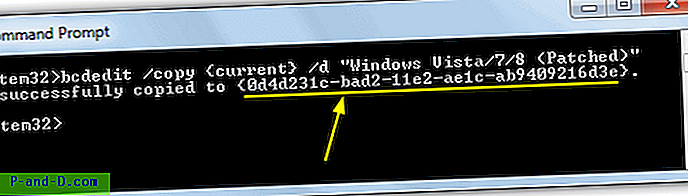
Powinno to dać ci komunikat „pomyślnie skopiowane do…” z liczbą znaków BCDID zwróconych w nawiasach, zanotuj je, ponieważ będziesz musiał wprowadzić je w poniższych poleceniach.
6. Wprowadź kolejno następujące polecenia, naciskając klawisz Enter po każdym. Zastąp identyfikator BCD_ID identyfikatorem uzyskanym w kroku 5:
bcdedit / set {BCD_ID} jądro ntkrnlpx.exe (dla Win 8 użyj ntoskrnx.exe)
bcdedit / set {BCD_ID} ścieżka \ Windows \ system32 \ winloadp.exe
bcdedit / set {BCD_ID} nointegritychecks 1
Teraz uruchom ponownie komputer i powinieneś otrzymać nowy wpis w Windows Boot Manager, aby uruchomić załatany system operacyjny.
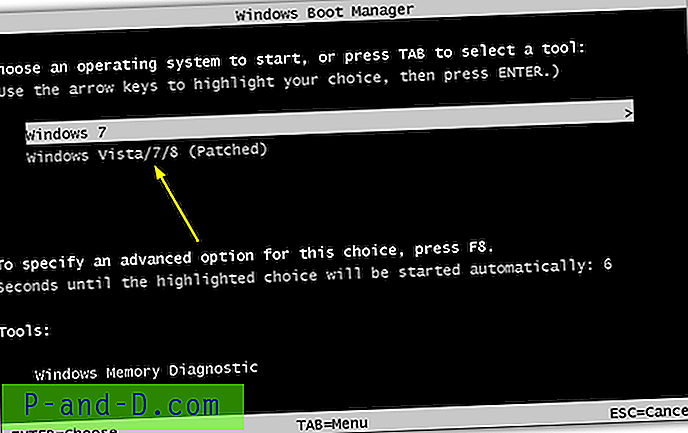
Dobrą rzeczą jest to, że jeśli masz problemy, możesz po prostu przełączyć się na niezakończony normalny system poprzez ponowne uruchomienie, ponieważ pliki jądra zostały skopiowane i nie zostały zastąpione. Po uruchomieniu poprawionego systemu szybkie sprawdzenie powinno wykazać, że ilość pamięci jest w pełni wykorzystana. Pamiętaj, że nadal możesz nie uzyskać dostępu do całej pamięci, jeśli część z nich jest współdzielona z kartą wideo, np. 512 MB wbudowanej grafiki.
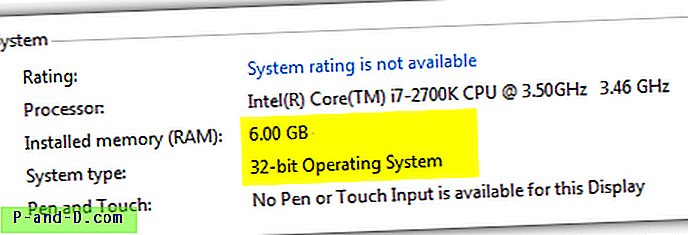
Jak widać na powyższym obrazku, mamy teraz 32-bitowy system Windows 7 pokazujący, że jest dostępne 6 GB zainstalowanej pamięci RAM.
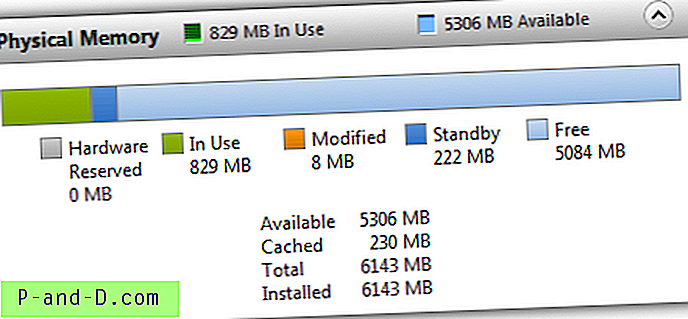
Następny obraz pokazuje, że Windows Resource Monitor potwierdza, że zainstalowano 6 GB pamięci i jest ona gotowa do użycia, a ponad 5 GB jest nadal dostępnych.
Jeśli chcesz ponownie odinstalować tę poprawkę ze swojego systemu, po prostu uruchom system Windows w niezałatanym systemie, naciśnij klawisz Win, wpisz msconfig i naciśnij klawisz Enter. Następnie wybierz kartę rozruchu i zaznacz poprawiony wpis rozruchu, kliknij Usuń. Tego ekranu można także użyć do skrócenia limitu czasu i wybrania łatanej instalacji jako domyślnego systemu operacyjnego do uruchomienia, jeśli planujesz zachować go na stałe.
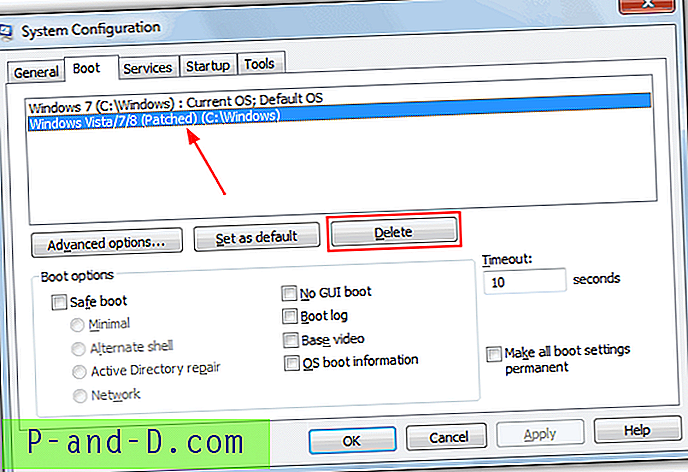
Opcjonalnie przejdź również do C: \ Windows \ System32 i usuń pliki ntkrnlpx.exe i winloadp.exe. Jeśli po aktualizacji systemu Windows okaże się, że łatka już nie działa, ponownie uruchom polecenie z kroku 3, aby ponownie załatać plik jądra.