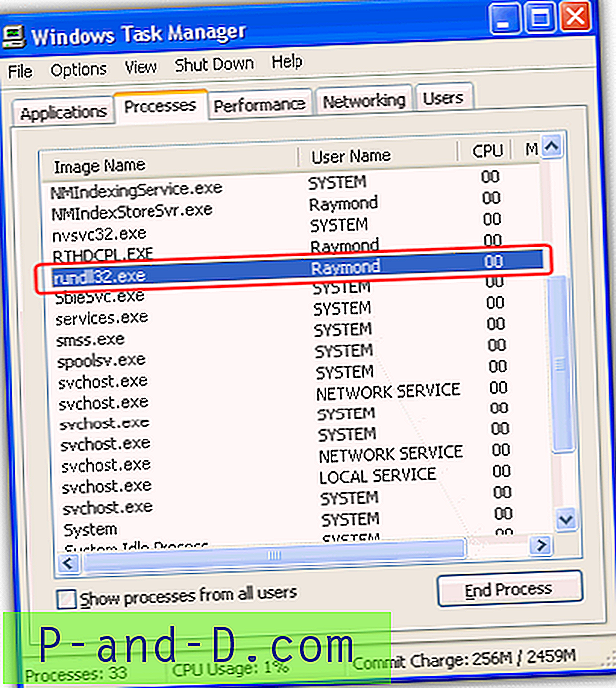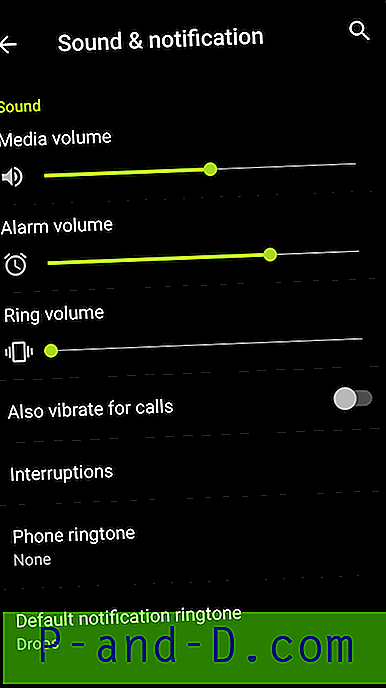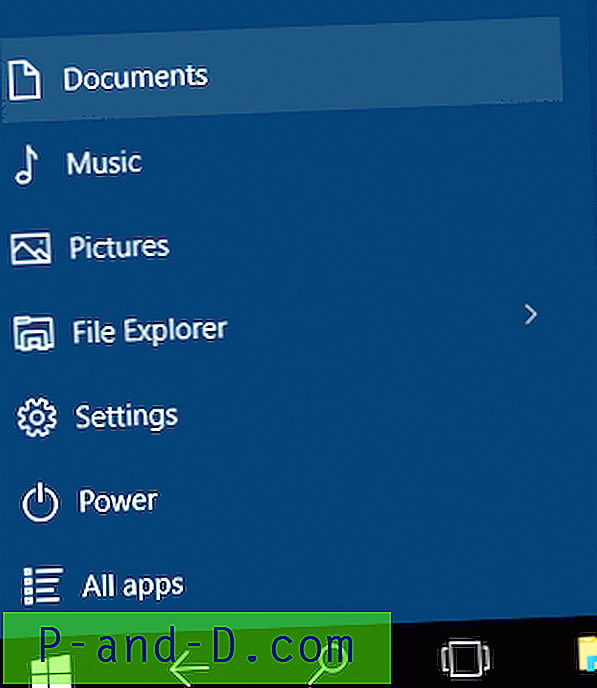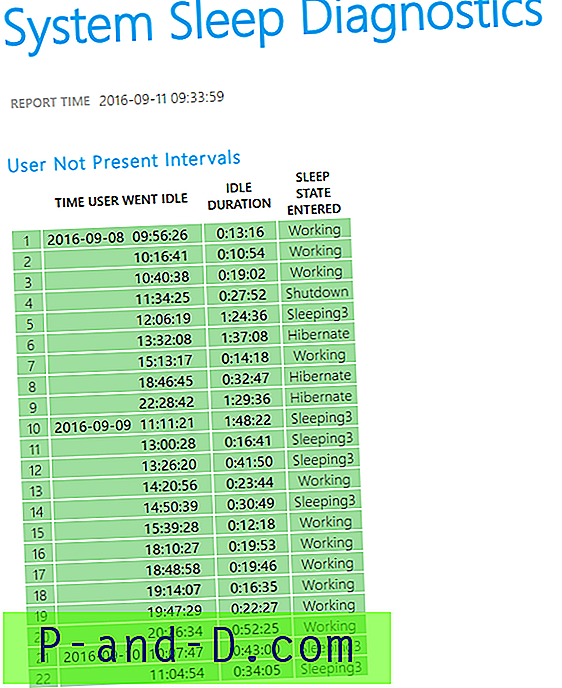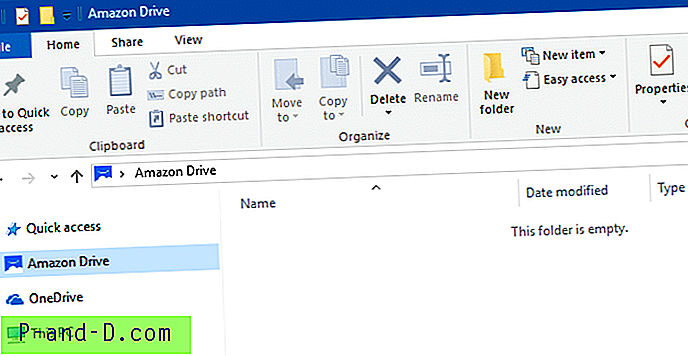System Windows działa przy użyciu struktury plików i folderów, a określone pliki mogą być przechowywane w ich własnych dedykowanych folderach. Większość plików z systemem Windows jest przechowywana w folderze Windows, podczas gdy zainstalowane oprogramowanie jest najczęściej przechowywane w Program Files. Dane osobowe będą prawdopodobnie przechowywane w folderach takich jak filmy, dokumenty, pliki do pobrania, muzyka itp. Większość użytkowników wie, do czego służą foldery danych osobowych i odpowiednio z nich korzysta.
Możesz oczywiście tworzyć własne foldery i mieć niestandardową strukturę, która odpowiada Twoim potrzebom. Utrzymywanie porządków i kategoryzacji plików jest idealne dla wydajności i pomaga utrzymać porządek. Inną opcją ułatwiającą wizualne zlokalizowanie niektórych folderów jest nadanie im ikon w innym kolorze lub różnych kolorach niż folder standardowy. Standardowy folder w systemie Windows jest żółty i pomocne jest szybkie odróżnienie jednego folderu od drugiego poprzez zmianę wyglądu. Tutaj pokażemy Ci, jak zmienić ikonę folderu dla pojedynczej ikony na raz, wiele ikon jednocześnie, a nawet zmienić domyślną ikonę folderu systemowego na inną ikonę. Dostępne są ręczne i automatyczne rozwiązania, wszystkie działają w systemie Windows Vista i nowszych.
Zmień jednocześnie ikonę folderu domyślnego lub ikony wielu folderów
Jednym z najlepszych i najłatwiejszych sposobów modyfikowania ikon folderów w systemie Windows jest użycie oprogramowania firm trzecich. Chociaż nie ma ogromnego wyboru programów, oto trzy bezpłatne programy do obejrzenia.
Marker folderów
Folder Marker jest dostępny w 3 różnych wersjach, Free i shareware Home / Pro. Możesz faktycznie korzystać z dodatkowych funkcji Pro i Home po upływie okresu próbnego, chociaż podczas uruchamiania jest 2-minutowe okno nag. Przyjrzymy się tutaj darmowej wersji. Podczas gdy wybór wbudowanych ikon jest znacznie mniejszy w wersji darmowej, wciąż jest nieco ponad 20 do wyboru.
![]()
Alternatywnie możesz dodać własne niestandardowe ikony w zakładce Ikona użytkownika. Obsługiwane typy plików zawierające ikony to ico, icl, exe, dll, cpl i bmp. Wybór ikon niestandardowych jest bardzo podobny do wbudowanego zmieniacza ikon w systemie Windows. Oprócz zmiany ikony jednego folderu istnieje również możliwość zmiany wielu ikon i wybrania ikony jako domyślnej ikony systemu. Każda opcja zmiany ma powiązaną pozycję menu, aby przywrócić ustawienia domyślne. Istnieje również reset główny, aby cofnąć wszystkie zmiany dokonane w programie.
![]()
Jedną z najbardziej przydatnych opcji Markerów folderów jest menu kontekstowe. Kliknij folder prawym przyciskiem myszy, a otrzymasz opcję natychmiastowej zmiany na pewną liczbę wstępnie zdefiniowanych ikon folderów lub 6 różnych kolorów. Opcja zmiany tego menu jest dostępna tylko w wersjach programu shareware.
Sprytnym sposobem na przeniesienie ikon wersji shareware do wersji darmowej jest zainstalowanie Home lub Pro, a następnie skopiowanie plików icl z folderu ICL folderu folderów w katalogu instalacyjnym. Następnie odinstaluj i zainstaluj bezpłatną wersję i zaimportuj dowolne ikony icl z zakładki Ikony użytkownika.
Pobierz Marker folderów
Narzędzia do plików i folderów
Oprócz zmiany ikon folderów, Narzędzia plików i folderów mają wiele innych przydatnych funkcji. Należą do nich zmieniacz atrybutów i czasu / daty, kreator folderów wsadowych, wyszukiwarka duplikatów, niszczarka plików, hasher plików, protektor plików / folderów, wyszukiwanie zaawansowane, kreator udziałów sieciowych, dzielenie i łączenie plików oraz przejęcie na własność. Program jest przenośnym plikiem wykonywalnym, więc do korzystania z tych wszystkich funkcji nie jest wymagana instalacja.
Zmieniacz ikon folderów jest podzielony na dwie zakładki, zmień jedną ikonę lub wsadowo zmień kilka folderów jednocześnie. Karta z pojedynczą ikoną jest łatwa w użyciu, wystarczy wyszukać folder, aby go zmienić, i przejrzeć plik z ikoną. Obsługuje pliki ico, dll i exe, ale biblioteki ikon (.icl) nie są obsługiwane. Trzy biblioteki DLL systemu Windows są wstępnie wprowadzone w menu rozwijanym.
![]()
Użyj przycisków Indeks ikon, aby przeglądać dostępne ikony w pliku. Wskazówka informacyjna jest opcjonalna i wyświetla wprowadzony tekst po najechaniu kursorem na ikonę w Eksploratorze. „Kopiuj ikonę do lokalizacji folderu” umieści kopię ikony .ico w folderze, do którego jest używana. Karta Zmieniacz folderów wsadowych jest prawie taka sama, ale masz możliwość upuszczenia wielu folderów do okna. Następnie wszystkie zostaną natychmiast zmienione na ikonę określoną przez użytkownika.
Pobierz narzędzia do plików i folderów
Rainbow Folders
Rainbow Folders to znacznie starszy program niż pozostałe dwa tutaj, pochodzący z 2008 roku. Jest także bardziej skoncentrowany na zmianie kolorów folderów ikon, a nie na używaniu zupełnie innych typów i kształtów ikon. Istnieją trzy wbudowane typy ikon; Klasyczna (9x), Typowa (XP) i Nowoczesna (Vista), nie ma opcji dodawania własnych ikon.
![]()
Oprócz wyboru stylu ikony, możesz także wybrać kolor ikony, dostosowując suwaki Barwa i Nasycenie lub naciskając przycisk Losowo. Niestandardowe kolory można zapisać do późniejszego użycia, otwierając okno Ulubione. Tekst podpowiedzi umożliwia dodanie niestandardowego tekstu po najechaniu wskaźnikiem myszy nad folder. Pole wyboru Ostrzegaj podczas usuwania nie ma wpływu na systemy operacyjne nowsze niż XP.
![]()
Przydatną funkcją jest pole wyboru Multiple Select u góry, które pozwala wybrać kilka folderów, aby zmienić ich kolory ikon jednocześnie. Kliknij Koloruj, aby zastosować kolor do folderu i odbarwić, aby przywrócić normalną ikonę. Podobnie jak Marker folderów, Rainbow Folders ma opcję menu kontekstowego klikniętego prawym przyciskiem myszy, chociaż ta po prostu otwiera program zamiast pozwalać wybrać ikonę z menu.
Pobierz foldery Rainbow
Zmień ikonę pojedynczego folderu
Zmiana kilku folderów na różne ikony jest łatwiejsza dzięki powyższym metodom. Jeśli jednak chcesz od czasu do czasu zmienić jedną lub dwie ikony, łatwiej jest to zrobić za pośrednictwem samego systemu Windows. Jest wbudowana prosta opcja, która pozwala wybrać inną ikonę dla dowolnego standardowego folderu. Wszystko, co musisz zrobić, to kliknąć prawym przyciskiem myszy folder, który chcesz zmienić, i wybierz Właściwości . Kliknij kartę Dostosuj po prawej stronie, a następnie naciśnij przycisk Zmień ikonę u dołu.
![]()
Domyślnie wybrany zostanie system Shell32.dll z setkami ikon używanych w całym systemie Windows. Kliknij Przeglądaj i zlokalizuj niestandardowy plik ikony lub plik zawierający ikonę, której chcesz użyć. Zmieniacz ikon akceptuje standardowy plik ikon (.ico) i ikony w plikach bibliotek ikon (.icl), bibliotekach linków dynamicznych (.dll) lub dowolnym pliku wykonywalnym (.exe).
![]()
Naciśnij OK po kliknięciu i wybraniu właściwej ikony. Chociaż możesz wybrać wiele folderów i zmienić ikonę na karcie Dostosuj, nadal wpływa to tylko na jeden folder na raz.
Ręcznie zmień jedną lub kilka ikon folderów
Jeśli z jakiegoś powodu powyższe narzędzia nie przynoszą pożądanego efektu lub chcesz wiedzieć, jak ręcznie zmienić ikony folderów, oto jak to zrobić. Narzędzia innych firm i system Windows używają tej samej metody. Odbywa się to poprzez dodanie pliku o nazwie desktop.ini do folderu, który informuje system Windows, aby używał innej ikony i gdzie ta ikona się znajduje.
Desktop.ini zwykle ma ustawione atrybuty systemowe i ukryte, więc jest niewidoczny. Aby wyświetlić plik desktop.ini w dowolnym folderze, przejdź do Panelu sterowania, otwórz Opcje folderów / Opcje Eksploratora plików i przejdź do karty Widok . Wybierz „Pokaż ukryte pliki, foldery i dyski” i odznacz „Ukryj chronione pliki systemu operacyjnego”. Upewnij się także, że „Ukryj rozszerzenia znanych typów plików” nie jest zaznaczone, aby zobaczyć rozszerzenie .ini. Po zakończeniu kliknij OK.
![]()
1. Utwórz nowy plik tekstowy w folderze, w którym chcesz użyć niestandardowej ikony, za pomocą kliknięcia prawym przyciskiem myszy> Nowy> Dokument tekstowy, nazwij go desktop.txt, a NIE desktop.ini. Powód tego wyjaśniono poniżej.
2. Otwórz plik tekstowy i będziesz musiał dodać dwa wiersze, przykład poniżej.
[.ShellClassInfo]
IconResource = C: \ FolderIcon.ico, 0
Pierwszy wiersz informuje system Windows, że istnieją niestandardowe ustawienia folderów, a drugi to pełna ścieżka do pliku ikony. Wartość po przecinku to numer indeksu ikony w pliku. Plik .ico ma jedną ikonę, więc wartość indeksu pierwszej ikony wynosi 0. Jeśli w pliku .icl, .dll lub .exe znajduje się dziesięć ikon, indeks piątej ikony będzie wynosił 4, a ostatnia ikona to 9, itd.
3. Po wprowadzeniu dwóch wierszy przy użyciu własnej ścieżki ikony i wartości indeksu zapisz plik. Teraz możesz zmienić nazwę na desktop.ini. Ważne jest, aby zmienić nazwę pliku na desktop.ini i nie tworzyć pliku bezpośrednio o nazwie desktop.ini, inaczej nie wyświetli się ikona niestandardowa.
4. Musisz wprowadzić następną zmianę, w przeciwnym razie plik desktop.ini zostanie zignorowany, a ikona niestandardowa nie zostanie wyświetlona. Ustaw atrybut Tylko do odczytu dla samego folderu. Nie można tego zrobić z interfejsu użytkownika systemu Windows, więc wiersz polecenia jest łatwą opcją. Pamiętaj, aby używać cudzysłowów, jeśli na ścieżce są spacje.
attrib + r [pathtofolder]
![]()
Ustawienie atrybutu System lub Tylko do odczytu dla folderu informuje po prostu, że Windows jest folderem, którego ustawienia wyświetlania można dostosować. Plik desktop.ini będzie ignorowany, dopóki nie zostanie ustawiony jeden z tych atrybutów. W przeciwieństwie do plików atrybut Tylko do odczytu nie wpływa na to, czy folder można usunąć.
5. Ten krok jest opcjonalny i ustawia atrybuty pliku desktop.ini na zgodne z ustawionymi przez system Windows. Spowoduje to ukrycie pliku ini i zatrzymanie jego edycji lub usuwania, pod warunkiem przywrócenia ustawień widoku w opcjach folderów do wartości domyślnych.
attrib + s + h [pathtofolder] \ desktop.ini
![]()
Folder powinien natychmiast zmienić się w ikonę niestandardową, ale jeśli nie, zwykle zrobi to po kilku sekundach i przejdziesz do folderu lub odświeżysz widok w Eksploratorze.
Utwórz Desktop.ini za pomocą skryptu wsadowego
Aby ułatwić sobie życie, możesz zrobić to samo za pomocą skryptu wsadowego. Stworzyliśmy prosty skrypt, który utworzy plik desktop.ini o nazwie określonego pliku ikony. Pobierz plik .Bat ikony folderu niestandardowego i otwórz go w Notatniku. Edytuj wiersz 3, aby dopasować nazwę i ścieżkę pliku ikony niestandardowej, a także jego wartość indeksu, jak w kroku 2 powyżej. Zapisz plik wsadowy.
![]()
Teraz wystarczy upuścić folder na plik .Bat, a jego ikona zmieni się na ikonę niestandardową. Skrypt tworzy plik desktop.ini, a następnie ustawia atrybuty zarówno dla niego, jak i folderu. Możesz łatwo utworzyć kilka plików wsadowych za pomocą różnych ikon. Upuszczaj jeden folder na ikonę partii naraz, ponieważ przetwarzany jest tylko pierwszy folder. Pamiętaj, że wyświetlenie nowej ikony może potrwać kilka sekund.
Wskazówka: czasami ikona po prostu się nie zmienia i wygląda na to, że zrobiłeś coś złego. Problem jest często związany z rozpoznawaniem i używaniem pliku desktop.ini przez system. Czasami wystarczy zmienić nazwę pliku desktop.ini na coś innego, a następnie wrócić do pliku desktop.ini, aby wszystko działało poprawnie i wyświetlała się ikona nowego folderu. Dzieje się tak również w przypadku bezpośredniej edycji pliku desktop.ini.
![[Poprawka] MegaBox HD nie może odtwarzać wideo / brak połączenia / nie działa / brak pobierania](http://p-and-d.com/img/software-apps/118/megabox-hd-cannot-play-video-no-connection-not-working-no-downloads.png)