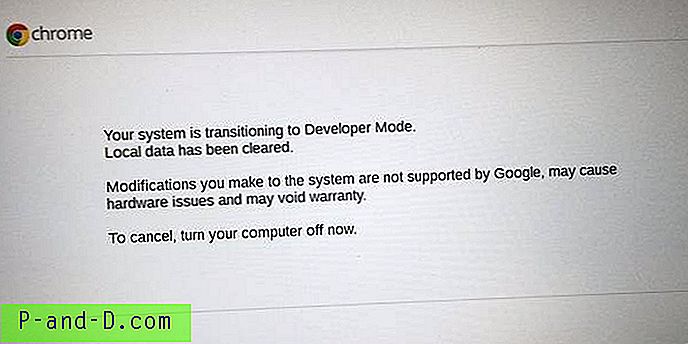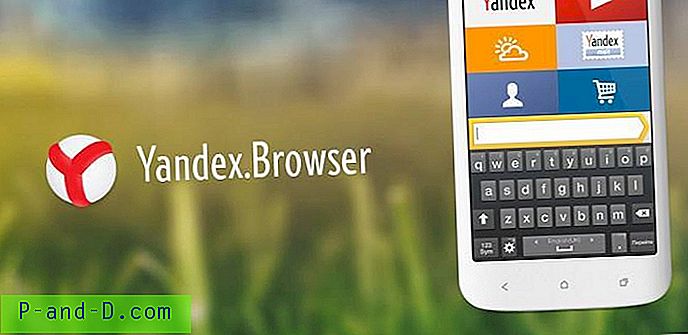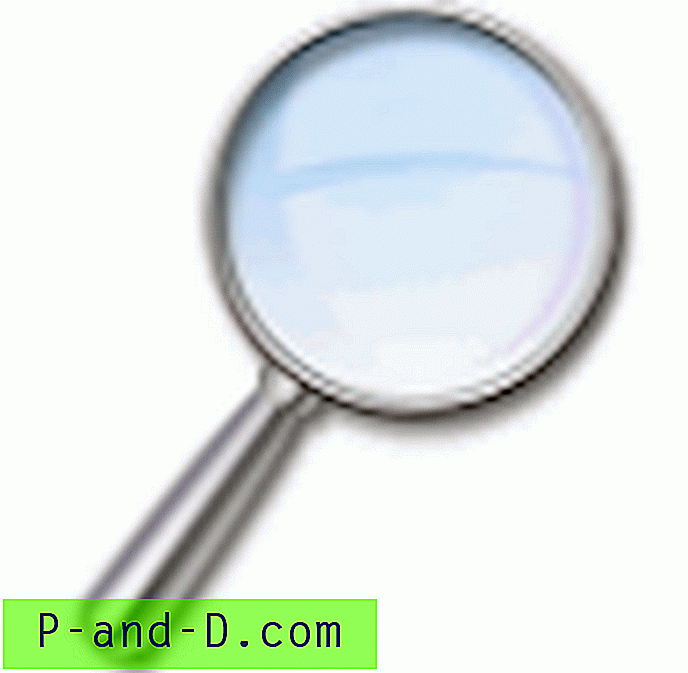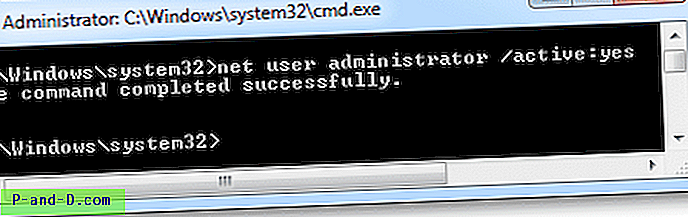Od ME firma Microsoft zawarła w systemie Windows funkcję tworzenia kopii zapasowych o nazwie Przywracanie systemu. Różni się od innych metod tworzenia kopii zapasowych, takich jak zrobienie zdjęcia całego systemu. Wynika to z faktu, że narzędzie Przywracanie systemu nie tworzy kopii zapasowej wszystkiego, a jedynie tworzy kopie zapasowe ważnych lub systemowych plików, gdy prawdopodobnie zostaną zmienione. Punkt przywracania można utworzyć automatycznie w określonych momentach, przed instalacją oprogramowania lub sterownika, przed aktualizacją systemu Windows lub ręcznie.
Jeśli jakiś program, sterownik lub aktualizacja powoduje problem, możesz wybrać jeden z utworzonych punktów przywracania, aby powrócić do tego punktu w czasie. Wszystkie pliki i informacje z rejestru zostaną przywrócone do wcześniejszego stanu, miejmy nadzieję, że to wyeliminuje problem. Przywracania systemu można również używać w trybie offline do przywracania systemu, uruchamiając system z dysku CD naprawy systemu Windows lub instalacyjnego dysku DVD.
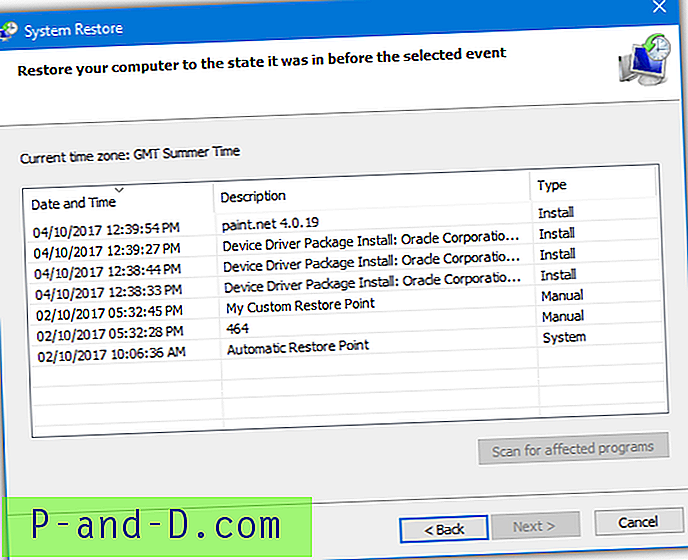
W zależności od sposobu korzystania z komputera system może często tworzyć punkty przywracania. Zajmuje to miejsce na dysku twardym lub dysku SSD. Domyślnie narzędzie Przywracanie systemu używa określonej ilości miejsca na dysku, zanim starsze punkty zostaną usunięte, aby zrobić miejsce nowym. Możliwe jest jednak dostosowanie ilości miejsca, które może wykorzystać Przywracanie systemu. Ustaw go niżej, jeśli nie chcesz, aby przywracane dane zajmowały zbyt dużo miejsca, ustaw go wyżej, jeśli wykonujesz wiele punktów przywracania.
Niezawodność przywracania systemu jest na wyciągnięcie ręki, ale może po prostu uratować system przed koniecznością ponownej instalacji. W związku z tym nie zaleca się wyłączania funkcji Przywracania systemu, jeśli nie utworzono kopii zapasowej systemu przy użyciu innych metod.
Tutaj pokazujemy cztery różne sposoby zmiany maksymalnej ilości miejsca na dysku, które Przywracanie systemu może wykorzystać do utworzenia punktów przywracania. Użyj więcej, jeśli jej potrzebujesz, użyj mniej, jeśli nie potrzebujesz. Wszystkie metody działają w systemie Windows Vista, 7, 8 i 10.
Zmień miejsce na dysku do przywracania systemu za pomocą narzędzia innej firmy
Chociaż istnieje sposób na ustawienie miejsca na dysku do przywracania systemu w samym systemie Windows (oprócz Visty), opcja jest nieco ukryta. Bardzo prostym rozwiązaniem jest użycie małego narzędzia innej firmy, które może to zrobić za pomocą kilku kliknięć. Stworzyliśmy przenośne narzędzie, które może to zrobić, o nazwie System Restore Space Editor. Działa w systemie Windows Vista, 7, 8 i 10.
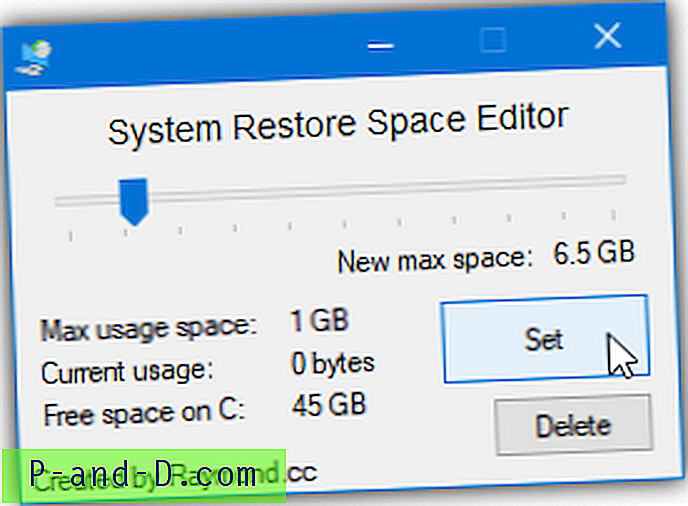
Korzystanie z tego narzędzia jest bardzo proste, pokaże ci maksymalną ilość miejsca przydzielonego do przywracania systemu na dysku systemowym C i ile tego miejsca jest aktualnie w użyciu. Wystarczy przesunąć suwak, aby dostosować ilość miejsca w gigabajtach, i nacisnąć przycisk Ustaw . Możesz przydzielić od 500 MB do 50 GB w krokach co pół gigabajta. Wartość maksymalnej przestrzeni użytkowej będzie migać, odzwierciedlając nowy rozmiar.
Istnieje również przycisk Usuń, który usuwa najstarszy punkt przywracania lub wszystkie punkty przywracania, aby zwolnić miejsce przed zmniejszeniem przydzielonego miejsca. Narzędzie do przywracania systemu Space Editor wymaga uprawnień administratora, upewnij się, że używasz poprawnej wersji 32-bitowej lub 64-bitowej znalezionej w pliku Zip.
Pobierz Raymondcc System Restore Space Editor
Użyj właściwości systemu Windows, aby zmienić wykorzystanie miejsca na przywracanie
Najbardziej oczywistym i oficjalnym sposobem zmiany miejsca na dysku używanym przez Przywracanie systemu jest sam system Windows. O dziwo, opcja zmiany maksymalnego dostępnego miejsca była obecna w systemie Windows XP, następnie została usunięta w systemie Vista, a następnie przywrócona z systemu Windows 7 i nowszych.
Aby przejść do okna konfiguracji, wpisz Systempropertiesprotection w Start, naciśnij Win + Pause / break, a następnie kliknij Ochrona systemu lub kliknij prawym przyciskiem myszy Komputer / Ten komputer, kliknij Właściwości, a następnie Ochrona systemu. Upewnij się, że dysk C jest zaznaczony na liście napędów i naciśnij Konfiguruj .

Aby zmienić ilość dostępnego miejsca, funkcja Przywracanie systemu nie musi być faktycznie włączona. Wystarczy użyć suwaka, aby ustawić ilość miejsca do wykorzystania, jest wyświetlana jako procent dysku oraz w megabajtach / gigabajtach. Po zakończeniu kliknij OK.
Uwaga: Wyświetlany jest licznik ilości miejsca aktualnie używanego przez Przywracanie systemu. Jeśli ustawisz nową maksymalną ilość na niższą niż ta wartość, spowoduje to usunięcie punktów przywracania w celu dopasowania do zmniejszonego rozmiaru, zaczynając od najstarszego.
Zmień wykorzystanie miejsca na przywracanie systemu z wiersza poleceń
Ustawienie użycia miejsca do przywracania w oknie Ochrona systemu jest dość łatwe, chociaż użytkownicy systemu Vista nie mają tej opcji. Ta metoda jest nieco bardziej zaawansowana i pozwala zmienić wartość miejsca z wiersza poleceń. Możesz użyć tej metody w wierszu polecenia, programie Powershell, skryptach niestandardowych, a nawet własnych programach.
W tym celu używane jest narzędzie Vssadmin (administracja usługą kopiowania woluminów w tle), które jest dostępne w systemie Vista i nowszych wersjach. Przejdź do Start i wpisz cmd w polu wyszukiwania, a następnie przytrzymaj Ctrl + Shift i naciśnij Enter, aby uruchomić wiersz polecenia administratora. Użytkownicy Windows 8 i 10 mogą alternatywnie korzystać z menu zaawansowanego użytkownika Win + X.
Aby wyświetlić bieżący maksymalny typ rozmiaru przywracania:
vssadmin lista shadowstorage
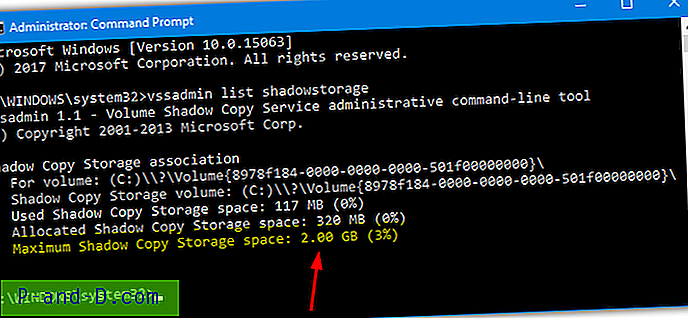
Jeśli funkcja Przywracanie systemu jest włączona na więcej niż jednym dysku, zostaną one wyświetlone tutaj, chociaż przywracanie dla C będzie najważniejsze. Ostatni wiersz „Maksymalna przestrzeń do przechowywania kopii w tle” to ilość miejsca, które można wykorzystać na punkty przywracania. Pokazane jest również, ile miejsca jest aktualnie w użyciu. Aby zmienić maksymalny dostępny rozmiar, wpisz:
vssadmin zmień rozmiar shadowstorage / on = C: / for = C: / maxsize = [rozmiar w MB, GB lub%]
Wartość maksymalnego rozmiaru można wprowadzić w megabajtach, gigabajtach lub jako procent wielkości partycji. Na przykład, aby ustawić rozmiar na 10 GB, wprowadź:
vssadmin zmień rozmiar shadowstorage / on = C: / for = C: / maxsize = 10 GB
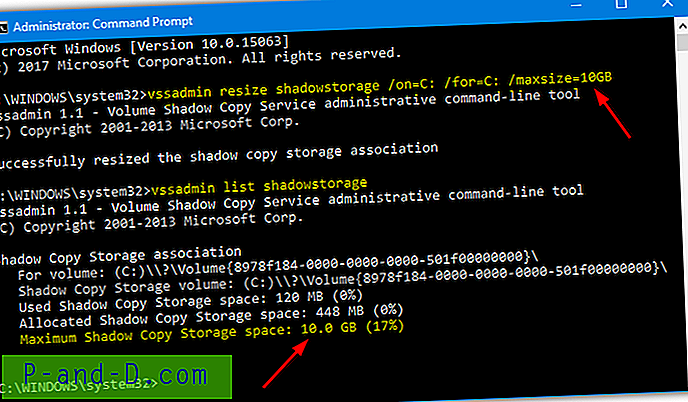
Argument „On” mówi vssadmin, gdzie przechowywane są pliki przywracania, a „For” informuje, dla którego dysku są tworzone punkty przywracania. Dlatego powyższe polecenie udostępnia 10 GB miejsca do przywracania systemu. Punkty przywracania zostaną utworzone dla dysku C, a dane punktu przywracania są również przechowywane na dysku C, co byłoby domyślnym ustawieniem systemu Windows.
Używanie skryptu wsadowego systemu Windows do zmiany miejsca przywracania
Jeśli uznasz, że metoda wiersza poleceń jest myląca lub zbyt wolna, alternatywą jest użycie tych samych poleceń vssadmin ze skryptu. Ma to dużą zaletę polegającą na tym, że jest szybki i pozwala tylko dwa razy kliknąć zmianę przestrzeni alokacji przywracania. Oto cztery skrypty, które stworzyliśmy, aby ustawić przestrzeń Przywracania systemu na 2 GB, 5 GB, 10 GB lub 20 GB.
Pobierz zestaw przywracania miejsca do 2 GB / 5 GB / 10 GB / 20 GB
Pobierz i rozpakuj Zip, a następnie kliknij dwukrotnie skrypt wsadowy, w którym chcesz ustawić wymagany rozmiar. W razie potrzeby skrypt automatycznie poprosi o uprawnienia administratora. Możesz oczywiście zmienić wartość spacji na to, co działa najlepiej, edytując dowolny ze skryptów w wierszu 22.
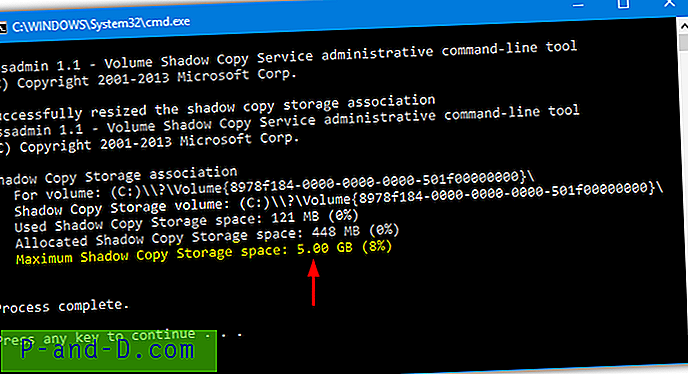
W Internecie znajduje się również skrypt wsadowy typu „wszystko w jednym”, który będzie działał tak samo jak powyżej, ale pozwoli na wprowadzenie własnego rozmiaru miejsca do przywracania podczas procesu. Został pierwotnie stworzony przez witrynę ReliancePC, ale działał tylko z systemem Windows Vista. Zaktualizowaliśmy skrypt, aby działał na systemach Vista i nowszych, w razie potrzeby automatycznie żądając uprawnień administratora.
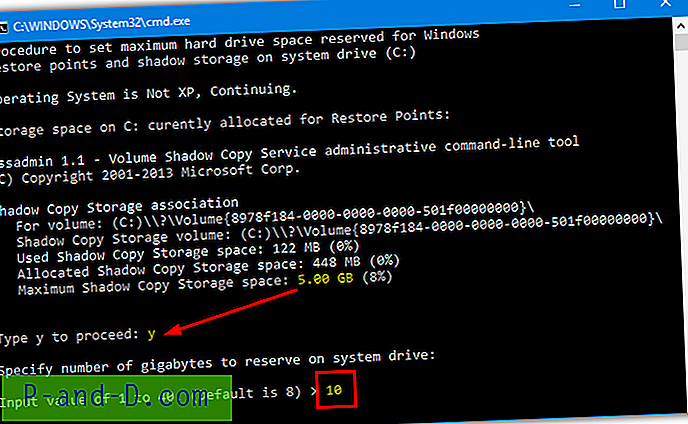
Pobierz plik Maxvss.BAT, uruchom go i naciśnij klawisz Y, aby kontynuować. Wprowadź rozmiar maksymalnego miejsca do przywracania w gigabajtach. Górny limit skryptu wynosi 40 GB, chociaż można go zwiększyć w linii 67, jeśli z jakiegoś powodu potrzebujesz więcej.
Uwaga końcowa: należy pamiętać, że miejsce do magazynowania przydzielone do przywracania systemu jest współużytkowane z inną funkcją tworzenia kopii zapasowych o nazwie Poprzednie wersje. Jeśli ustawisz zbyt małą przestrzeń punktu przywracania, wpłynie to również na liczbę poprzednich wersji plików, które będziesz mieć. Upewnij się, że alokacja miejsca jest hojna, jeśli korzystasz z poprzednich plików.