Zwykle można znaleźć dwie karty sieciowe w komputerze przenośnym lub stacjonarnym urządzeniu wielofunkcyjnym, które są połączeniem bezprzewodowym i przewodowym. Ponieważ obie karty mogą być jednocześnie podłączone do routera, możesz się zastanawiać, z którego połączenia sieciowego będzie korzystał twój komputer, czy będzie używać obu jednocześnie? Oczywiście posiadanie wielu kart sieciowych łączących się z tą samą bramą nie jest konieczne, ponieważ może powodować niepożądane problemy z routingiem. Najlepszym sposobem jest ręczne wyłączenie karty sieciowej, której nie chcesz używać w programie Połączenia sieciowe w Panelu sterowania.

Niektóre BIOS-y na markowych komputerach, takie jak HP, mogą automatycznie wyłączać sieć bezprzewodową, gdy używane jest połączenie przewodowe. Jest to logiczne, ponieważ połączenie przewodowe jest często bardziej stabilne niż bezprzewodowe, ponieważ jest podatne na zakłócenia. Ponadto istnieje większe prawdopodobieństwo, że obecnie połączenie przewodowe ma większą prędkość połączenia do 1 Gb / s, a najszybsza prędkość bezprzewodowa przy 1, 3 Gb / s przy najnowszym standardzie 802.11ac jest trudna do osiągnięcia.
Nawet jeśli system BIOS komputera nie obsługuje automatycznego przełączania karty sieciowej, system Windows ma wbudowany algorytm decydujący o tym, która karta sieciowa ma być używana w celu uzyskania najlepszej wydajności. Nie jest do końca prawdą, że istnieje sztywna zasada, czy karta Ethernet lub WiFi będzie zawsze używana, gdy oba są podłączone do tego samego routera / bramy. W sieci IP tabela routingu jest zbiorem reguł, które określają, dokąd kierowane są pakiety. Po wpisaniu „ wydruku trasy ” w wierszu polecenia można wyświetlić tabelę tras, która zawiera takie informacje, jak lista interfejsów, miejsce docelowe w sieci, maska sieci, brama, interfejs i dane.
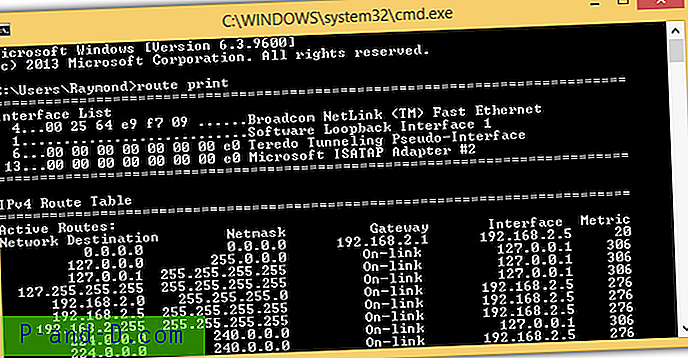
Wartości w kolumnie metryki są najważniejszymi informacjami w tabeli tras. Microsoft ma artykuł, w którym objaśnia funkcję automatycznych pomiarów w systemie Windows oraz w jaki sposób przypisuje dane dla karty sieciowej na podstawie szybkości łącza, liczby przeskoków lub opóźnienia czasowego. Zasadniczo karta sieciowa, która ma wyższą prędkość łącza, otrzyma niższą metrykę i zostanie użyta karta sieciowa z najniższą metryką w tabeli routingu.
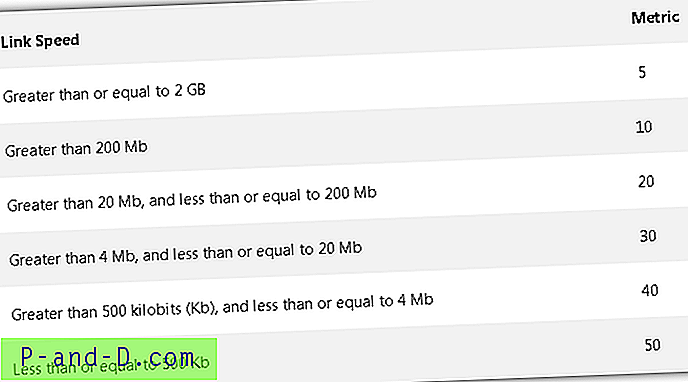
Należy pamiętać, że tylko aplikacje korzystające z protokołu internetowego będą korzystać z karty sieciowej o najniższym wskaźniku. Obejmuje to pobieranie plików z Internetu za pomocą przeglądarki internetowej, surfowanie po sieci, czatowanie ze znajomymi za pomocą programu do obsługi wiadomości błyskawicznych itp. Jednak podczas kopiowania plików z innego komputera w sieci lokalnej wartość metryki nie jest używane, ponieważ udostępnianie plików w sieci Windows używa protokołu Client for Microsoft Networks, a nie protokołu internetowego.
W przypadku połączenia LAN karta sieci Ethernet (przewodowa) zawsze będzie miała wyższy priorytet niż karta sieci bezprzewodowej, niezależnie od metryki. Na przykład, jeśli Ethernet jest podłączony z prędkością 10 Mb / s, a adapter bezprzewodowy jest podłączony do 100 Mb / s w tej samej bramie, system Windows nadal będzie używać adaptera Ethernet do uzyskiwania dostępu do zasobów w lokalnej sieci Microsoft. Ale gdy uzyskujesz dostęp do Internetu za pomocą przeglądarki internetowej, zamiast karty sieciowej zostanie użyty adapter bezprzewodowy. Jak widać, oba adaptery są używane razem, ale do różnych celów, w zależności od protokołu sieciowego.
Jeśli z jakichś powodów nie chcesz korzystać z funkcji automatycznych metryk, możesz trwale lub tymczasowo zmienić metrykę adaptera w tabeli routingu.
Jak zmienić parametry karty sieciowej
Istnieje kilka przyjaznych dla użytkownika narzędzi graficznych GUI, takich jak Cain & Able, Win IP Config, GUI Table Routing działający w Javie i HoverIP, który twierdzi, że ma funkcję do manipulowania tablicą tras Windows, ale niestety większość z nich nie działa bardzo dobrze w tym sensie, że pokazuje tylko tablicę routingu, ale nie może dodawać, usuwać ani modyfikować istniejącej trasy. Nawet jeśli program ma funkcję dodawania / usuwania trasy, nie działa ona poprawnie. Tutaj mamy 3 działające sposoby zmiany metryki karty sieciowej.
1. NetRouteView
NetRouteView to prawdopodobnie jedyne narzędzie innej firmy, które działa bardzo dobrze, może nawet obsługiwać nowy system Windows 10. To małe i przenośne narzędzie umożliwia łatwe dodawanie, modyfikowanie lub usuwanie wpisów tras w systemie Windows. Pamiętaj, że będziesz musiał ręcznie uruchomić NetRouteView jako administrator, aby wprowadzić zmiany w tabeli tras, w przeciwnym razie pojawi się błąd „Odmowa dostępu”.
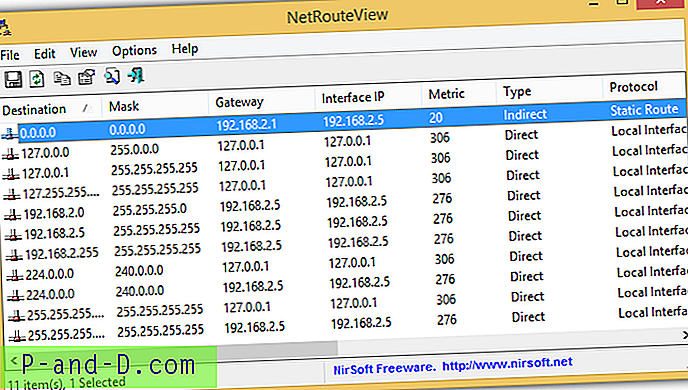
Zmiana metryki karty sieciowej jest tak prosta, jak dwukrotne kliknięcie trasy z miejscem docelowym 0.0.0.0, odpowiednio zmodyfikuj wartość metryki i kliknij przycisk OK, aby zastosować zmiany. Należy jednak pamiętać, że nie można zmienić metryki na niższą niż oryginalna metryka ze względu na metodę zastosowaną przez NetRouteView przy zmianie metryki.
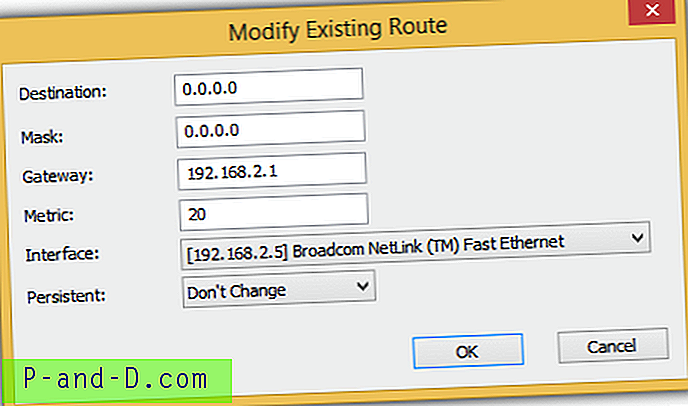
Jeśli chcesz, aby nowa wartość metryki była trwale przechowywana w tabeli routingu IP nawet po ponownym uruchomieniu, kliknij menu rozwijane dla opcji Trwałe i wybierz „Tak”.
Pobierz NetRouteView
2. Route.exe Zmień
Narzędzia route.exe, które można znaleźć w systemie Windows, można użyć do zmiany metryki adaptera. Jest to w rzeczywistości ta sama metoda, którą NetRouteView stosuje do zmiany metryki, i ma ograniczenie polegające na niemożności ustawienia żądanej liczby metryk, szczególnie niższej niż bieżąca metryka.
Pierwszym krokiem jest uruchomienie wiersza polecenia, naciskając przycisk Start, wpisz cmd, kliknij prawym przyciskiem myszy wiersz polecenia i wybierz „Uruchom jako administrator”. Wpisz „ ipconfig ” w wierszu polecenia, naciśnij klawisz Enter i zanotuj adres IP karty sieciowej, którą chcesz zmienić metrykę. W naszym przykładzie adres IP karty Ethernet to 192.168.2.5.
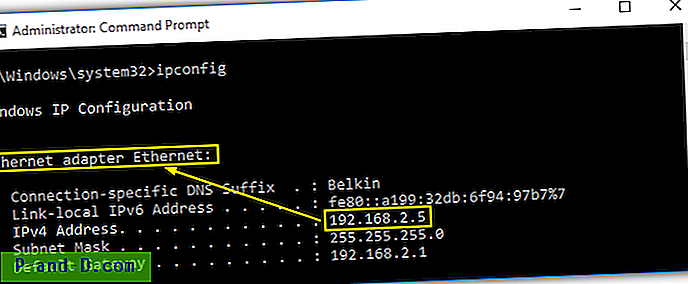
Następnie wpisz „ route print ” w wierszu polecenia, aby uzyskać numer interfejsu, a także bieżące dane dla konkretnej karty sieciowej. Adapter Ethernet ma interfejs numer 7 i metryczny 20.
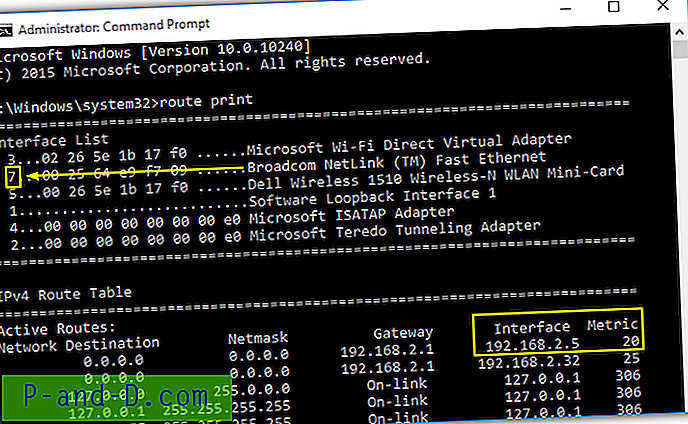
Aby zwiększyć metrykę dla karty Ethernet o adresie IP 192.168.2.5, poleceniem byłoby route.exe ZMIEŃ (miejsce docelowe sieci) MASKA (maska sieci) (adres IP interfejsu) METRYCZNY (NUMER) JEŻELI (NUMER INTERFEJSU). Przykład:
route.exe zmiana 0.0.0.0 maska 0.0.0.0 192.168.2.5 metryka 5 JEŻELI 7
Po wpisaniu powyższego polecenia metryka dla Ethernetu zmieni się na 25.
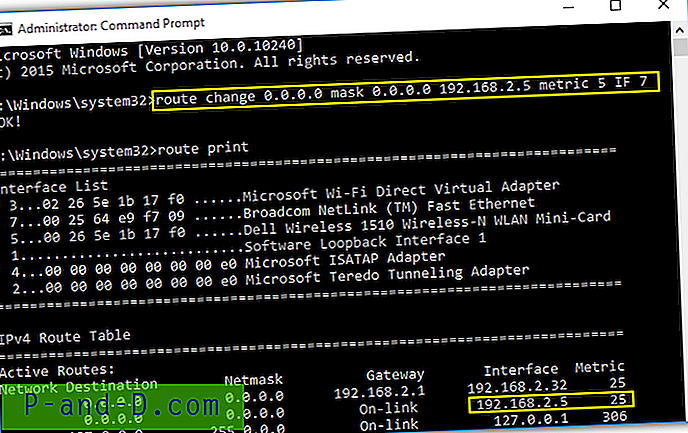
Jak widać, polecenie zmiany trasy nie zastępuje bieżącej metryki wartością 5, ale zamiast niej 5 zostanie użyte do dodania do bieżącej metryki 20, co daje 25.
3. Metryka interfejsu niestandardowego
Ta metoda różni się od powyższej, ponieważ wyłącza funkcję automatycznych metryk systemu Windows i zastępuje bieżącą metrykę dowolną liczbą, w tym mniejszą niż bieżąca wartość. Co więcej, ta metoda jest stałym ustawieniem, które przetrwa ponowne uruchomienie komputera. Kroki prowadzące do uzyskania stałej niestandardowej metryki są następujące:
Naciśnij przycisk Start, wpisz ncpa.cpl w polu i kliknij OK. Spowoduje to uruchomienie okna Połączenia sieciowe z listą wszystkich dostępnych kart sieciowych. Kliknij prawym przyciskiem myszy adapter, który chcesz wprowadzić zmiany, i wybierz Właściwości .
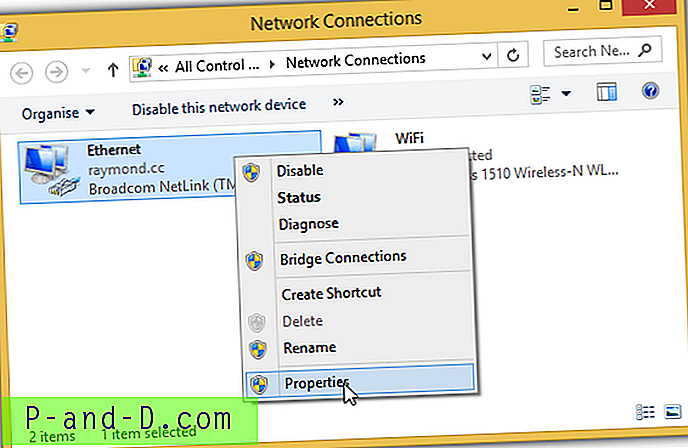
Kliknij dwukrotnie w Protokół internetowy w wersji 4 (TCP / IPv4) i kliknij przycisk Zaawansowane znajdujący się w prawym dolnym rogu. Pole wyboru „Metryka automatyczna” powinno być domyślnie zaznaczone, więc wystarczy je odznaczyć i wprowadzić metrykę w liczbach. Jeśli chcesz, aby adapter był używany we wszystkich aplikacjach protokołu internetowego, po prostu ustaw go na bardzo niską liczbę, na przykład 1. Kliknij OK na wszystkich otwartych oknach, aby zastosować zmiany.
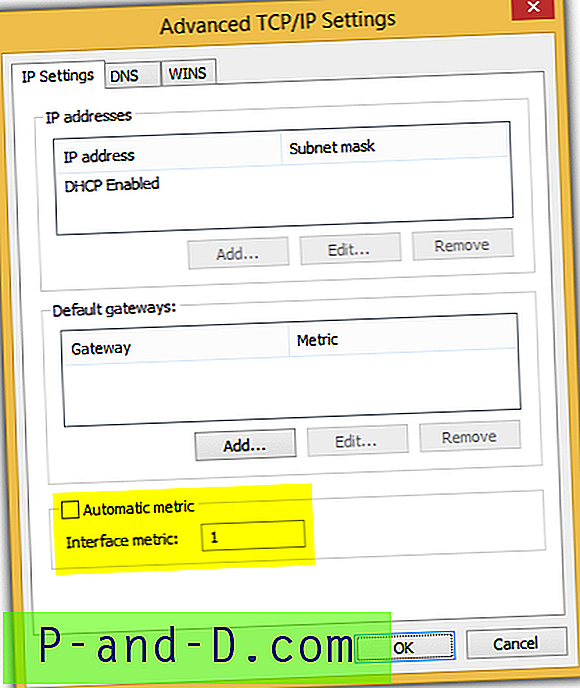
Poniższy wiersz poleceń może również służyć do uzyskania dokładnie takiego samego wyniku jak powyżej, ale musisz wprowadzić dokładnie tę samą nazwę interfejsu.
interfejs netsh ipv4 set interface (NAZWA INTERFEJSU) metryka = (liczba)
Nazwa interfejsu to nazwa połączenia znalezionego w Połączenia sieciowe (ncpa.cpl). W systemie Windows 7 połączenie przewodowe zwykle nosi nazwę „Połączenie lokalne”, natomiast połączenie bezprzewodowe to „Połączenie sieci bezprzewodowej”. Podobnie jak w przypadku systemu Windows 10, domyślną nazwą interfejsu dla połączenia przewodowego jest Ethernet, natomiast połączenie bezprzewodowe to „Wi-Fi”.
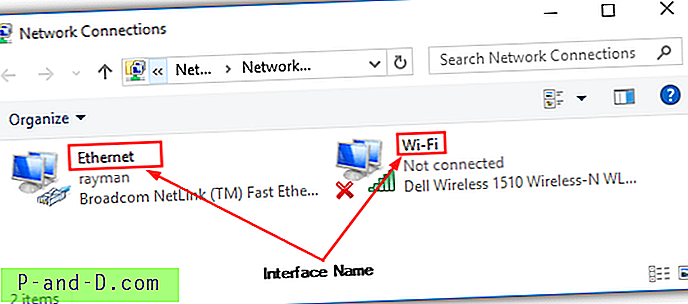
Dodatkowe uwagi: Nowy system Windows 10 jest znacznie mądrzejszy w obsłudze wielu połączeń z tą samą bramą, ignorując opcję „Połącz automatycznie” i nie łącząc się automatycznie z bramą za pomocą połączenia bezprzewodowego, gdy przewodowy jest już podłączony.
Dokładnie przetestowaliśmy również kolejność kart sieciowych znajdujących się w ukrytych „Adapters and Bindings” i wydaje się, że nie ma to żadnego wpływu na to, który adapter ma zostać użyty. Jeśli chcesz go wypróbować, znajdziesz go w oknie Połączenia sieciowe, które można uruchomić, uruchamiając ncpa.cpl z okna Uruchom, naciśnij klawisze Alt + N, a na koniec wybierz Ustawienia zaawansowane.
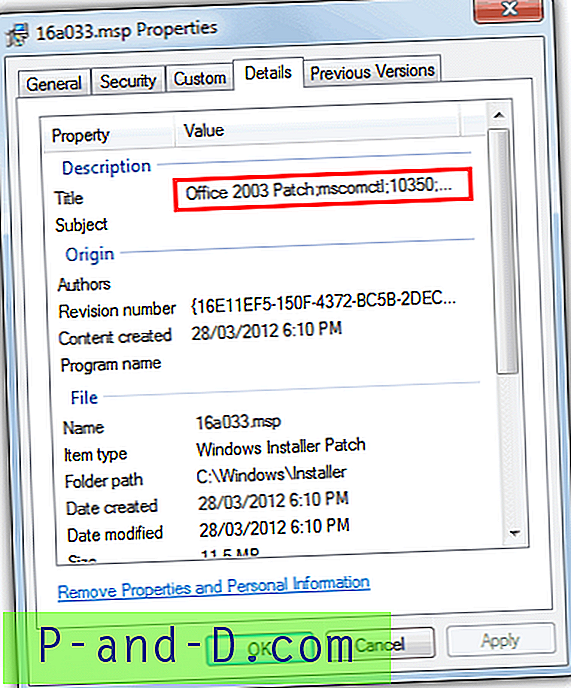
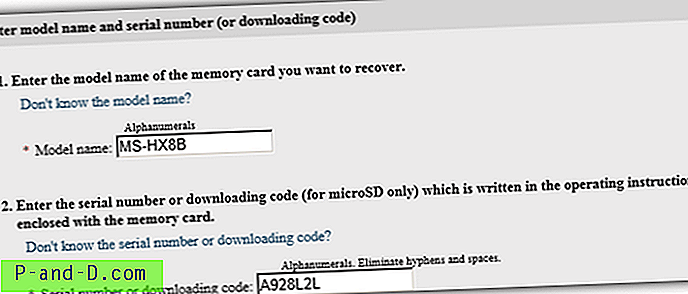
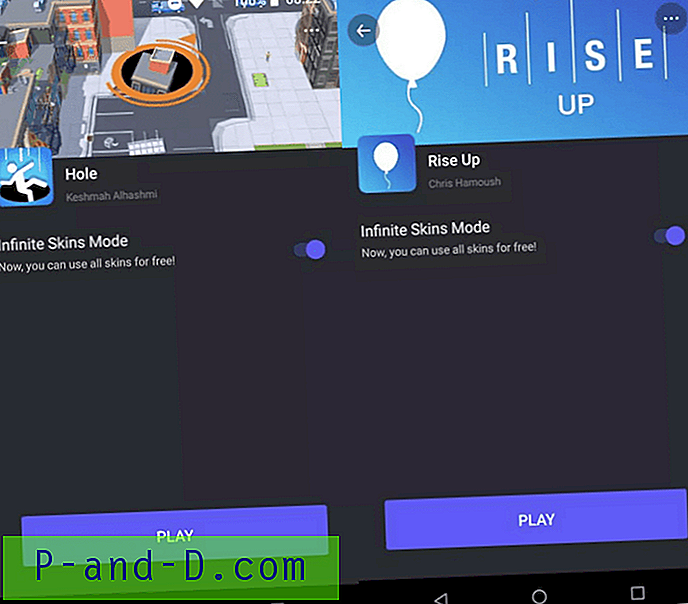
![[Poprawka] Foldery z muzyką, zdjęciami, filmami lub plikami do pobrania połączyły się przypadkowo i wskazują tę samą lokalizację](http://p-and-d.com/img/microsoft/699/music-pictures.jpg)
