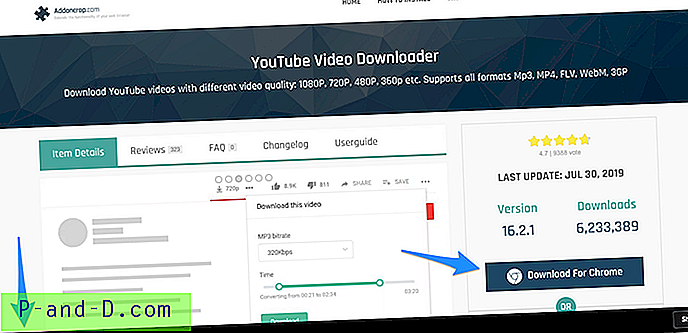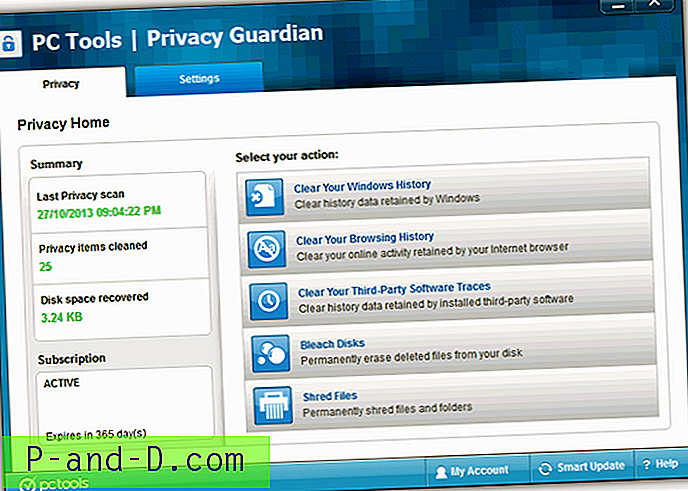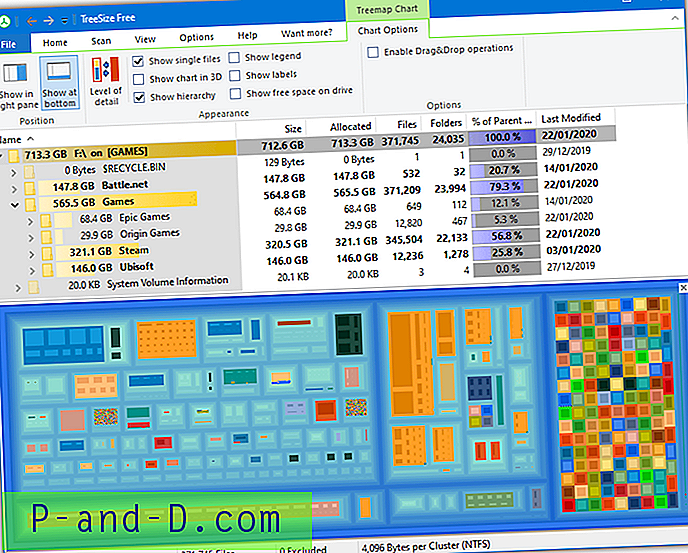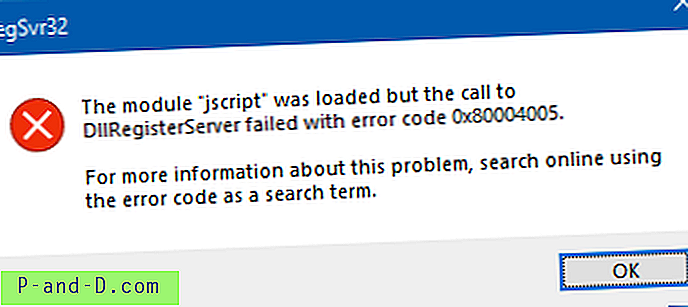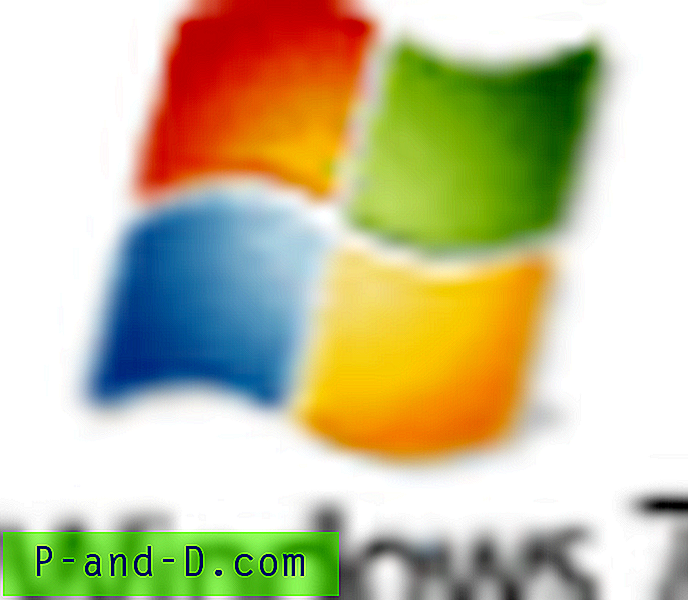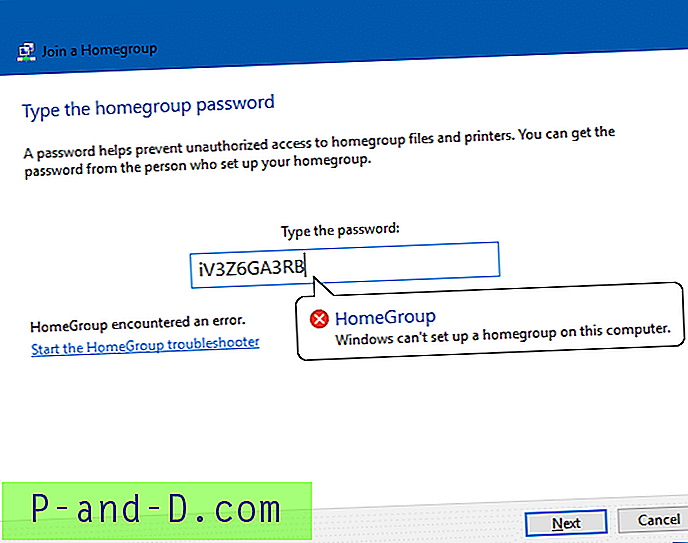Chcesz usunąć pliki System32 z dysku Windows? Katalog Windows System32 znajduje się w katalogu C: \ Windows \ System32 lub C: \ Winnt \ system32. Pliki te mogą być chronione przez TrustedInstaller lub inny program, więc usunięcie plików system32 z komputera PC lub laptopa nie jest łatwe.
Co to jest System32?
Jest to katalog, w którym przechowywane są wszystkie ważne pliki wraz z danymi i kopiami zapasowymi. System32 zawiera biblioteki wykonywalne. W tym katalogu znajdującym się na dysku C: znajdują się wszystkie aplikacje plików potrzebne do działania komputera.
Co jeśli usuniemy pliki System32?
Nie zaleca się manipulowania ani usuwania plików System32, ponieważ może to spowodować nieprawidłowe działanie systemu. Ale jeśli napotykasz problemy z reklamą na komputerze, są skłonni usunąć niektóre pliki, w tym poście podam ci szczegóły, aby usunąć System32.
Jak usunąć pliki System32?
Wierzę, że jesteś w pełni świadomy tego, co zamierzasz usunąć. Poniższe informacje służą wyłącznie celom edukacyjnym. Nie ponosimy odpowiedzialności za jakiekolwiek szkody spowodowane.
Metoda 1. Plik wsadowy
Krok 1 . Otwórz Notatnik.
Krok 2 Wpisz cd w Notatniku.
Krok 3. Teraz wyszukaj plik, który chcesz usunąć, kliknij go prawym przyciskiem myszy i otwórz Właściwości.
Krok 4. W obszarze właściwości po prostu skopiuj „ Lokalizacja ”.
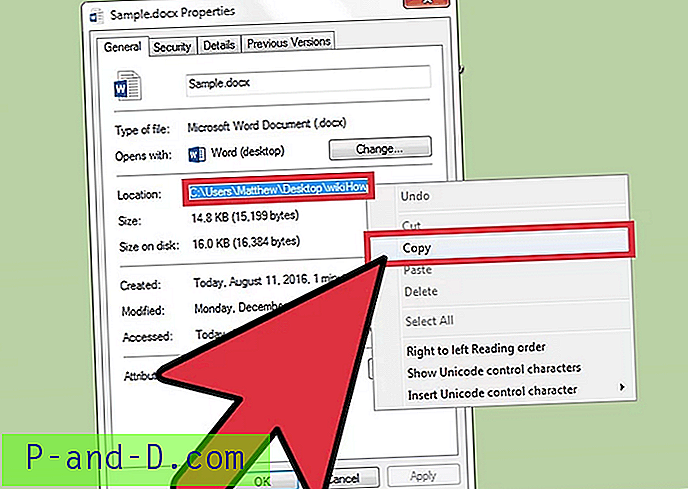
Skopiuj lokalizację
Krok 5. Wklej lokalizację ścieżki po spacji z cudzysłowami. Przykład: cd „C: \ Windows \ Users \ System32 \ sample.dox” (Możesz nawet dodać ścieżkę ręcznie, jeśli lokalizacja nie jest dostępna)
Krok 6. Naciśnij Enter i przesuń jedną linię w dół w Notatniku i wpisz del .
Krok 7. Teraz wpisz nazwę pliku po del z jedną spacją.
Krok 8. Wpisz nazwę pliku wraz z wszelkimi rozszerzeniami, jeśli występują w cudzysłowie. Przykład: del „sample.dox”.
Krok 9. Zapisz plik jako Zapisz jako typ „Wszystkie pliki”.
Krok 10. Zapisz nazwę pliku z rozszerzeniem .bat. Przykład: sample.bat
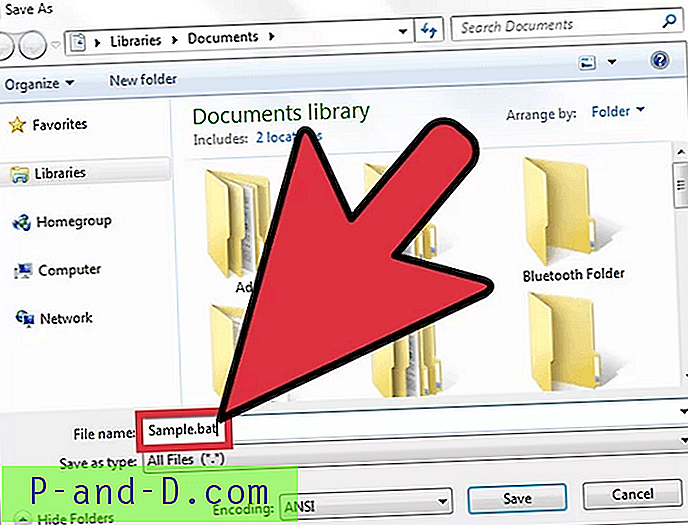
Nazwa pliku i Zapisz jako typ
Krok 11. Zapisz plik, zlokalizuj plik i kliknij dwukrotnie plik wsadowy, aby usunąć pliki System32.
Metoda 2. Uzyskaj własność i usuń
Musisz mieć uprawnienia administracyjne.
Krok 1. Kliknij Start, wyszukaj cmd i otwórz Wiersz polecenia.
Krok 2. Aby przejąć na własność folder System32 typu takeown / f C: \ Windows \ System32 (lub w tym przypadku , należy wpisać ścieżkę zdefiniowaną na komputerze po C: \) w wierszu polecenia i nacisnąć Enter.
Krok 3. Aby usunąć folder System32 wpisz cacls C: \ Windows \ System32 i naciśnij klawisz Enter.
Krok 4. Zamknij wiersz polecenia. Zamknij także każdą inną uruchomioną aplikację.
Krok 5. Teraz otwórz dysk C: \ w opcji Komputer.
Krok 6. Wyszukaj folder System32 i usuń pliki ** lub folder.
Uwaga **: Możesz usunąć pliki, wpisując ścieżkę w usunięciu i cacls, które prowadzą do lokalizacji pliku.
Metoda 3. W przypadku plików chronionych (TrustedInstaller)
Podczas usuwania plików systemowych może zostać wyświetlony komunikat Nie masz uprawnień do wykonania tej akcji lub Aby wykonać tę akcję, potrzebujesz autoryzacji od TrustedInstaller.
Krok 1 . Przejdź do plików System32, kliknij folder prawym przyciskiem myszy, aby otworzyć Właściwości.
Krok 2 Teraz kliknij Bezpieczeństwo => Zaawansowane.
Krok 3 Kliknij kartę właściciela, zobaczysz Zaufanego instalatora jako właściciela.
Krok 4. Edytuj, aby zmienić właściciela na swoje konto lub konto administratora.
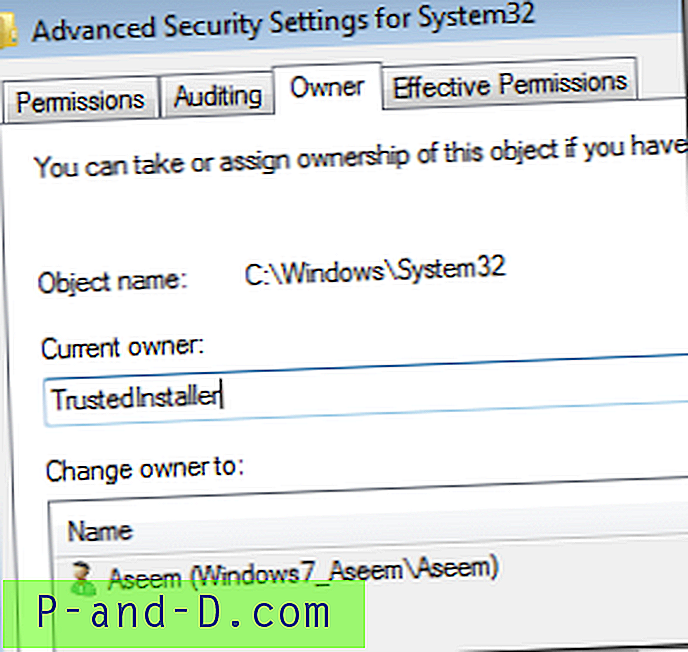
Zmień właściciela na administratora
Krok 5 . Zaznacz też opcję Zamień właściciela na podwykonawcach i obiektach, jeśli chcesz usunąć więcej niż jeden plik z folderu.
Krok 6. Zamknij wszystkie okna i ponownie otwórz właściwości System32.
Krok 7 . Teraz przejdź do Bezpieczeństwo => Zaawansowane => Edytuj.
Krok 8. Teraz kliknij nazwę użytkownika tak samo, jak zmieniłeś właściciela. Jeśli nazwy użytkownika nie ma na liście, kliknij Dodaj, wpisz nazwę i kliknij OK.
Krok 9. Następnie kliknij pole wyboru obok Pełna kontrola . Następnie kliknij OK.
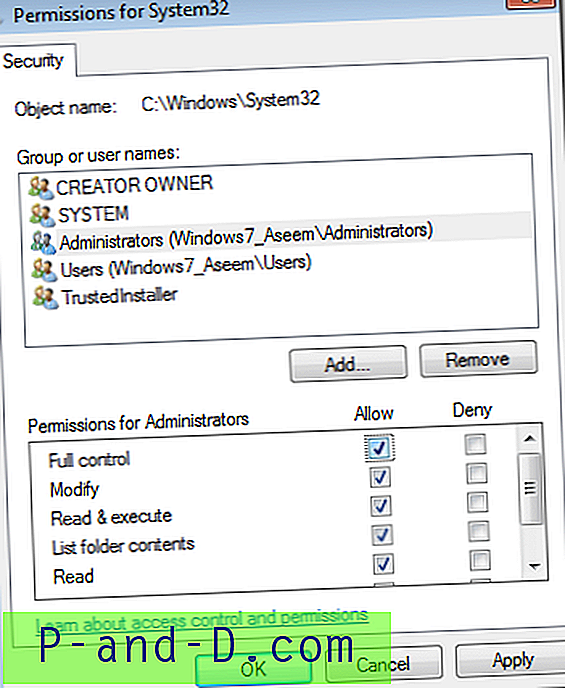
Edytuj nazwę użytkownika i uprawnienia
Krok 10. Możesz teraz usunąć pliki systemowe bez żadnej wiadomości.
Uwaga i wniosek: Mam nadzieję, że post był pomocny. Wpisz komentarz poniżej, aby uzyskać pomoc lub zapytanie. Twoje zdrowie!