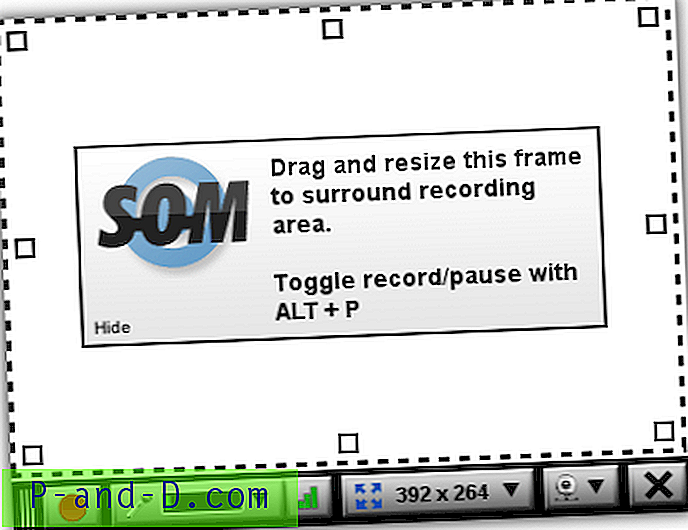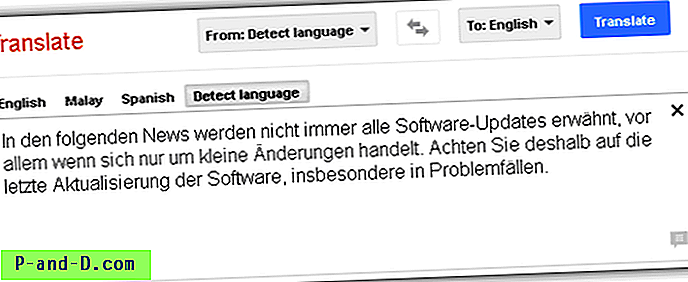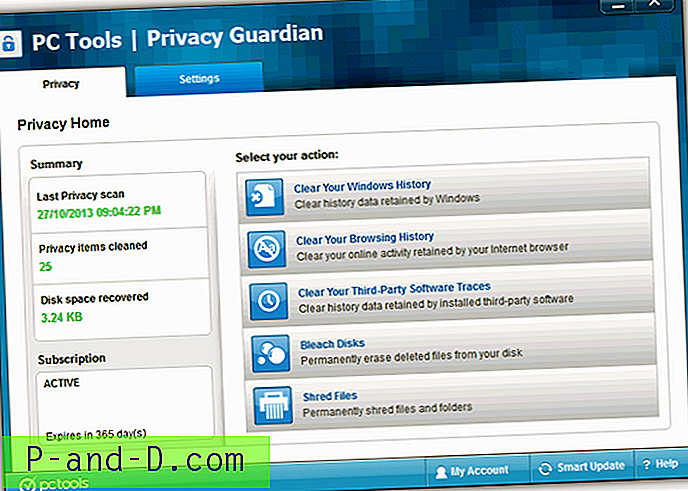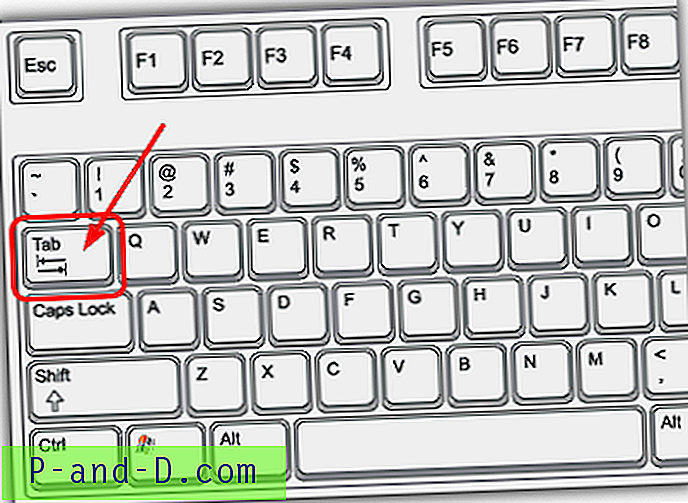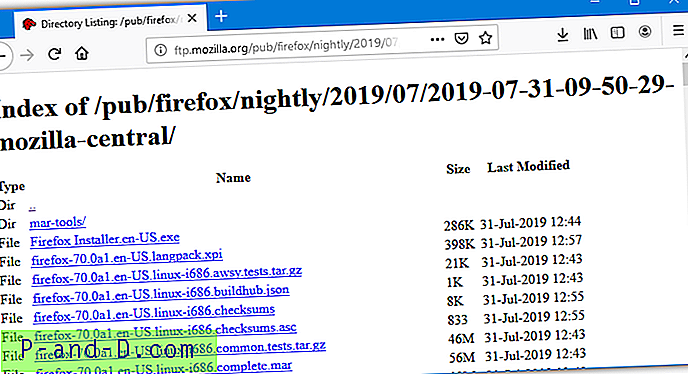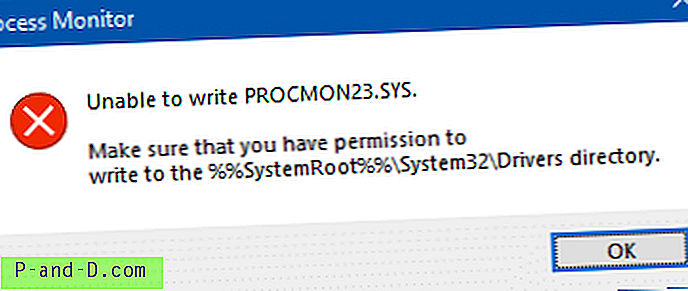Próbujesz zainstalować VirtualBox na macOS? Ale dlaczego jest to potrzebne? Każdy komputer zostanie dostarczony z fabrycznie zainstalowanym jednym domyślnym systemem operacyjnym.
Na przykład Macbook z macOS; Surface lub Dell z systemem operacyjnym Windows; kilka komputerów jest również wstępnie załadowanych Ubuntu lub dowolnymi dystrybucjami Linuksa. Ograniczy to korzystanie z określonego domyślnego systemu operacyjnego.
Co jeśli ktoś taki jak ja chce wypróbować więcej niż jeden system operacyjny? A może chcesz przetestować systemy operacyjne w wersji BETA przed aktualizacją podstawowego systemu operacyjnego?
Właśnie tam pojawia się maszyna wirtualna. Piękno maszyn wirtualnych polega na kręceniu innym systemem operacyjnym bez dotykania głównego systemu operacyjnego. Możesz zainstalować inny system operacyjny obok domyślnego systemu operacyjnego, który został wstępnie załadowany na twoim komputerze.
Jedną z maszyn wirtualnych i moim osobistym ulubionym jest VirtualBox. W tym artykule nauczymy się instalować VirtualBox na macOS w trzech prostych krokach.
Co to jest VirtualBox?
VirtualBox to bezpłatne oprogramowanie typu open source, które pomaga zwirtualizować dowolny system operacyjny. Mówiąc prosto, VirtualBox może wirtualnie hostować dowolny system operacyjny niezależny od systemu operacyjnego hosta. Program można pobrać i zainstalować na wszystkich głównych systemach operacyjnych, takich jak Windows, macOS, Linux Distribution, a nawet SunOS.
VirtualBox jest wspierany przez programistów społeczności, a także wspierany przez Oracle, aby utrzymać oprogramowanie na poziomie standardu branżowego. Aktualizacje są często wydawane z najlepszym bezpieczeństwem i prywatnością. Obecna najnowsza wersja to VirtualBox 6.0.
Krok 1: Pobierz VirtualBox na macOS
VirtualBox to darmowe oprogramowanie typu open source, które można pobrać z ich oficjalnej strony. Kliknij poniższy przycisk, aby pobrać VirtualBox 6.0.12 na macOS.
Pobierz VirtualBox macOS
Możesz również odwiedzić tę stronę pobierania VirtualBox, aby sprawdzić, czy są dostępne nowe wersje. Wybierz hosty OS X, aby pobrać VirtualBox na Macbooki.

VirtualBox zostanie pobrany w folderze Download z rozszerzeniem .dmg.
Krok 2: Zainstaluj VirtualBox na macOS
Otwórz pobrany plik .dmg VirtualBox, aby kontynuować instalację. Zobaczysz możliwość wyświetlenia okna pakietu instalacyjnego VirtualBox.

Wystarczy dwukrotnie kliknąć plik, aby rozpocząć instalację. Podczas instalacji możesz zostać poproszony o zezwolenie na instalację oprogramowania z Oracle, ponieważ nie instalujemy programu dla App Store. Nie martw się, po prostu zezwól na instalację, jest to bezpieczne.
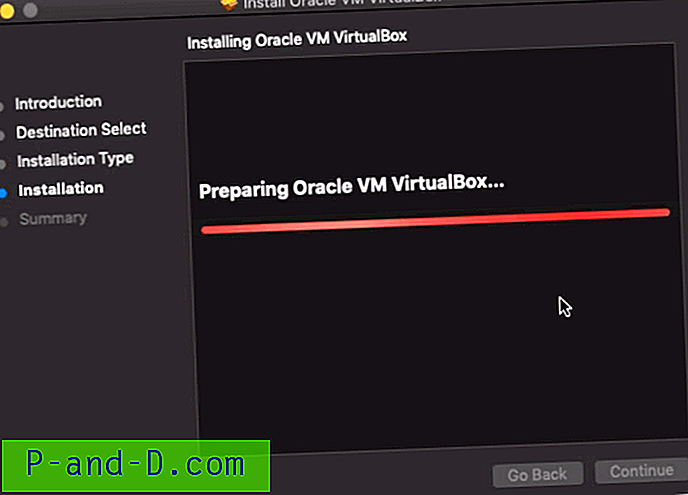
Kontynuuj wszystkie kroki instalacji zgodnie z instrukcjami instalatora i zgadzaj się z warunkami na żądanie.
Krok 3: Aplikacja VirtualBox w aplikacjach
Po zakończeniu instalacji aplikacja VirtualBox zostanie utworzona w folderze Aplikacje. Jeśli aplikacja VirtualBox nie zostanie utworzona, przeciągamy ją i upuszczamy w folderze.
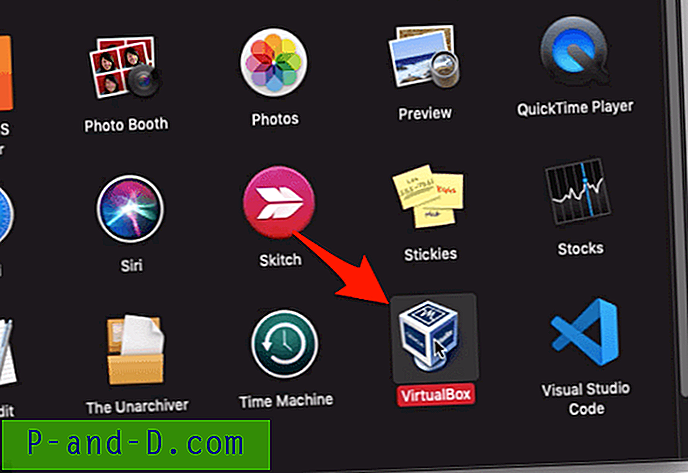
Katalog aplikacji to domyślny folder domowy dla wszystkich aplikacji i oprogramowania zainstalowanych na macOS lub Macbook.
Wystarczy dwukrotnie kliknąć aplikację VirtualBox po przejściu do folderu Aplikacje, a VirtualBox jest gotowy do użycia.
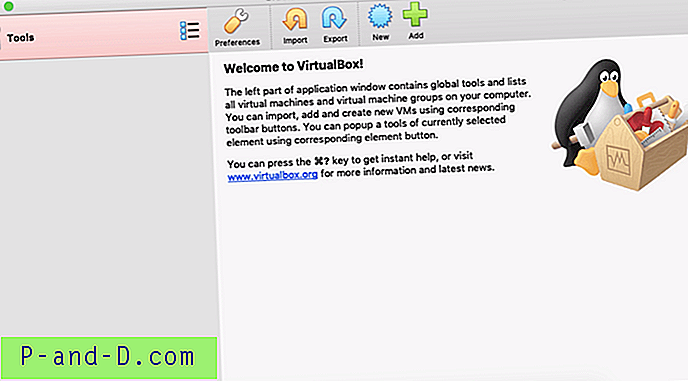
W następnym kroku możesz zacząć korzystać z VirtualBox, aby:
- Uruchom system operacyjny Windows 10 praktycznie na Macbooku
- Uruchom wirtualny system Ubuntu OS na Macbooku
- Zainstaluj i wypróbuj BETA systemu Windows 10, zanim będzie on publiczny
Wideo: zainstaluj VirtualBox na macOS
Oto demonstracja wideo instalacji maszyny wirtualnej VirtualBox na Macbook OS X.
Jak pobrać i zainstalować VirtualBox na macOS?
Obejrzyj ten film na YouTube
Subskrybuj na YouTube
Mam nadzieję, że film Ci się spodobał, zasubskrybuj nasz kanał.
Wniosek:
Otóż to. Pomyślnie zainstalowaliśmy maszynę wirtualną VirtualBox na macOS. Otwórz aplikację i baw się, aby zrozumieć, jakie są dostępne wszystkie opcje i ustawienia.
Jeśli chcesz wypróbować różne systemy operacyjne na swoim komputerze podstawowym, VirtualBox jest najlepszym kumplem.
Istnieje również kilka innych maszyn wirtualnych, jednak osobiście wolę VirtualBox ze względu na silne wsparcie społeczności i częste aktualizacje zabezpieczeń wraz z naturą Open source.
Daj mi znać, czy napotykasz jakieś wyzwania lub masz inne maszyny wirtualne w głowie.