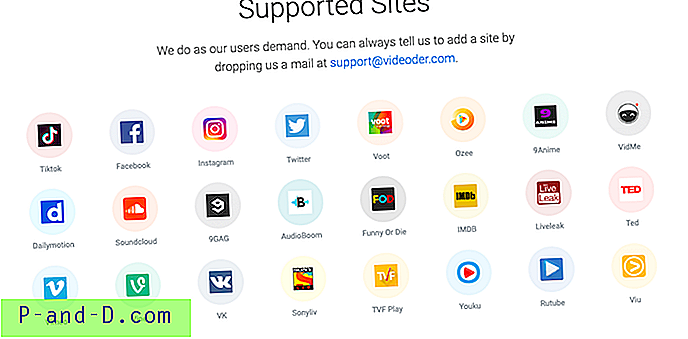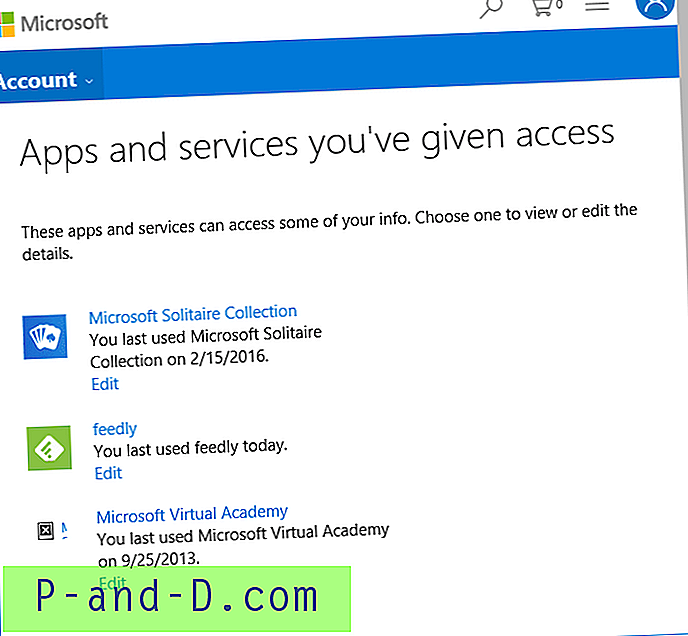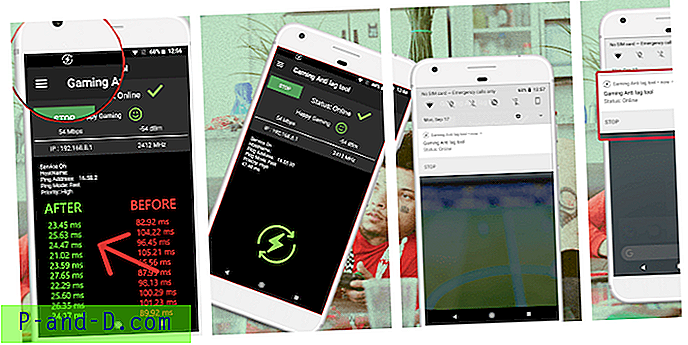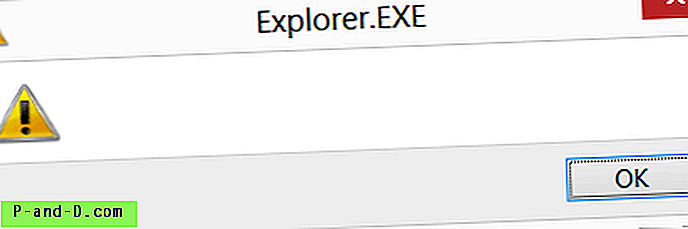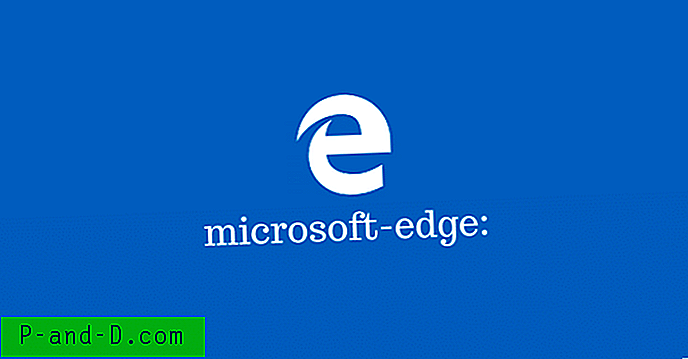Wielu użytkowników będzie miało codzienny kontakt z plikami tekstowymi w systemie Windows. Czy to czytanie pliku Readme, przeglądanie dzienników systemu lub aplikacji, edytowanie plików konfiguracyjnych czy pisanie własnych plików. Pliki tekstowe można łatwo przeglądać, tworzyć i edytować za pomocą wbudowanego Notatnika Windows lub bardziej zaawansowanych programów, takich jak Notepad ++. Tworzenie własnego pliku tekstowego jest proste i nie wymaga znajomości programowania ani programowania.
Jeśli na komputerze znajduje się wiele plików tekstowych, otwieranie różnych plików w celu odczytania lub edycji określonego tekstu może być nieco niewygodne. Ułatwiłoby to scalenie wielu plików tekstowych w jeden plik. Dzięki temu tekst jest szybszy do czytania i przeszukiwania. Jest to szczególnie przydatne w przypadku wielu dzienników lub plików raportów, które można rozłożyć na dziesiątki, a nawet setki plików.
Poniżej przedstawiamy 6 różnych narzędzi i metod, które pozwolą ci połączyć lub połączyć wiele plików tekstowych w jeden plik, co, miejmy nadzieję, trochę ułatwi. 1. TXTcollector
Zaletą TXTCollectora w porównaniu z wieloma innymi narzędziami tego typu jest możliwość opcjonalnego włączenia wszystkich plików w podfolderach, a nie tylko głównego folderu podczas scalania. Posiada również rozwijane pole filtrowania tekstu, które może automatycznie dodawać pliki określonego typu. Są to BAT, LOG, XML, TXT, DAT, TAG, REG, INI, INF, HTM, CFG i CSV.

Po zainstalowaniu TXTCollector uruchom go i wyszukaj folder zawierający twoje pliki, opcjonalnie dołącz podfoldery. Musisz jedynie zdecydować, jakiego typu separatora użyć, czy dodać prosty podział linii między każdym plikiem tekstowym, czy w ogóle nie używać separacji. Naciśnięcie Połącz wszystkie pliki spowoduje pytanie, gdzie zapisać scalony plik tekstowy i jaką nazwę nadać.
Domyślnie TXTCollector nie może wybrać wszystkich plików, ale tylko pliki z określonymi rozszerzeniami. Możesz dodać niestandardowe rozszerzenia, klikając „Rozszerzenia i separatory” na dole i otwierając Extensions.txt w Notatniku. Wpisz gwiazdkę (*) we własnej linii, a następnie zapisz plik. Lista rozwijana rozszerzeń będzie teraz zawierać *, który wybierze wszystkie pliki do scalenia. Możesz także dodać niestandardowe separatory, edytując plik Separators.txt.
Pobierz TXTcollector
2. Scalanie pliku tekstowego
Chociaż scalanie plików tekstowych to stare narzędzie z 2002 r., Łączenie plików tekstowych nie jest skomplikowane ani zależne od systemu operacyjnego i nadal działa dobrze w systemie Windows 10. Jest to przenośny plik wykonywalny, ale jest wykonywalny jako samorozpakowujący się plik ZIP, więc możesz należy wyszukać folder i rozpakować program Scalanie plików tekstowych przed jego użyciem.
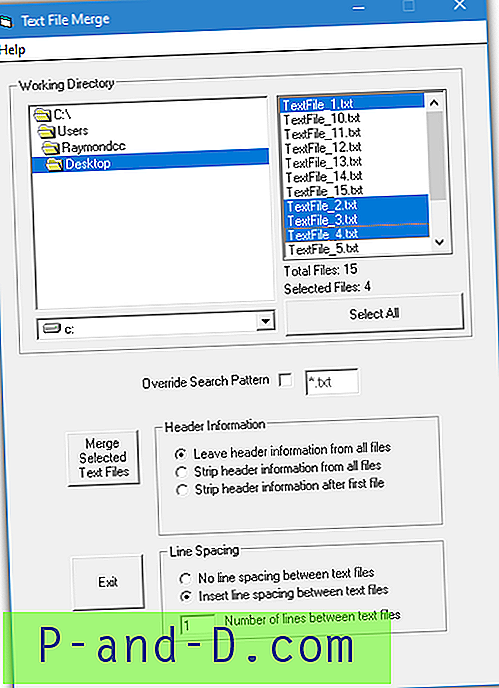
Po przejrzeniu folderu zawierającego pliki tekstowe możesz nacisnąć przycisk Wybierz wszystko, przeciągnąć myszką nad zakresem nazw lub użyć klawiszy Ctrl / Shift + kliknij, aby zaznaczyć wiele pozycji. Pole tuż poniżej służy do użycia innego filtru rozszerzenia, takiego jak * .log. Inne opcje dotyczą usuwania linii z góry plików tekstowych lub dodawania odstępów między wierszami na dole. Każdy scalony plik tekstowy zostanie zapisany w tym samym folderze o nazwie „scalony plik [liczba] .txt”.
Pobierz Scalenie pliku tekstowego
3. Joiner plików tekstowych
Witryna i programista Text File Joiner już nie istnieje, ale program nadal działa i jest wystarczająco prosty w użyciu. Jest to samodzielny plik wykonywalny o wielkości 38 KB, ale wymagany jest system .NET Framework 4, który należy zainstalować w systemie Windows 7 i starszych systemach operacyjnych.
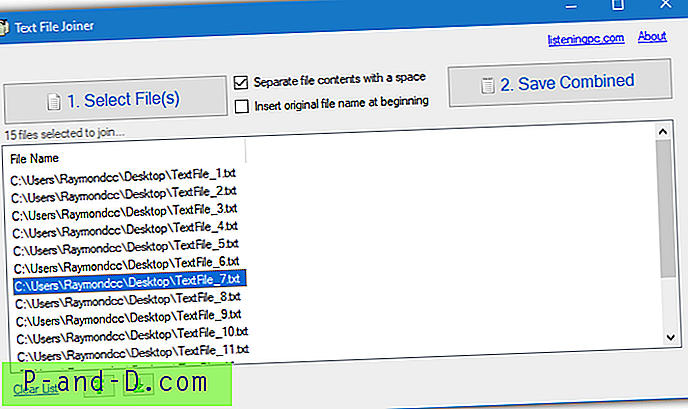
Naciśnij przycisk 1, aby wybrać i załadować pliki, a następnie przycisk 2, aby wybrać, gdzie zapisać plik tekstowy i jak go nazwać. Kolejność plików można zmienić za pomocą przycisków góra i dół. Możesz także wstawić nazwę każdego pliku i oddzielić każdy plik tekstowy z dodatkowymi odstępami. Musisz wybrać pliki do załadowania, a nie całe foldery, więc zaznacz wszystko w folderze lub wielu plikach, używając Ctrl + A lub Shift / Ctrl + kliknięcie.
Pobierz program do dołączania plików tekstowych
4. Użyj Notepad ++, aby połączyć wiele plików tekstowych
Chociaż opcja scalania wielu plików tekstowych w jeden plik tekstowy nie jest dostępna jako standardowa funkcja w Notepad ++, można ją dodać, korzystając z wewnętrznego systemu wtyczek. Działa również w inny sposób, ponieważ łączone będą tylko pliki tekstowe otwierane w Notepad ++.
Najpierw pobierz 32-bitową wersję Notepad ++ i zainstaluj ją lub rozpakuj wersję przenośną. Uruchom program i przejdź do menu Wtyczki> Administrator wtyczek. Znajdź wtyczkę Łącz v1, zaznacz jej pole i kliknij Zainstaluj . Po obowiązkowym ponownym uruchomieniu Notepad ++ otwórz wszystkie pliki, które chcesz scalić, a następnie przejdź do Wtyczki> Połącz> Start.
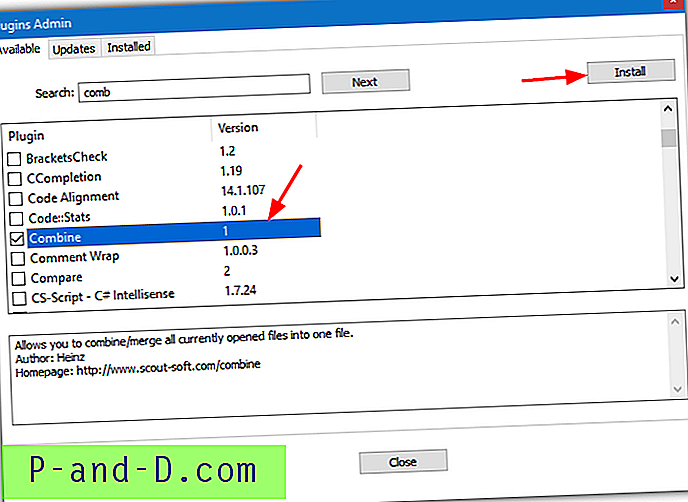
Pojawi się okno Połącz i zaoferuje wstawienie nazwy pliku i linii myślników przed każdym plikiem tekstowym oraz linii gwiazdek z opcjonalnym przesunięciem linii po. Po naciśnięciu OK nowy plik tekstowy zostanie utworzony w Notepad ++ ze wszystkimi otwartymi plikami tekstowymi połączonymi, zapisz go jako nowy plik TXT. Aby zmienić kolejność scalonego tekstu, przeciągnij wokół kart plików do preferowanej kolejności. Karta po lewej stronie będzie na górze, skrajna po prawej będzie dolnym plikiem tekstowym.
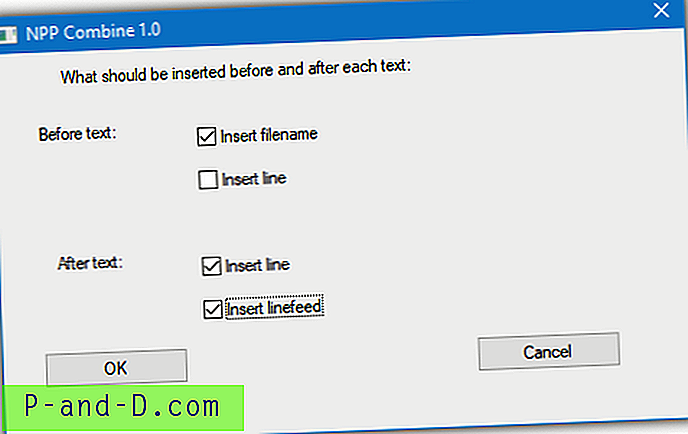
Kombinacja ma stronę internetową, na której można przeczytać więcej, pobrać oddzielnie bibliotekę DLL wtyczek lub ewentualnie przekazać darowiznę, jeśli okaże się przydatna.
Odwiedź stronę Combine Plugin
Uwaga: Wtyczka Combine nie działa z 64-bitową wersją Notepad ++ i nie będzie widoczna na liście wtyczek. Wyskakuje również błąd, jeśli spróbujesz zainstalować wtyczkę ręcznie. Upewnij się, że korzystasz z 32-bitowej wersji Notepad ++, nawet jeśli używasz 64-bitowego systemu Windows.
5. Scal wiele plików tekstowych online
Jeśli Twoje pliki tekstowe są stosunkowo małe i nie zawierają prywatnych ani poufnych informacji, przydatnym rozwiązaniem jest użycie internetowego narzędzia do scalania plików tekstowych. Istnieje kilka usług online, które mogą łączyć pliki tekstowe. Przyjrzymy się dwóm, które są zasadniczo tą samą usługą z tymi samymi funkcjami, więc możesz użyć jednej z nich.
Odwiedź Bear File Converter lub Filemerge, a masz możliwość upuszczenia plików tekstowych na stronę, podania adresu URL lub przeglądania plików na komputerze do 50 MB.
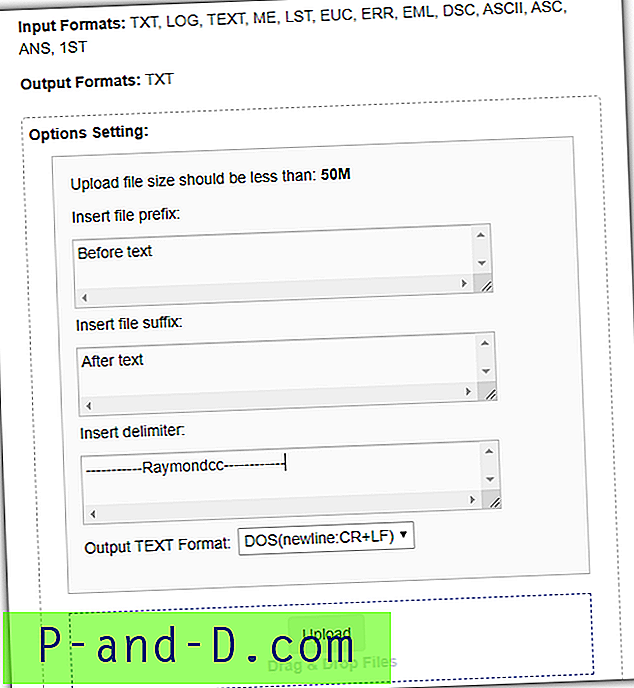
Umieść pliki w określonej kolejności za pomocą obszaru sortowania lub usuń je z listy. Możesz także dodać tekst prefiksu (przed każdym plikiem), tekst sufiksu (po każdym pliku), niestandardowy tekst separatora i wybrać format wyjściowy DOS lub UNIX. Następnie wystarczy nacisnąć Scal, a nowy połączony plik tekstowy można pobrać. Usługa akceptuje także kilkanaście formatów plików wejściowych oprócz TXT, ale wysyła tylko do TXT.
Odwiedź Bear File Converter | Odwiedź Filesmerge
6. Scal pliki tekstowe za pomocą wbudowanych narzędzi systemu Windows
System Windows ma kilka metod łączenia wielu plików za pomocą narzędzi wiersza polecenia, takich jak Typ i Kopiuj. Wszystko, co musisz zrobić, to podać odpowiednią komendę do polecenia. Na przykład otwórz wiersz polecenia CD na folderze zawierającym pliki tekstowe i wpisz:
Wpisz * .txt> Combined.txt
To bardzo proste polecenie odczyta zawartość wszystkich plików tekstowych w bieżącym folderze i wyśle je do połączonego pliku tekstowego. Możesz również zrobić coś podobnego z Copy:
Kopiuj / b * .txt Combined.txt
Powyższe połączy wszystkie pliki .TXT razem w jeden plik o nazwie Combined.txt i ma taki sam wynik jak polecenie Typ. Polecenie Kopiuj jest dość potężne do łączenia plików i możesz łączyć ze sobą prawie wszystko, w tym archiwa i pliki wideo. Jedną wadą jest to, że jeśli pliki tekstowe nie mają końca linii na końcu, dołączą się bezpośrednio do tekstu z poprzedniego pliku.
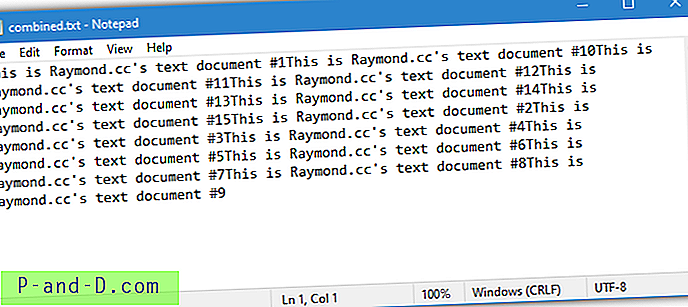
Aby temu zapobiec i podzielić tekst z każdego pliku z podziałem wiersza, musisz użyć czegoś bardziej zaawansowanego:
Dla% f w (* .txt) wpisz „% f” >> Combined.txt i echo. >> Combined.txt
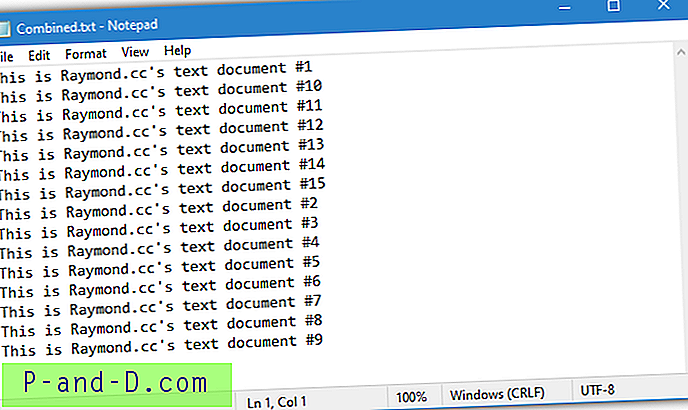
Powyższe polecenie doda echo. po skopiowaniu każdego pliku do pliku tekstowego, dzięki czemu wszystkie pliki tekstowe zaczynają się w nowej linii. Pamiętaj, że musisz zmienić plik Combined.txt na inną nazwę pliku, jeśli uruchomisz polecenie więcej niż jeden raz w tym samym folderze. W przeciwnym razie wszystkie pliki tekstowe po prostu dołączą się do tego samego pliku.
Dodaj podział wiersza na końcu plików tekstowych
Opcja, aby upewnić się, że wszystkie pliki tekstowe prawidłowo się scalają, umożliwia umieszczenie na końcu podziału linii. Wtedy wszystkie metody będą działały bez konieczności samodzielnego dodawania ich, nawet proste polecenia Kopiuj lub Typ.
Dodaj podział wiersza do wszystkich plików z wiersza polecenia
Jest to odmiana powyższego polecenia i po prostu dołączy wszystkie wiersze TXT do folderu.
Dla% f w (* .txt) wpisz „% f” i echo. >> „% f”
Dodaj podział wiersza do wszystkich plików za pomocą Notepad ++
Notepad ++ jest również w stanie łatwo dodać nowy wiersz na końcu plików tekstowych za pomocą funkcji Zamień. Załaduj wszystkie pliki tekstowe do Notepad ++, przejdź do Szukaj> Zamień (Ctrl + H) i zmień następujące ustawienia:
Znajdź co: (. *)
Zamień na: \ 1 \ n
Tryb wyszukiwania: wybierz „Wyrażenie regularne” i włącz „. pasuje do nowej linii ”
Następnie naciśnij „Zamień wszystko we wszystkich otwartych dokumentach”, a wszystkie pliki otrzymają przejście do linii na końcu ostatniego wiersza tekstu. To gwarantuje, że wszystko dołączone do tekstu zacznie się w swoim własnym wierszu. Naciśnij Zapisz wszystko (Ctrl + Shift + S), aby zapisać wszystkie pliki po zakończeniu.
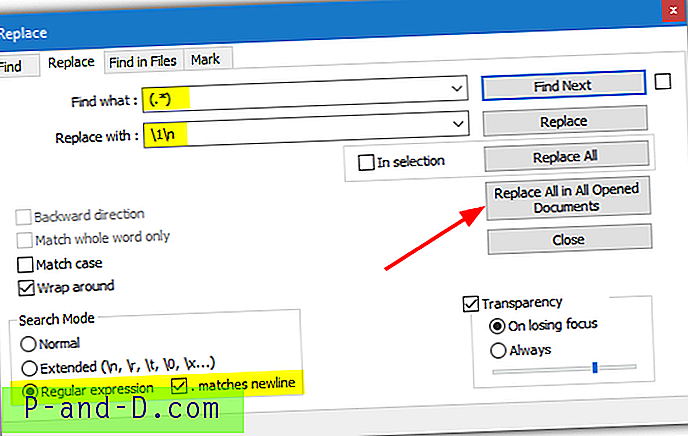
Każde kolejne naciśnięcie przycisku zamiany doda kolejny nowy wiersz do każdego pliku. Możesz łatwo dodać 3 lub 5 pustych wierszy, aby oddzielne pliki były wyraźnie rozpoznawane w długim scalonym pliku tekstowym. Ponadto niestandardowy tekst można dodać do pola Zamień na po „\ 1 \ n”, na przykład „\ 1 \ n — KONIEC PLIKU — \ n” lub cokolwiek innego, czego potrzebujesz.
Uwaga końcowa: możesz zauważyć, że jeśli twoje pliki są ponumerowane, czasami nie są sortowane we właściwej kolejności numerycznej. Na przykład wiersz poleceń i niektóre narzędzia uporządkują pliki jako plik1, plik10, plik2, podczas gdy Eksplorator Windows zamówi je jako plik1, plik2, plik10. Obejściem tego problemu jest wypełnienie numeracji zerami jako file01, file02, file10 itd., Które dodadzą pliki do połączonego pliku tekstowego we właściwej kolejności numerycznej.