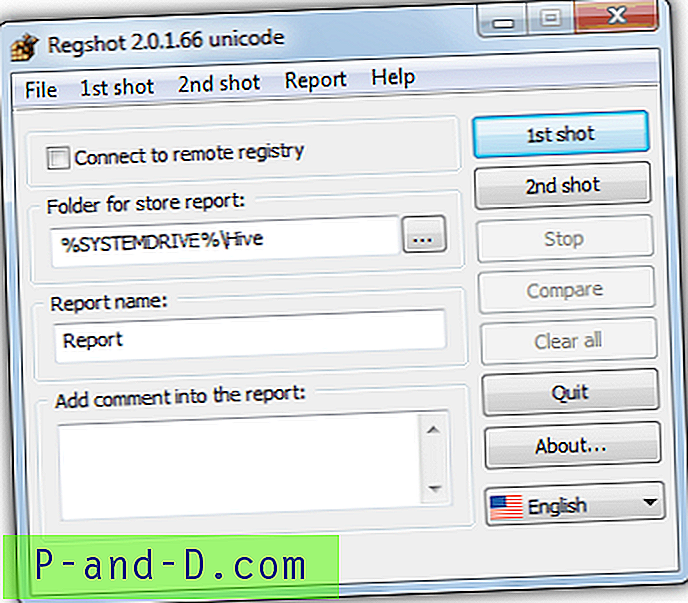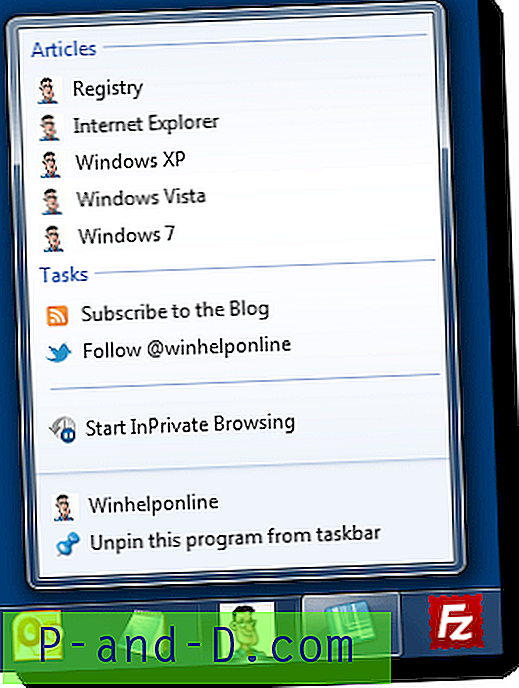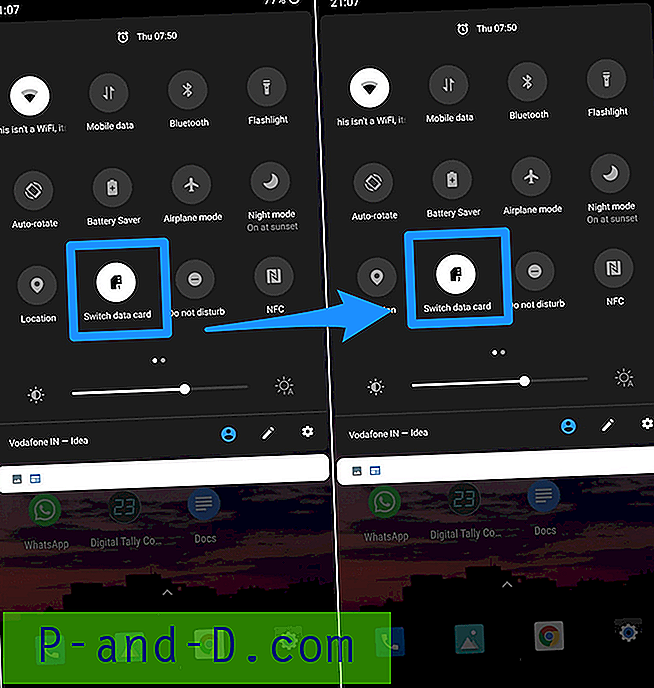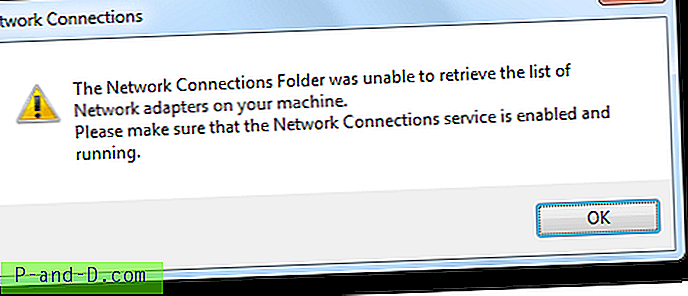Prywatność i bezpieczeństwo to obecnie gorący temat, a użytkownicy muszą być świadomi niebezpieczeństw związanych ze zbytnim otwarciem swoich plików osobistych i prywatnych informacji, takich jak hasła i loginy. Jest to szczególnie ważne, jeśli używasz jednego z tych fantastycznych małych wynalazków - dysku flash USB. Ze względu na ich przenośność i ogromne możliwości, możesz przechowywać wiele danych i informacji w jednym i łatwo mieszać zwykłe pliki z plikami, które nie powinny być otwarte dla nikogo, kto uzyskuje dostęp do dysku.
Niektórzy tak robią, ale wiele dysków flash USB nie ma żadnej ochrony ani zabezpieczenia, a ponieważ dysk USB można łatwo zgubić lub skradzić, dane mogą trafić w niepowołane ręce. Istnieje kilka rzeczy, które możesz zrobić, aby zabezpieczyć dane na dysku flash, jednym z nich jest szyfrowanie samych danych, a następnie możesz również ukryć zaszyfrowane dane, aby nikt inny nawet nie wiedział, że tam są.
Tutaj pokazujemy 5 narzędzi, które mogą szyfrować twoje pliki, a także oferują nieco dodatkową ochronę, ukrywając pliki na dysku flash. 1. Windows Bitlocker
Wersja do szyfrowania dysków flash USB nosi nazwę Bitlocker to Go, ale niestety Bitlocker nie jest dostępny we wszystkich wersjach systemu Windows. Tylko Windows Vista i 7 Ultimate / Enterprise, 8 / 8.1 Pro / Enterprise i Server 2008/2012 mogą tworzyć dyski flash USB z blokowaniem. Nie potrzebujesz jednej z tych wersji, aby odczytać zaszyfrowany dysk, a nawet XP może go odczytać za pomocą narzędzia do odczytu firmy Microsoft.
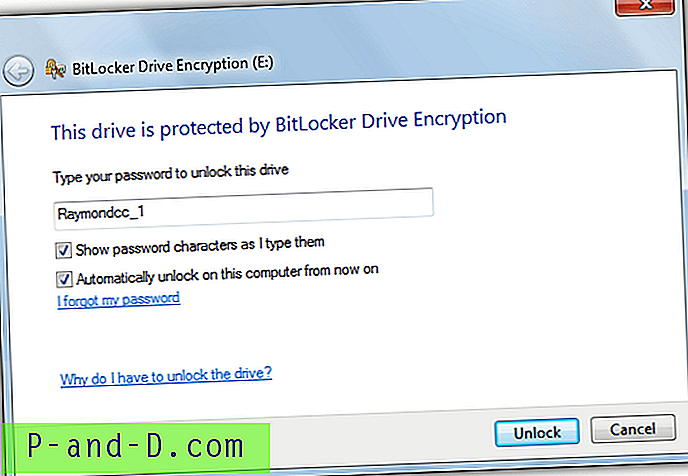
Bitlocker szyfruje wszystkie dane na dysku za pomocą AES i prosi o hasło, gdy tylko podłączysz dysk lub spróbujesz uzyskać do niego dostęp w Eksploratorze, nie możesz uzyskać dostępu ani wyświetlić zawartości na dysku bez hasła. Jeśli masz Windows z włączoną funkcją Bitlocker, wszystko co musisz zrobić, to kliknąć prawym przyciskiem myszy dysk USB w Eksploratorze i wybrać „Włącz Bitlocker…”.
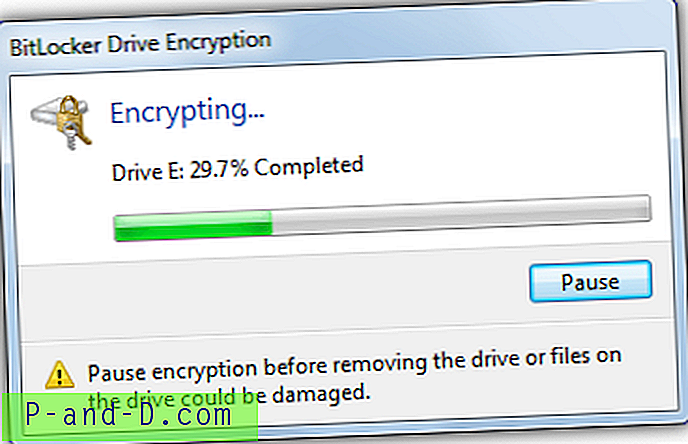
Wybierz hasło i wybierz sposób zapisania klucza odzyskiwania (hasła). Następnie po prostu rozpocznij proces szyfrowania. Ponieważ cały dysk jest zaszyfrowany, może zająć trochę czasu, jeśli masz duży i / lub wolny dysk flash. Po włożeniu dysku do komputera, który może go odczytać, przed uzyskaniem dostępu do dysku zostaniesz poproszony o hasło. Bitlockerem można zarządzać z menu kontekstowego po kliknięciu prawym przyciskiem myszy, a także z apletu panelu sterowania „Szyfrowanie dysków funkcją Bitlocker”.
2. DiskCryptor
DiskCryptor jest często określany jako alternatywa typu open source dla Bitlockera, jeśli nie masz systemu Windows obsługującego funkcję Bitlocker, a dzięki zgodności z Windows 2000 do Windows 8.1 / Server 2012 jest z pewnością bardziej kompatybilny niż Bitlocker. Dostępnych jest kilka poziomów szyfrowania, w tym AES, Twofish, Serpent i mieszane kombinacje tych trzech, a także może szyfrować nośniki optyczne, takie jak CD i DVD.
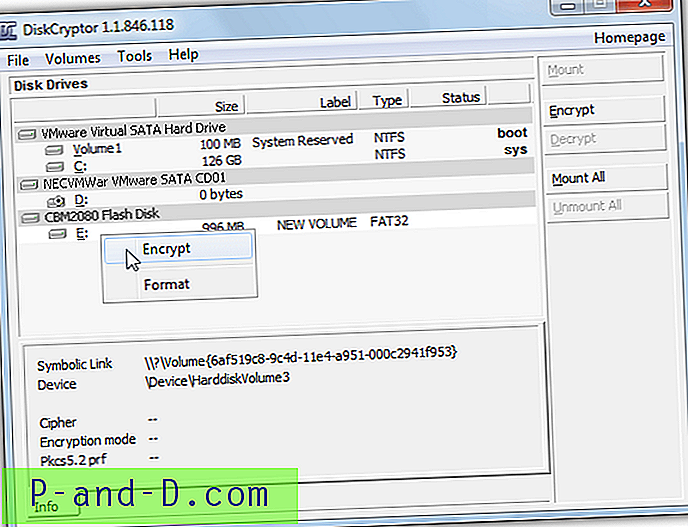
DiskCryptor szyfruje cały dysk USB, więc przetworzenie go może trochę potrwać. Po instalacji (wymagane jest ponowne uruchomienie), uruchom program, wybierz dysk i kliknij przycisk Szyfruj (lub użyj menu prawego przycisku myszy). Wybierz metodę szyfrowania i podaj hasło, system oceny poda wskazówki dotyczące bezpieczeństwa wybranego hasła. Wskaźnik postępu poinformuje Cię, jak długo potrwa proces.
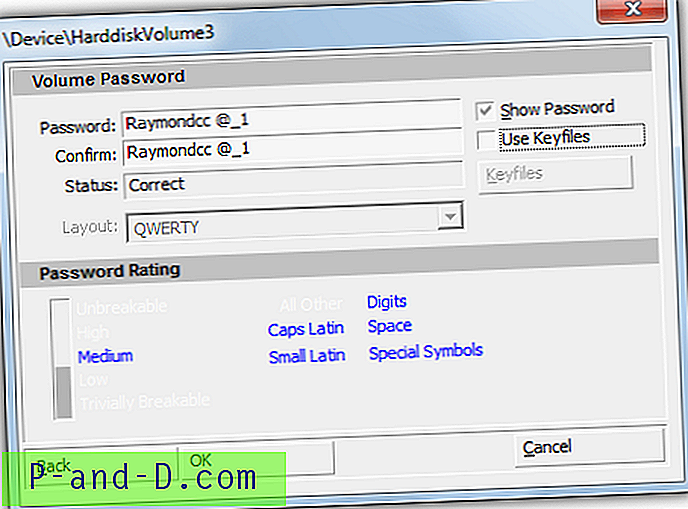
Jeśli chcesz uzyskać dostęp do zawartości dysku, wybierz go z listy dysków w interfejsie i kliknij opcję Mount, a następnie zostaniesz poproszony o hasło do odblokowania. Podczas próby użycia zaszyfrowanego napędu USB na komputerze bez zainstalowanego programu Diskcryptor nie jest wyświetlany żaden interfejs GUI ani hasło, po prostu poprosi o sformatowanie, ponieważ nie ma rozpoznanego systemu plików.
Pobierz DiskCryptor
3. Rohos Mini Drive
Rohos szyfruje dyski USB za pomocą AES-256 na dwa różne sposoby, tworząc zaszyfrowany plik kontenera na dysku flash lub tworząc ukrytą partycję, w której przechowywane są zaszyfrowane pliki. Ta druga metoda ma kilka zalet, takich jak to, że nikt nie może zobaczyć ani usunąć twoich plików w Eksploratorze, chyba że wprowadzisz hasło, chociaż wymaga uprawnień administratora (plik kontenerowy nie) i nie można go utworzyć ani uzyskać do niego dostępu z głównego Rohos Mini GUI.
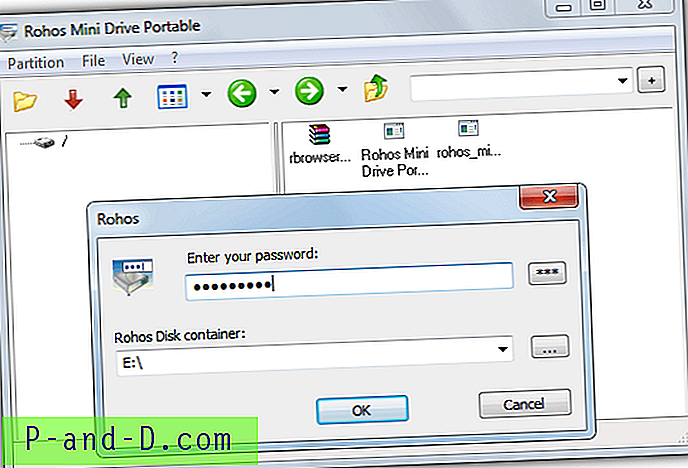
Nie musisz instalować Rohos Mini Drive, aby utworzyć ukrytą partycję, ponieważ metoda jest dostępna tylko z przenośnego pliku wykonywalnego Rohos Mini Drive. Aby utworzyć ukrytą partycję, uruchom exe ze swojego komputera, kliknij Anuluj (nie chcesz jeszcze otwierać zaszyfrowanego dysku) i przejdź do Partycja> Nowy. Wybierz „Utwórz prawdziwą ukrytą partycję (wymaga uprawnień administratora)”, kliknij Zmień i zmień rozmiar zaszyfrowanej partycji, reszta miejsca na dysku USB zostanie wypełniona standardową widoczną partycją. Następnie wprowadź wybrane hasło.
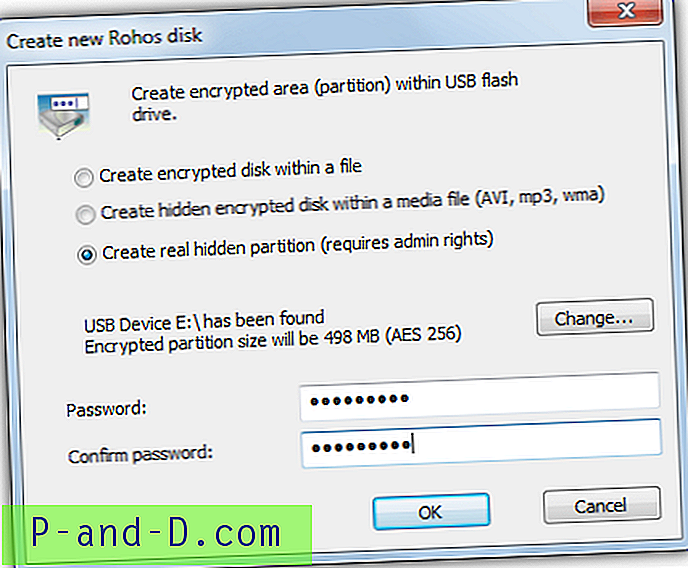
Po zakończeniu procesu skopiuj przenośny plik exe na widoczną partycję dysku flash, a następnie uruchom go, a następnie zostaniesz poproszony o hasło. Przeglądarka dysków pokaże, gdzie możesz dodawać, usuwać lub otwierać pliki z zaszyfrowanej partycji. Po zakończeniu zamknij okno przeglądarki dysków. Odkryliśmy, że przeglądarka dysków jest nieco niestabilna i odmówiła usunięcia folderów z zaszyfrowanej partycji. Darmowa wersja Rohos jest ograniczona do napędów do 8 GB
Pobierz Rohos Mini Drive Portable | Pobierz Rohos Mini Drive
4. File Secure Free
Pierwszą rzeczą do zapamiętania na temat tego programu jest to, że instalator zawiera 3 lub 4 ekrany adware, więc bądź bardzo ostrożny lub rozpakuj instalator za pomocą 7-Zip lub Universal Extractor. Po drugie, jest to bardziej ogólne narzędzie do zabezpieczania plików z dodatkowymi funkcjami niszczenia plików i plików kopii zapasowych, a także opcje szyfrowania plików i blokowania dysku. Oznacza to szyfrowanie plików, a następnie zabezpieczenie dysku to proces dwuetapowy.
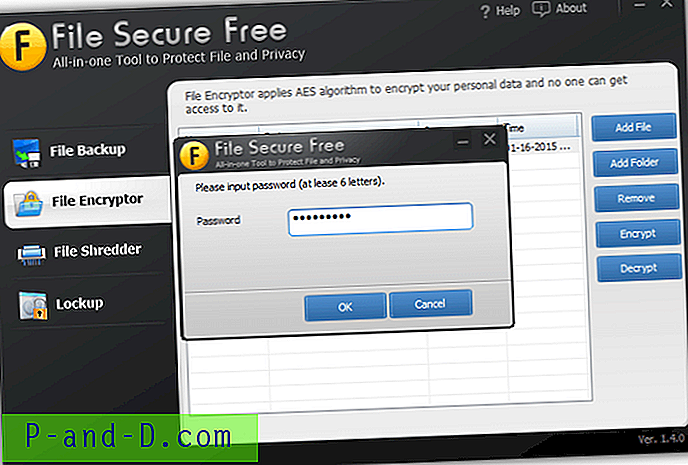
Najlepiej najpierw zaszyfrować foldery i pliki w systemie, aby na dysku flash nie znaleziono niezaszyfrowanych fragmentów, przejdź do okna File Encryptor, dodaj pliki / foldery, zaznacz elementy do zaszyfrowania i naciśnij przycisk Szyfruj, a następnie podaj hasło . Szyfrowanie korzysta z AES. Następnie skopiuj pliki na dysk flash, przejdź do okna Blokowanie, wybierz dysk z listy rozwijanej i kliknij Zablokuj, a następnie podaj hasło blokady.
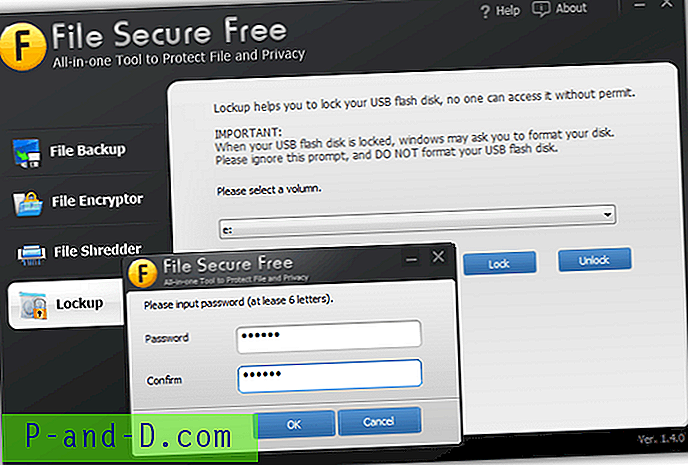
Wynik po ponownym włożeniu jest dyskiem, który zachowuje się jak DiskCryptor i poprosi o sformatowanie, ponieważ jest to nierozpoznany system plików. Odzyskiwanie plików jest po prostu odwróceniem obu metod. Ponieważ pliki nie są odszyfrowywane w locie, ten program prawdopodobnie lepiej nadaje się do ukrytego przechowywania zaszyfrowanych plików, które są przesyłane między komputerami, niż do uruchamiania ich bezpośrednio z dysku flash.
Pobierz plik Secure Free
5. Bezpieczeństwo pamięci flash USB
USB Flash Security działa podobnie do innych narzędzi tutaj, szyfrując cały dysk, ale pozostawia niewiele miejsca dla narzędzia zwalniającego do odszyfrowania chronionego obszaru po uruchomieniu. Ten niewielki obszar to 0, 5 MB partycja FAT, a usbenter.exe służy do wprowadzenia hasła i udostępnienia pozostałej części dysku, a przechowywane tam pliki można odszyfrować.
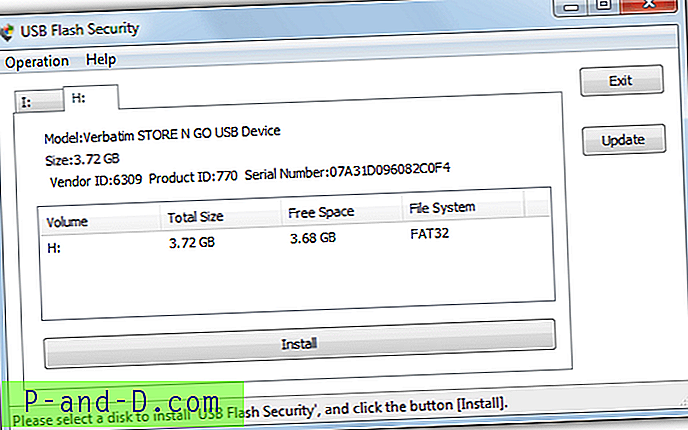
Po uruchomieniu programu pojawi się okno, w którym możesz wybrać dysk, którego chcesz użyć, a następnie kliknąć Instaluj. Po ostrzeżeniu, że dysk zostanie skasowany, możesz wprowadzić hasło i opcjonalną wskazówkę, po kolejnym ostrzeżeniu zostanie utworzona ukryta partycja, jest szybka i zajmuje tylko kilka sekund. Po otwarciu małej partycji i uruchomieniu usbenter.exe zostaniesz poproszony o hasło, poprawny wpis ujawni zaszyfrowany obszar, w którym możesz dodawać, edytować lub usuwać pliki. Pliki są szyfrowane za pomocą AES-256.
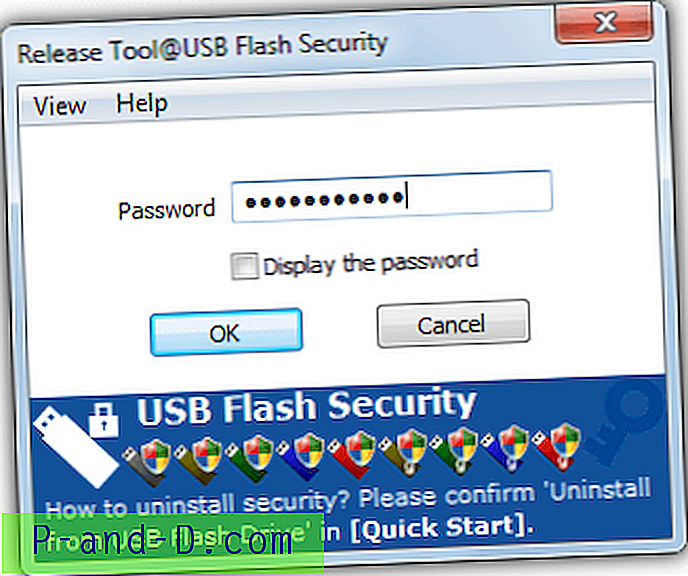
Przy widocznej zaszyfrowanej partycji zaleca się przejście do głównego programu> Operacja> „Kopiuj narzędzie do bezpiecznego usuwania”, spowoduje to dodanie małego pliku exe, dzięki czemu można bezpiecznie usunąć dysk lub ukryć chroniony obszar bez wysuwania dysku. Wadą tego programu jest to, że darmowa wersja działa tylko na dyskach o pojemności do 4 GB, co jest obecnie trochę małe. Istnieją 4 różne płatne wersje oprogramowania w zależności od wymagań dotyczących pojemności.
Pobierz USB Flash Security
Uwaga: upewnij się, że wykonałeś kopię zapasową wszystkich danych z dysku flash przed użyciem narzędzi do szyfrowania, ponieważ usuwają one wszystko, co jest na dysku. Upewnij się również, że NIGDY nie znajdujesz się w sytuacji, w której nie znasz hasła do szyfrowania lub nie masz kopii zapasowych, narzędzia te nie są zaprojektowane tak, aby mieć backdoora lub obejście umożliwiające odzyskanie danych i zostaną utracone.