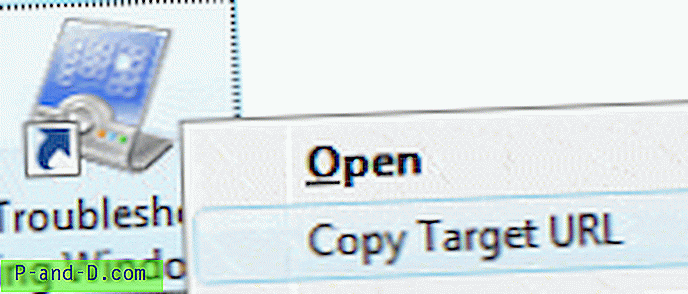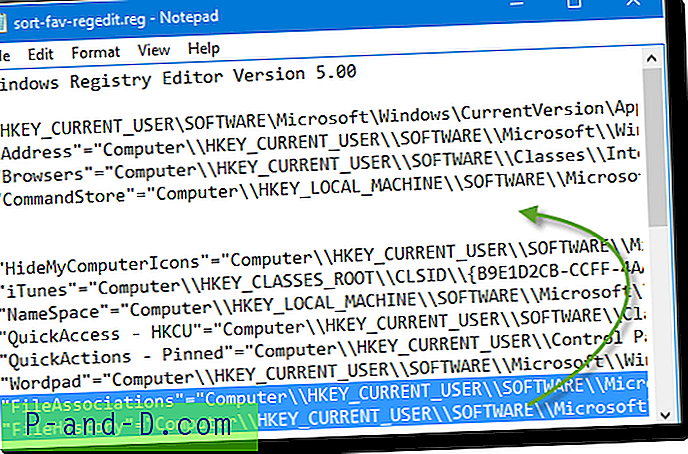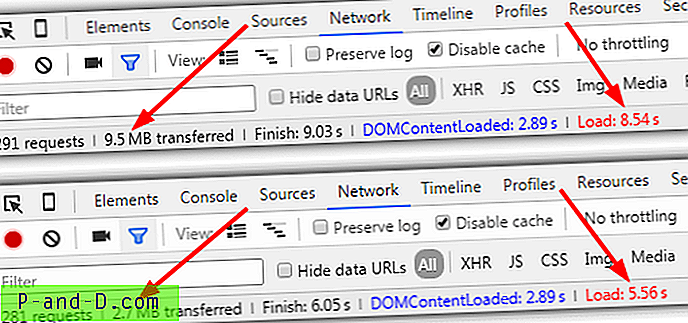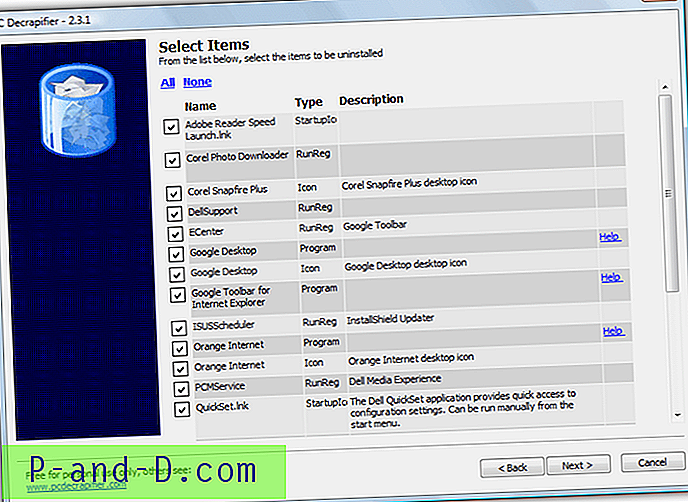System Windows ma wbudowane narzędzie Przywracanie systemu, które pomaga przywrócić zmiany w pliku i rejestrze do wcześniejszego momentu po zainstalowaniu oprogramowania. Chociaż jest to przydatne, funkcja Przywracanie systemu wciąż ma problemy, takie jak bycie niewiarygodnym i możliwe, że w punktach przywracania zawiera złośliwe oprogramowanie. Alternatywą jest instalowanie oprogramowania piaskownicy, więc nie wprowadza się żadnych zmian w plikach systemowych. Inną opcją jest użycie oprogramowania, które może całkowicie odrzucić wszelkie zmiany wprowadzone w systemie operacyjnym podczas ponownego uruchamiania.
Zaletą ochrony systemu w ten sposób są instalacje oprogramowania, zmiany ustawień lub niektóre infekcje złośliwym oprogramowaniem można usunąć, a komputer przywrócić do poprzedniego momentu. Jest to nie tylko pomocne, gdy chcesz przetestować oprogramowanie, ale możesz także wdrożyć przywracanie przy ponownym uruchomieniu, jeśli inni użytkownicy korzystają z komputera. Po ponownym uruchomieniu wszystko, co zrobili, zostaje zapomniane, a system Windows powraca do poprzedniego stanu.
Tutaj przyglądamy się 4 darmowym aplikacjom, które mogą szybko wyeliminować wszystko, co zrobiono w sesji, przywracając system podczas uruchamiania, zapewniając bezpieczniejszą i czystszą instalację systemu Windows. Programy zostały przetestowane w systemie Windows 7 i 10. 1. ToolWiz Time Freeze
ToolWiz Time Freeze jest jednym z najłatwiejszych do skonfigurowania i najłatwiejszych w użyciu programów do tworzenia migawek. Niestety wygląda na to, że prace rozwojowe uległy spowolnieniu lub wstrzymaniu, ponieważ w chwili pisania tego artykułu ostatnia aktualizacja miała miejsce ponad rok temu. Jedną dobrą rzeczą w Time Freeze jest to, że jest całkowicie darmowy i nieograniczony do użytku osobistego i komercyjnego.

Podczas instalacji zostaniesz poproszony o skonfigurowanie ustawień. Pamięć podręczna dysku to pojedynczy plik zapisany na dysku C, w którym zmiany systemowe są zapisywane, gdy włączone jest zamrażanie. Rozmiar domyślny może wymagać zwiększenia w przypadku testowania dużych aplikacji. Pole wyboru Rozpocznij od systemu Windows umożliwia zamrażanie podczas uruchamiania, ale zalecamy, aby nie używać tego, ponieważ może to powodować problemy. Ochrona hasłem ustawia hasło, aby nikt nie mógł uruchomić / zatrzymać ani zmienić konfiguracji Time Freeze, nie znając go.
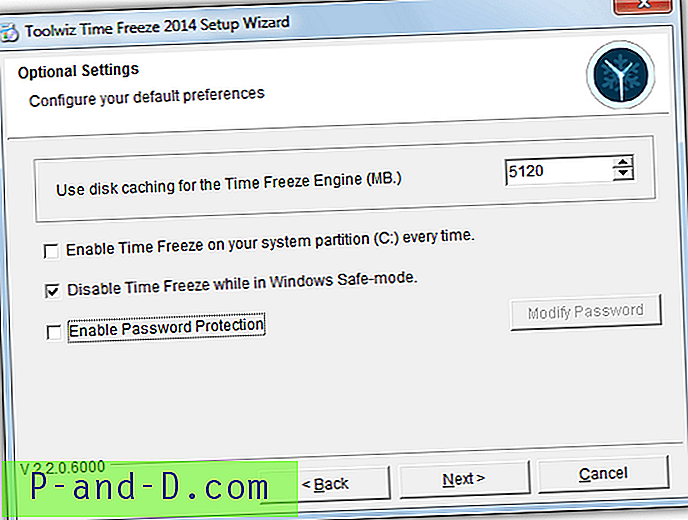
Po obowiązkowym ponownym uruchomieniu program Time Freeze będzie gotowy do użycia. Włączanie zamrażania można wykonać za pomocą menu kontekstowego zasobnika, można włączyć główny interfejs użytkownika lub mały pływający pasek narzędzi, aby wskazać również stan zamrażania. Używaj komputera normalnie, a jeśli chcesz odrzucić zmiany, wyłącz zamrażanie ręcznie i uruchom ponownie lub po prostu uruchom ponownie. System zostanie przywrócony z powrotem do stanu sprzed włączenia zamrażania.
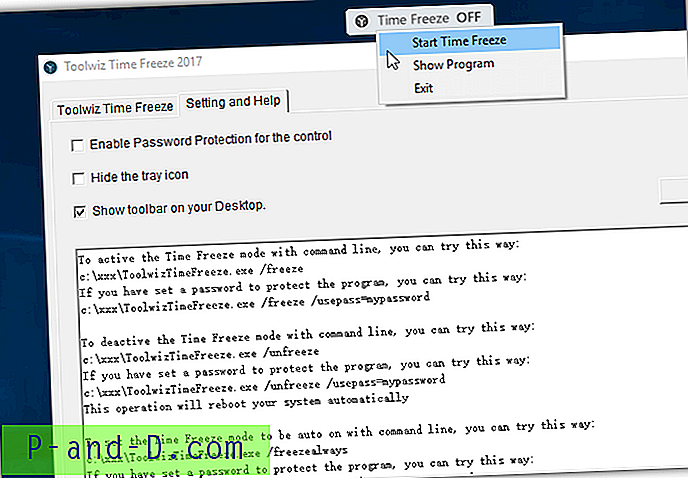
Bardzo przydatną funkcją jest opcja wykluczenia określonych plików i folderów, gdy zamrażanie jest włączone. Zmiany w jakichkolwiek elementach wymienionych na liście wykluczeń lub nowe pliki w wykluczonych folderach będą obowiązywać po wyłączeniu Time Freeze i ponownym uruchomieniu systemu. Time Freeze ma również opcje wiersza poleceń z możliwością instalowania, odinstalowywania, zamrażania, odmrażania i automatycznego włączania zamrażania.
Pobierz Toolwiz Time Freeze
2. Uruchom ponownie Przywróć Rx
Dla samej łatwości użycia Reboot Restore Rx jest tak prosty, jak to tylko możliwe. Jest to z pewnością najmniej skomplikowany program do użycia z czterech wymienionych tutaj i jest bardzo mało do skonfigurowania lub skonfigurowania. Dostępna jest płatna wersja Pro, ale bezpłatna wersja powinna wystarczyć większości użytkowników. Reboot Restore Rx jest reklamowany przez programistę jako idealny do komputerów publicznych, takich jak szkoły, biblioteki i kafejki internetowe.
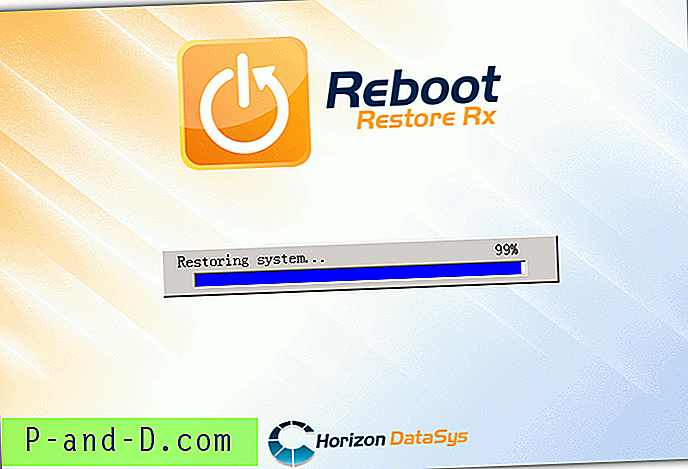
Jedyną opcją konfiguracji, z którą musisz się zmierzyć podczas instalacji, jest wybranie dysków lub partycji, które program ma chronić. Oczywistym wyborem jest dysk systemowy C, chociaż można dołączyć inne, jeśli chcesz. Po instalacji wymagane jest ponowne uruchomienie komputera, w którym zostanie zainstalowana konsola odzyskiwania i zostanie wzięta linia bazowa, czyli punkt, w którym system będzie przywracany za każdym razem.
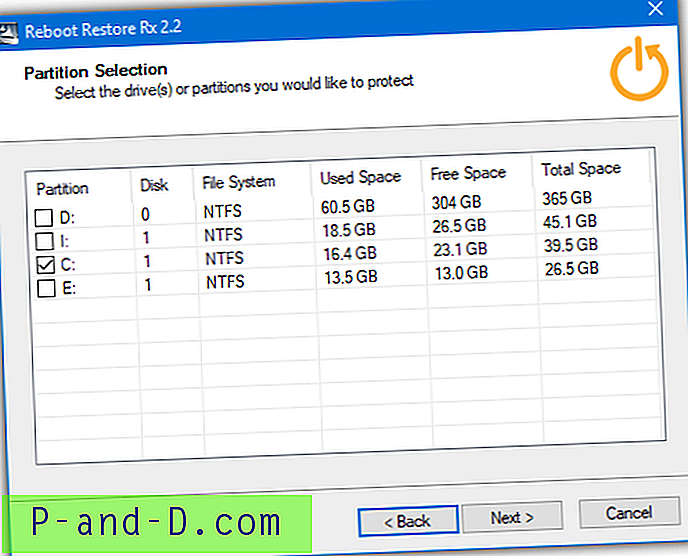
Po uruchomieniu systemu Windows podstawowy system jest chroniony przed zmianami. Po zrestartowaniu system jest automatycznie przywracany do linii podstawowej. Aby zatrzymać to i kontynuować od miejsca, w którym zostało przerwane, naciśnij klawisz Home, gdy zobaczysz ekran Reboot Restore Rx podczas uruchamiania i naciśnij Exit . Użyj menu paska zadań prawym przyciskiem myszy w systemie Windows, aby wyłączyć Reboot Restore Rx i normalnie korzystać z systemu operacyjnego.

Następnym razem, gdy włączysz Reboot Restore Rx z menu, utworzy ona nową linię bazową i od tej chwili będzie to nowe przywracanie. Nawet po wyłączeniu możesz nadal używać menu rozruchu, aby przywrócić system do linii podstawowej. Możesz również odinstalować Reboot Restore Rx z tego menu, jeśli program powoduje problemy. Pamiętaj, że tylko administrator może wyłączyć Reboot Restore Rx z menu paska zadań.
Pobierz Reboot Restore Rx
Przycisk pobierania Reboot Restore Rx na stronie wymaga wypełnienia formularza, aby otrzymać link do pobrania przez e-mail. Powyższy link zawiera listę plików na serwerze Horizon DataSys, z którego można pobrać najnowszy Reboot Restore Rx.
3. RollBack Rx Home Edition
Rollback Rx pochodzi od tego samego programisty co Reboot Restore Rx i jest bardziej zaawansowanym oprogramowaniem komercyjnym. W 2015 roku wydano bezpłatną wersję o nazwie Rollback Rx Home Edition. Oczywiście ma pewne ograniczenia w porównaniu do wersji płatnej, ale funkcja, taka jak posiadanie 7 możliwych migawek do przywrócenia, jest wartościowym dodatkiem w stosunku do bardziej uproszczonego Reboot Restore Rx.
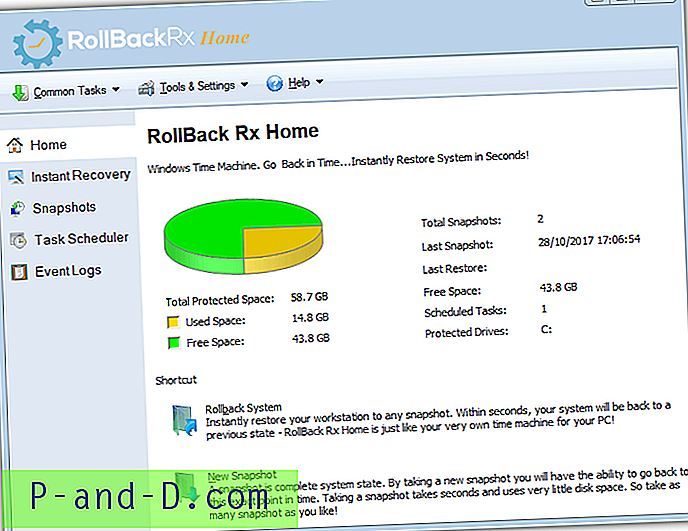
Pierwszą rzeczą, którą musisz zrobić, to zainstalować Rollback Rx Home i zrestartować system. Podczas tego ponownego uruchomienia automatycznie utworzy początkową migawkę linii bazowej. Domyślnie nowa migawka jest tworzona przy pierwszym uruchomieniu dnia lub po uruchomieniu pliku Setup.exe. Możesz usunąć ten harmonogram z programu, podświetlając go i naciskając Del w oknie Harmonogramu zadań. Niestety ta funkcja jest niedostępna w wersji Home, więc nie można tworzyć ani edytować własnych harmonogramów.
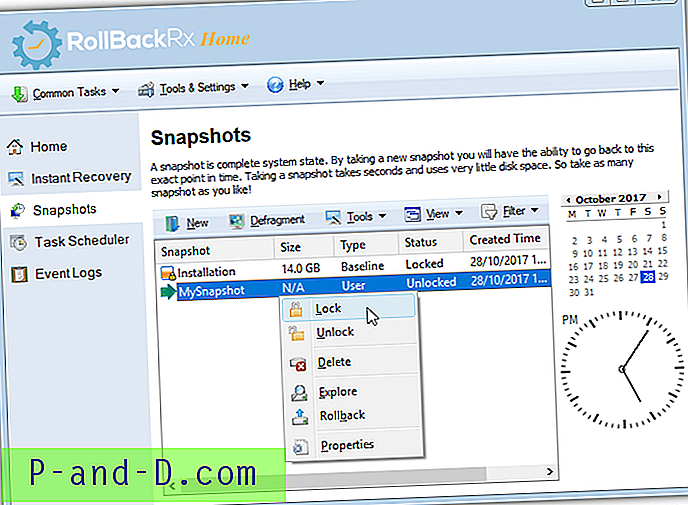
Główny interfejs programu jest dostępny z ikony zasobnika. Zadania, które możesz wykonać w tym oknie, to zarządzanie migawkami, przywracanie do zapisanej migawki, odzyskiwanie plików lub folderów z migawek i eksplorowanie zawartości migawki przez zamontowanie jej na dysku wirtualnym. Oprócz usuwania, tworzenia lub eksploracji możesz także defragmentować lub zablokować migawkę, aby zapobiec usunięciu.

Wycofanie z interfejsu Windows uruchomi ponownie komputer i automatycznie przywróci wybraną migawkę. Możesz także ręcznie wybrać migawkę podczas uruchamiania. Naciśnij klawisz Home, gdy ekran uruchamiania pojawi się podczas uruchamiania, aby wejść do menu. Stamtąd możesz przywrócić jedną z siedmiu możliwych migawek, utworzyć nową migawkę, defragmentować lub odinstalować menu rozruchowe i program z systemu.
Rollback Rx Home i Reboot Restore Rx mają ograniczone zastosowanie komercyjne w firmach z nie więcej niż 5 komputerami.
Pobierz Rollback Rx Home
Tak jak powyżej, ten link prowadzi do serwera Horizon DataSys. Znajdź i pobierz Rollback Rx Home z listy, abyś nie musiał wypełniać formularza e-mail.
4. Aomei OneKey Recovery Free
OneKey Recovery różni się nieco od innych narzędzi tutaj, ponieważ nie zapisuje, a następnie odrzuca zmiany systemowe przy ponownym uruchomieniu. Jest to raczej przywracanie pojedynczego systemu kopii zapasowej, które można przywrócić za pomocą kilku kliknięć przy uruchamianiu. Ta metoda jest oczywiście wolniejsza, ponieważ musi wykonać początkową pełną kopię zapasową dysku systemowego, a następnie cały dysk zostanie przywrócony podczas procesu odzyskiwania. Im więcej danych na dysku C, tym dłużej zajmą oba procesy.
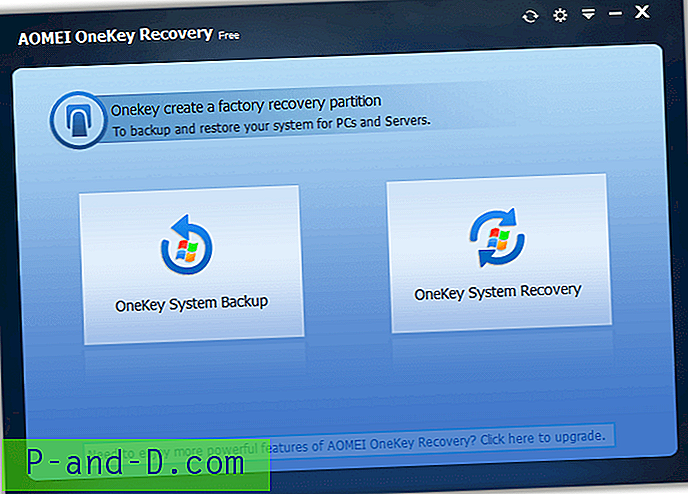
Po zainstalowaniu uruchom Onekey i najpierw musisz wykonać kopię zapasową bieżącego systemu. Darmowa wersja umożliwia przechowywanie kopii zapasowej tylko na partycji odzyskiwania, dzięki czemu zostanie utworzona partycja na dysku systemowym. Upewnij się, że jest dużo wolnego miejsca, ponieważ miejsce do odzyskiwania prawdopodobnie będzie wymagało co najmniej 15 GB. Wybierz partycję, którą chcesz podzielić, aby można było utworzyć przestrzeń odzyskiwania, i naciśnij Rozpocznij tworzenie kopii zapasowej . Podczas następnego restartu OneKey ponownie podzieli dysk, utworzy kopię zapasową i uruchomi system Windows w zwykły sposób.
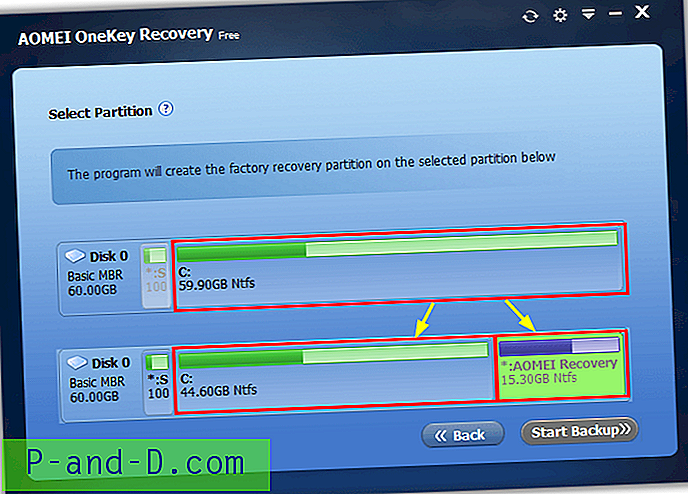
Główne okno OneKey Recovery umożliwia utworzenie nowej kopii zapasowej w celu zastąpienia starej lub przywrócenia bieżącej kopii zapasowej. Po prostu kliknij Dalej i rozpocznij przywracanie . System uruchomi się ponownie w środowisku Windows PE i rozpocznie przywracanie. Alternatywnie istnieje opcja naciśnięcia klawisza F11 (lub A) podczas rozruchu lub dodania wpisu OneKey Recovery do Menedżera rozruchu systemu Windows. Obie opcje można skonfigurować w ustawieniach OneKey.
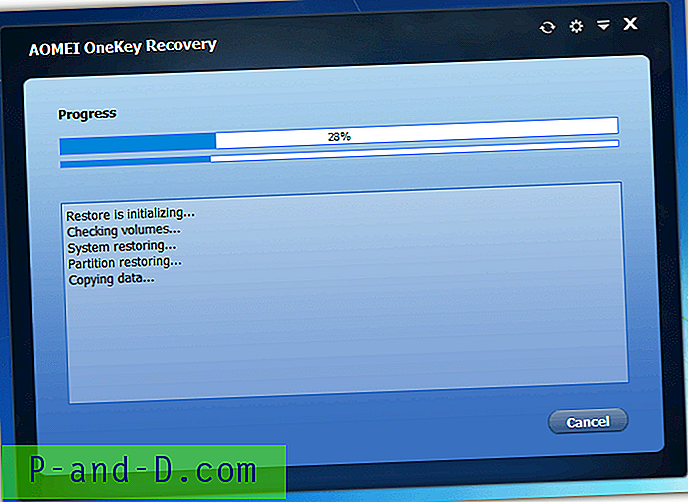
Problem z OneKey polega na tym, że przed utworzeniem partycji i utworzeniem kopii zapasowej może to oznaczać, że najpierw należy zainstalować Windows AIK / ADK. Podczas instalowania AIK / ADK potrzebujesz tylko Narzędzi wdrażania, ale nadal jest to znaczna część do pobrania i instalacji. W chwili pisania tego tekstu OneKey nie działa z aktualizacją Windows 10 Creators Update (i Fall Creators Update). Wyskakuje błąd podczas próby utworzenia partycji odzyskiwania. Mamy nadzieję, że aktualizacja rozwiąże ten problem (przetestowaliśmy wersję 1.6).
Pobierz Aomei OneKey Recovery za darmo
Uwaga końcowa: Innym bardzo cenionym i potężnym narzędziem do przywracania po ponownym uruchomieniu jest Shadow Defender. Niestety nie ma bezpłatnej wersji tego oprogramowania i kosztuje 35 USD. Warto jednak uważać, ponieważ Shadow Defender jest czasami oferowany za darmo na blogach i stronach internetowych z darmowymi prezentami. Chwyć aplikację, jeśli widzisz, że jest rozdawana.