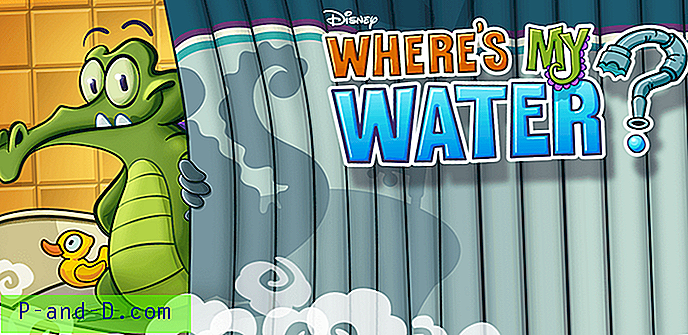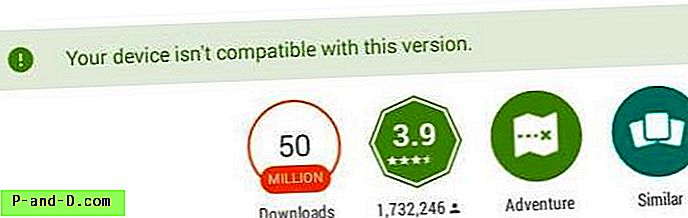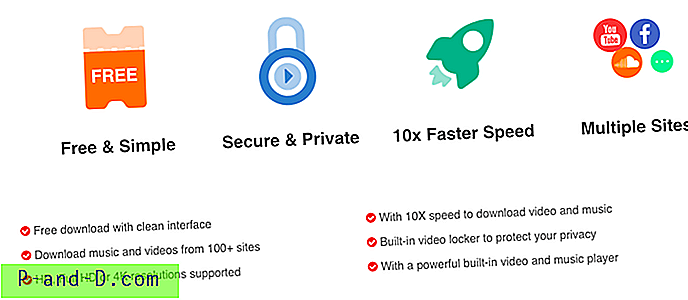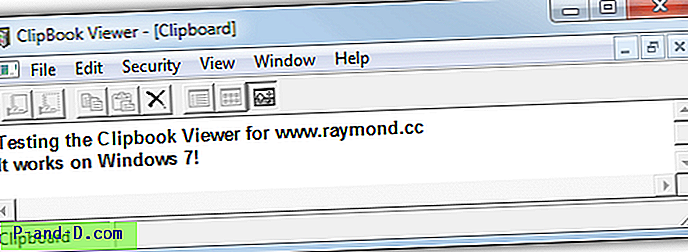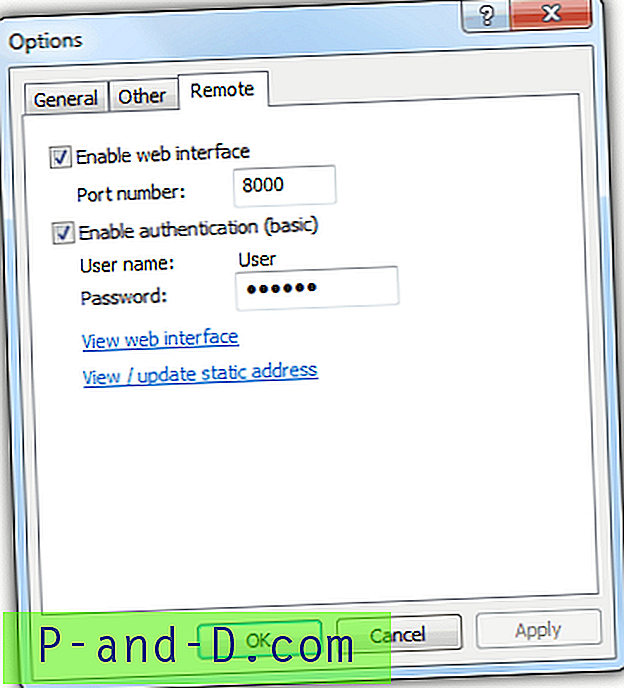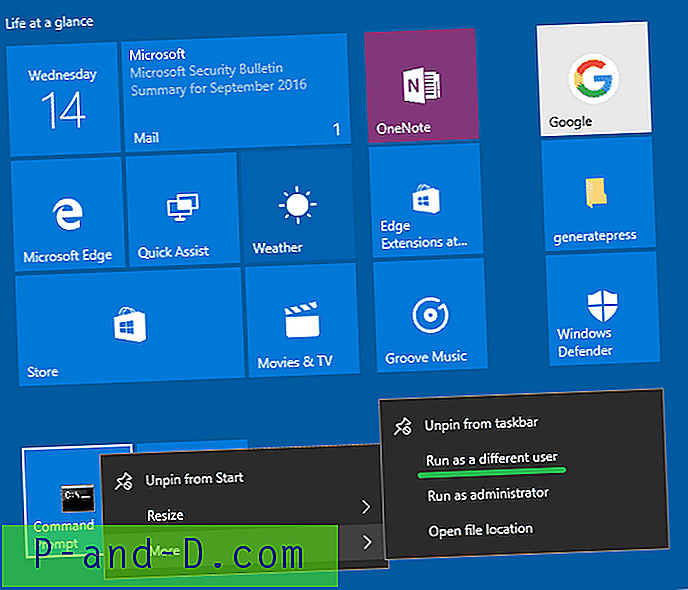Po kliknięciu pliku wykonywalnego lub skrótu prawym przyciskiem myszy może brakować opcji Uruchom jako administrator. W menu Start systemu Windows 10, jeśli klikniesz program prawym przyciskiem myszy, kliknij opcję Więcej i wybierz opcję Uruchom jako administrator, nic może się nie wydarzyć.
Kliknięcie prawym przyciskiem myszy Start i kliknięcie Wiersz polecenia (administrator) lub PowerShell (administrator) może uruchomić inną aplikację lub spowodować błąd powiązania pliku poniżej, z tytułem skrótu „WinX \ Group3 \ 01 - Command Prompt.lnk”. Ponadto Ctrl + Shift + Enter może nie uruchamiać pliku wykonywalnego z podwyższonym poziomem uprawnień lub nic nie robić.
Z tym plikiem nie jest powiązany program do wykonywania tej czynności. Zainstaluj program lub, jeśli jest już zainstalowany, utwórz powiązanie w panelu sterowania programów domyślnych.
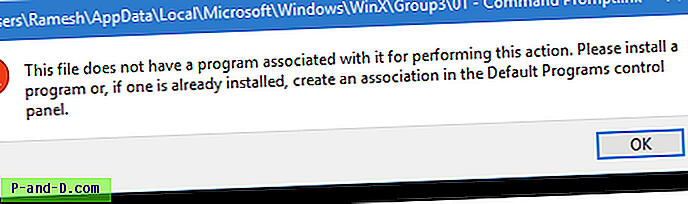
Te symptomy mogą wystąpić, jeśli LegacyDisable wartość LegacyDisable dla czasownika runas dla plików .exe, co uniemożliwia użytkownikowi uruchamianie programów w trybie podwyższonego poziomu. Pomimo tych problemów programy uruchamiane domyślnie z podwyższonym poziomem uprawnień wyświetlają monit UAC i działają poprawnie. Na przykład Edytor rejestru zawsze działa z podwyższonym poziomem uprawnień, gdy jesteś zalogowany jako administrator.
Poprawka: błąd skojarzenia wiersza polecenia Win + X Admin File Admin
- Uruchom Edytor rejestru (
regedit.exe) - Przejdź do następującego klucza rejestru:
HKEY_CLASSES_ROOT \ exefile \ shell \ runas
- W prawym okienku kliknij prawym przyciskiem myszy LegacyDisable i wybierz polecenie Usuń.
- Wyjdź z Edytora rejestru.
Jeśli z jakiegoś powodu nie możesz uruchomić programu Regedit.exe od Start, spróbuj z Menedżera zadań.
- Otwórz Menedżera zadań (Ctrl + Shift + Esc)
- Kliknij Plik, Uruchom nowe zadanie
- Wpisz
regedit.exe - Zaznacz Utwórz to zadanie z uprawnieniami administratora
- Kliknij OK.
Że należy to zrobić!