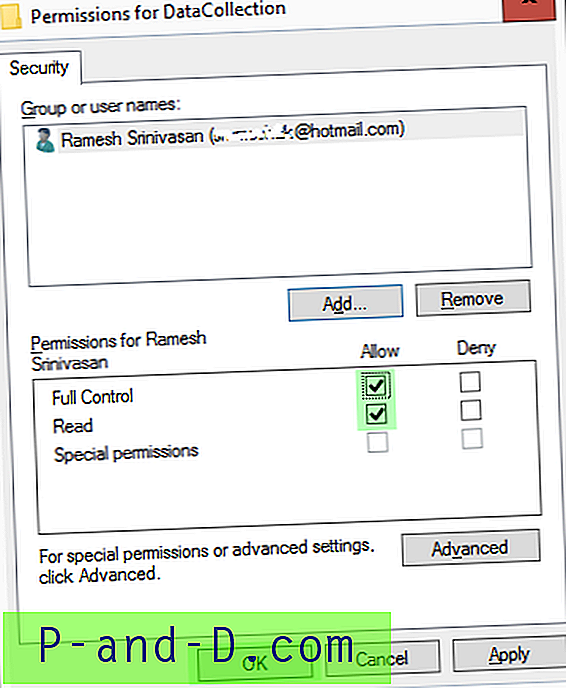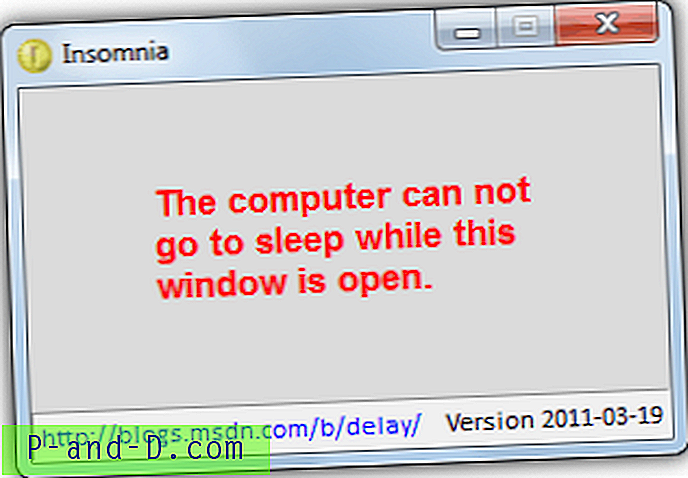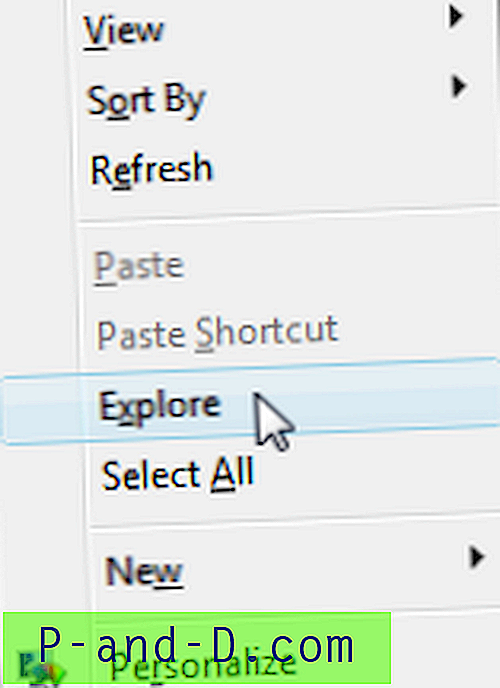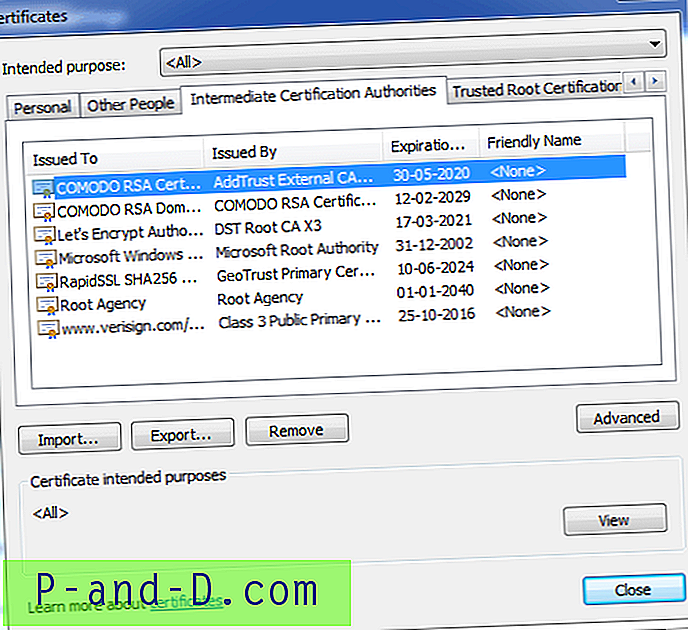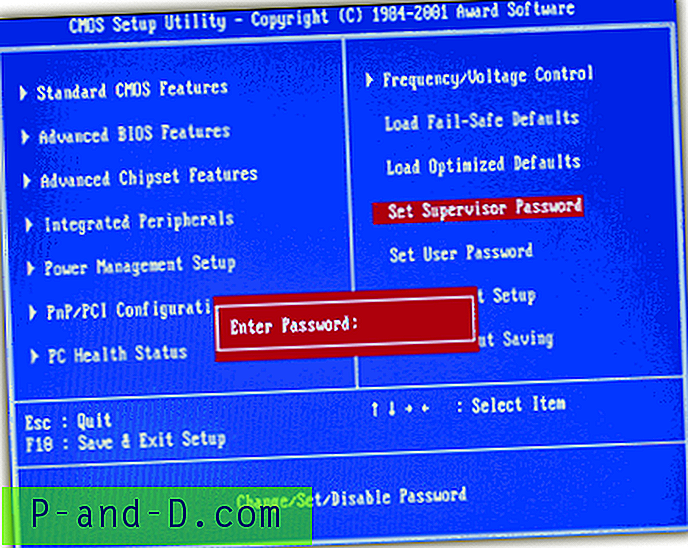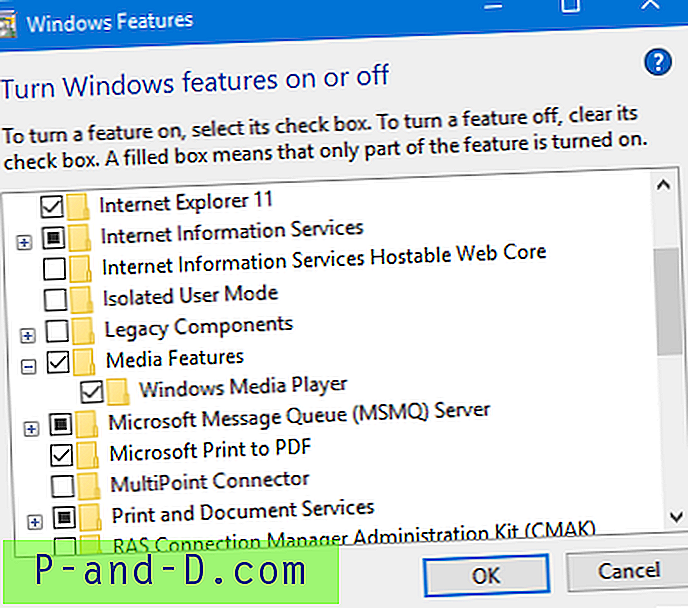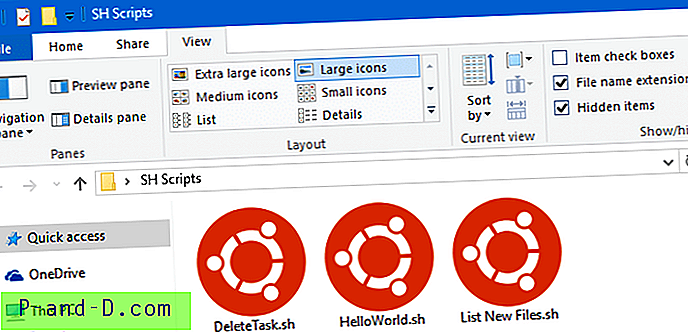Nie można uzyskać dostępu do niektórych obszarów rejestru systemu Windows ze względu na uprawnienia przypisane (lub ich brak) dla tych kluczy. Istnieją uzasadnione przypadki, w których konieczne jest uzyskanie dostępu do klucza rejestru w celu zmodyfikowania lub odzyskania ustawienia oraz otrzymania odmowy dostępu lub podobnych błędów. Niektóre z napotkanych błędów to:
Błąd podczas tworzenia klucza
nie można otworzyć. Błąd uniemożliwia otwarcie tego klucza.
Szczegóły: odmowa dostępu.
Nie można utworzyć klucza: Nie masz wymaganych uprawnień do utworzenia nowego klucza.
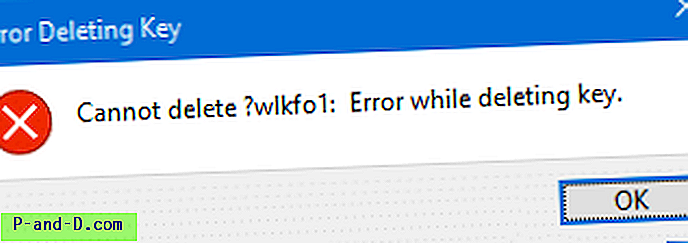
Aby uzyskać dostęp do klucza rejestru, musisz zmienić lub przejąć na własność, a następnie przypisać pełną kontrolę (lub wymagane) uprawnienia do konta użytkownika. Oto instrukcje, aby zrobić to samo w dowolnej wersji systemu Windows.
(Zrzuty ekranu pochodzą z komputera z systemem Windows 10, ale kroki są dokładnie takie same w systemach Windows 8 i 8.1. W systemach Windows Vista i 7 istnieje niewielka zmiana w oknach dialogowych uprawnień, w których własność można ustawić, klikając kartę Właściciel w oknie dialogowym Zaawansowane zabezpieczenia. Karta Właściciel została usunięta w systemie Windows 8 i nowszych).
POWIĄZANE: Usuń uparte klucze rejestru lub zresetuj uprawnienia klucza rejestru szybko za pomocą RegASSASSINPrzejmij na własność klucz rejestru
- W oknie Edytora rejestru (
regedit.exe) przejdź do gałęzi, dla której chcesz zmodyfikować uprawnienia. - Kliknij klucz prawym przyciskiem myszy i wybierz Właściwości.
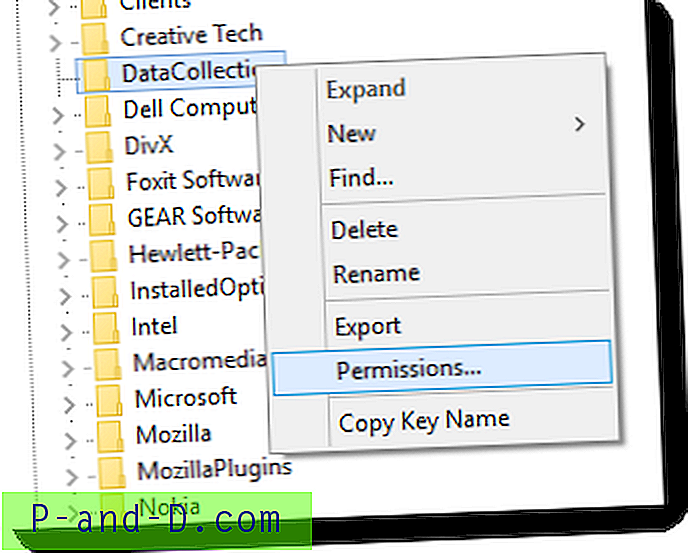
- Kliknij przycisk Zaawansowane .
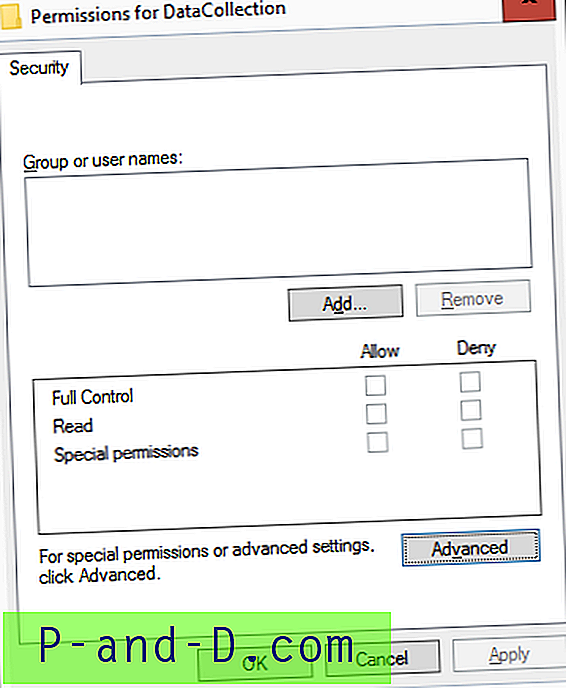
- W oknie dialogowym Zaawansowane ustawienia zabezpieczeń zanotuj właściciela. Jeśli wyświetli się komunikat Nie można wyświetlić bieżącego właściciela lub jeśli Twoje konto nie jest bieżącym właścicielem, kliknij Zmień
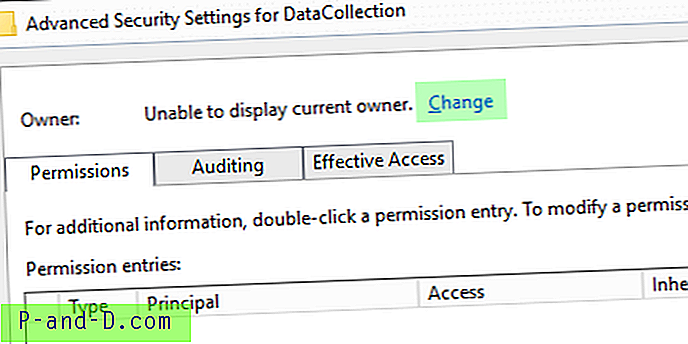
- Wpisz nazwę konta użytkownika i kliknij OK.
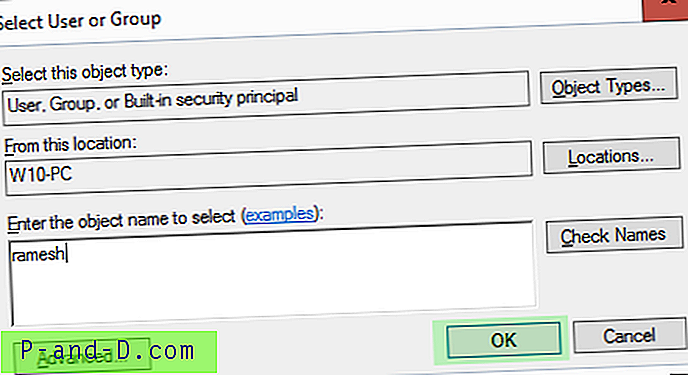
- Twoje konto użytkownika jest wyświetlane jako właściciel, ale zmiana nie zostanie zastosowana, dopóki nie klikniesz Zastosuj.
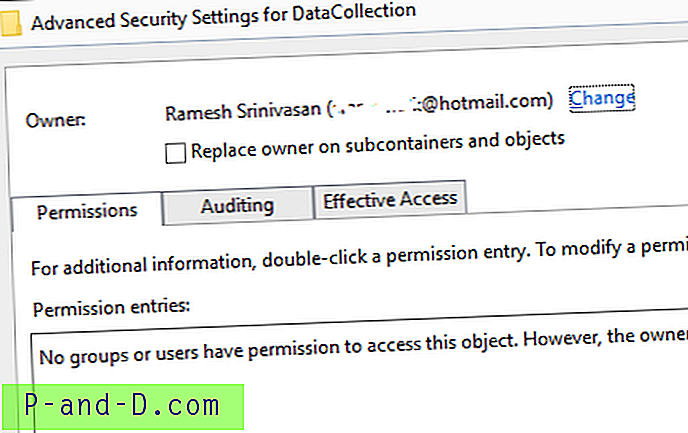
- Jeśli chcesz również przejąć na własność podklucze w wybranej gałęzi, kliknij Zastąp właściciela subkontenerów i obiektów, a następnie kliknij Zastosuj. Nie zamykaj jeszcze okna dialogowego.
(Jeśli używasz systemu Windows Vista lub 7, kliknij kartę Uprawnienia w oknie dialogowym Zaawansowane ustawienia zabezpieczeń i postępuj zgodnie z pozostałymi instrukcjami. Okna dialogowe będą inne w systemie Windows Vista i 7 po kroku 7, ale nie jest to trudne do wykonania).
Przypisywanie uprawnień do pełnej kontroli dla konta użytkownika
Właśnie zmieniłeś własność klucza, ale to nie wystarczy. Musisz przypisać niezbędne uprawnienia (zwykle pełną kontrolę ) do określonego oddziału, aby do niego pisać.
- Kliknij przycisk Dodaj w oknie dialogowym Zaawansowane ustawienia zabezpieczeń.
- Kliknij Wybierz podmiot główny
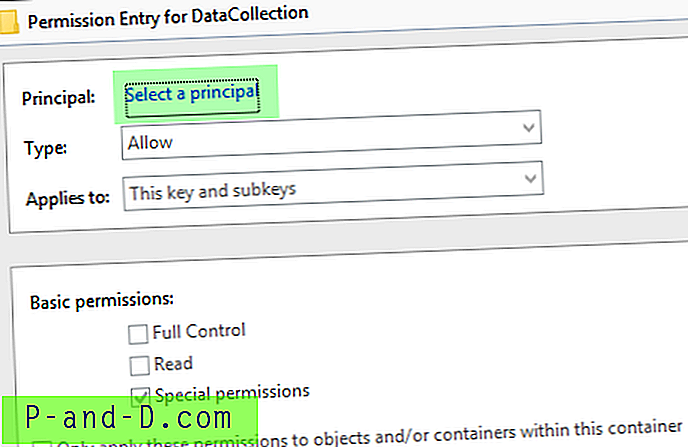
- Wpisz nazwę konta użytkownika i kliknij OK .
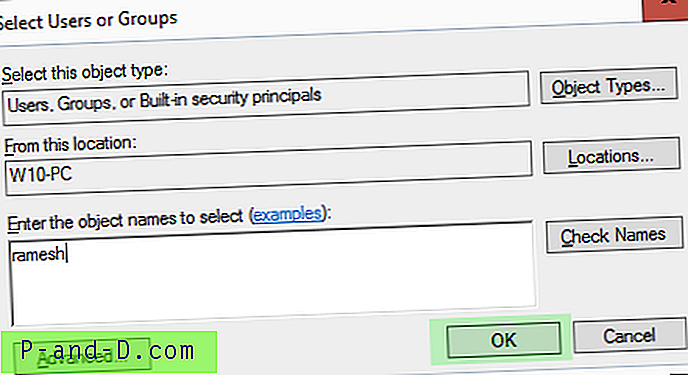
- Kliknij pole wyboru Pełna kontrola, aby je włączyć.
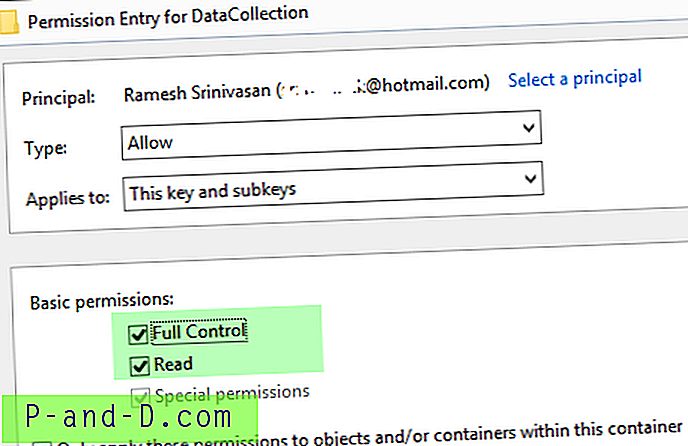 Otrzymałeś teraz uprawnienia do pełnej kontroli konta użytkownika.
Otrzymałeś teraz uprawnienia do pełnej kontroli konta użytkownika. 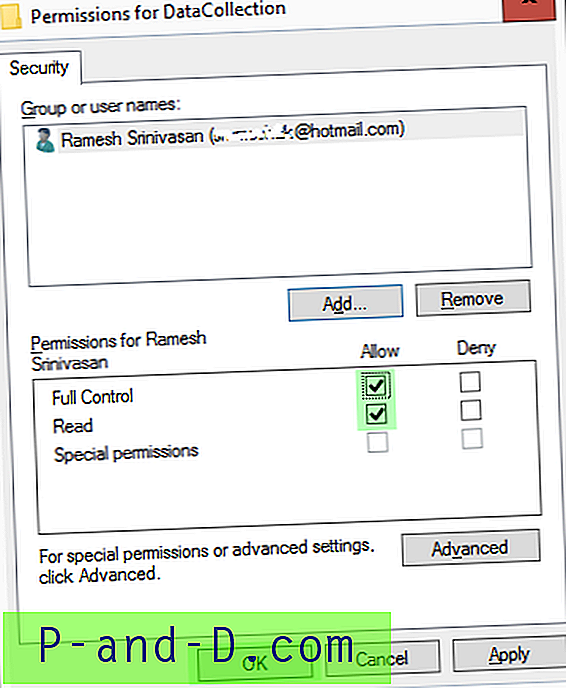
Otóż to. Dodaj tyle wpisów, ile potrzebujesz, na przykład Administratorów, SYSTEMU itp., Zgodnie z wymaganiami.
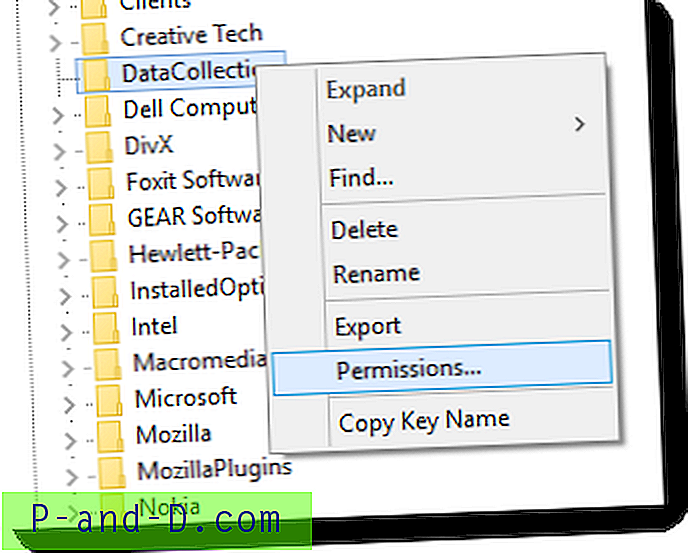
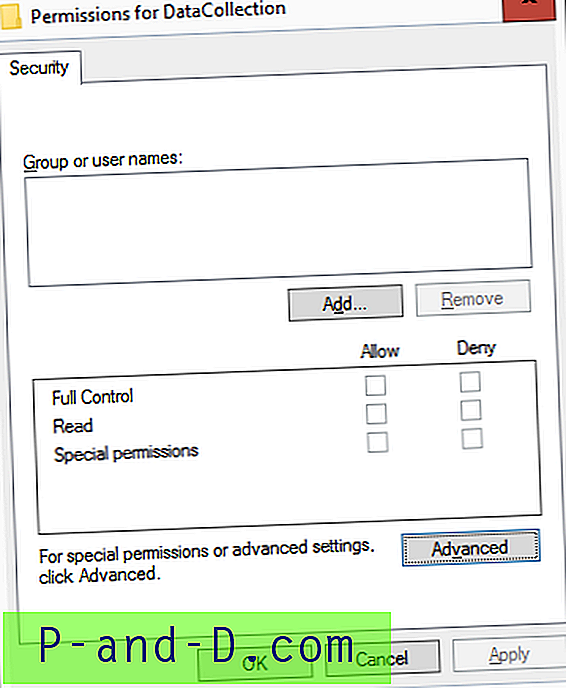
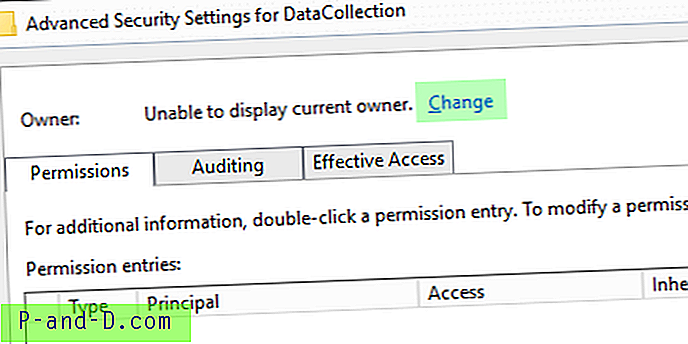
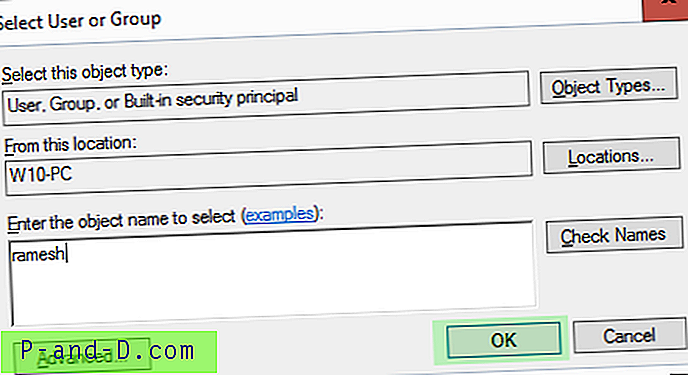
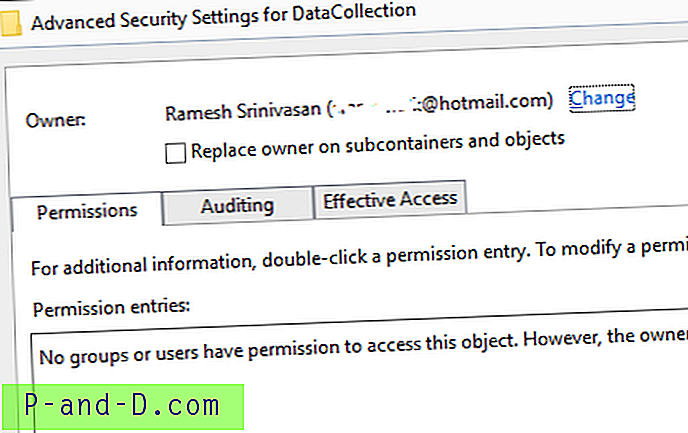
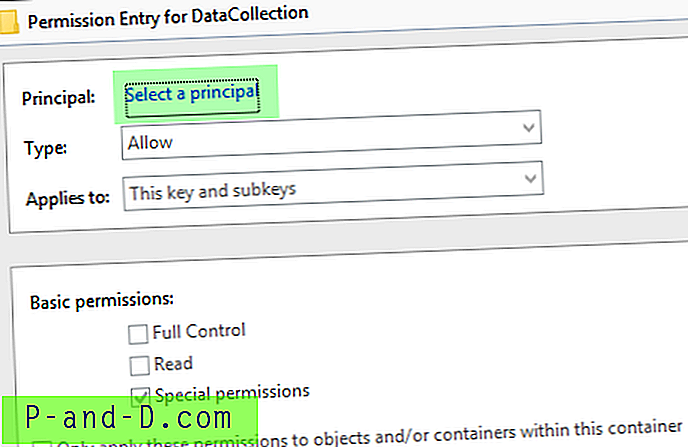
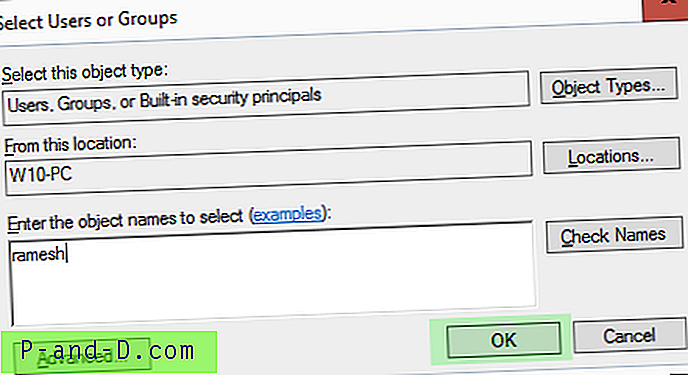
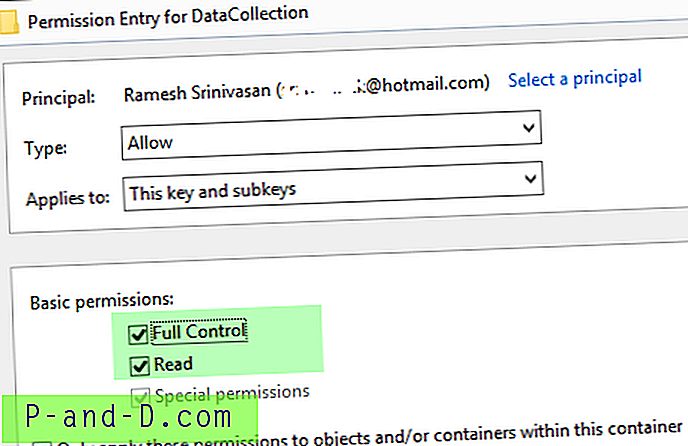 Otrzymałeś teraz uprawnienia do pełnej kontroli konta użytkownika.
Otrzymałeś teraz uprawnienia do pełnej kontroli konta użytkownika.