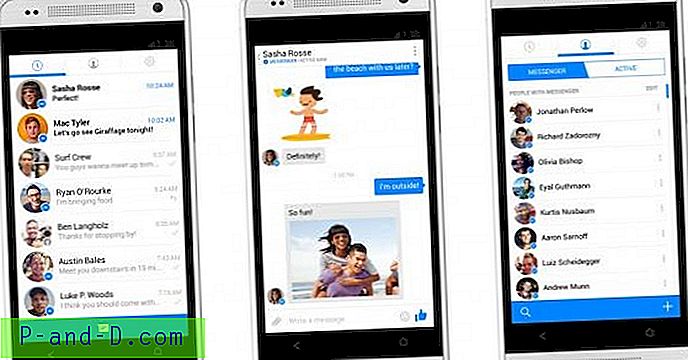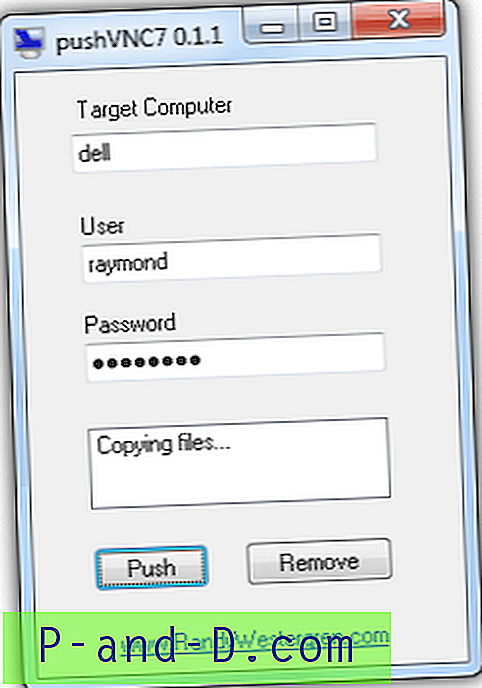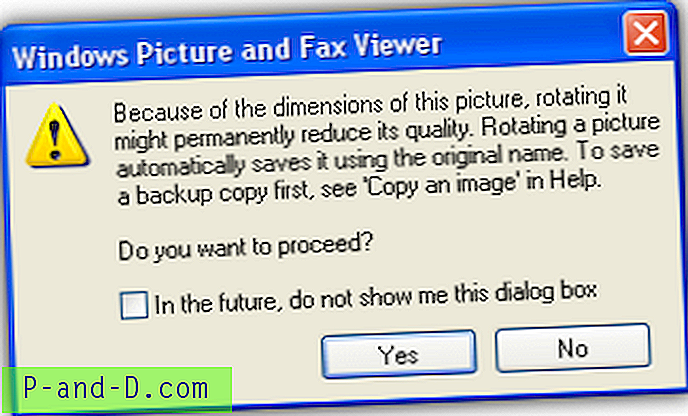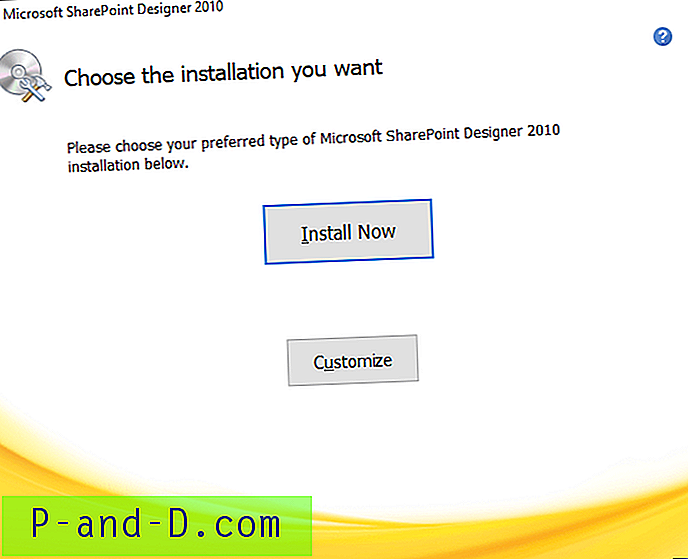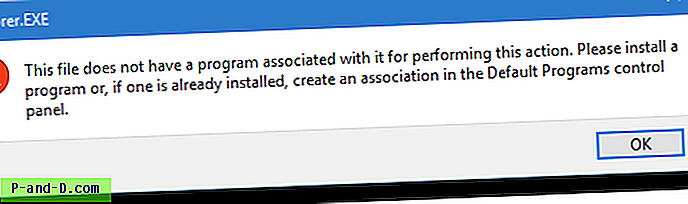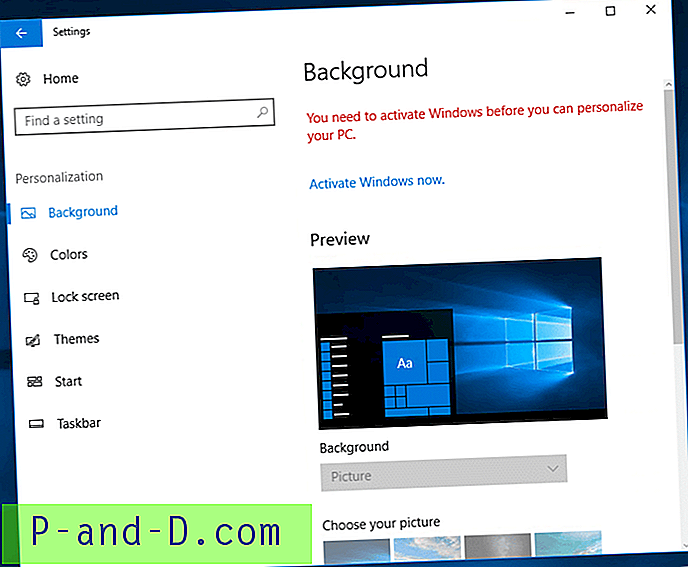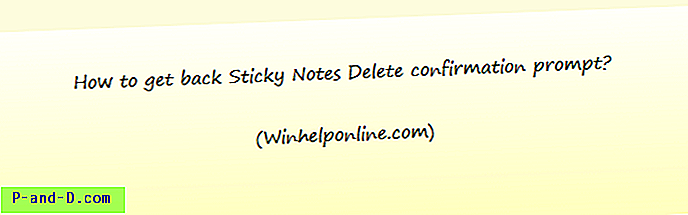
Sticky Notes to miłe narzędzie, które sprawia, że bardzo łatwo jest robić szybkie notatki. Po zamknięciu lub usunięciu karteczki zostanie wyświetlone okno dialogowe potwierdzenia, jak poniżej:
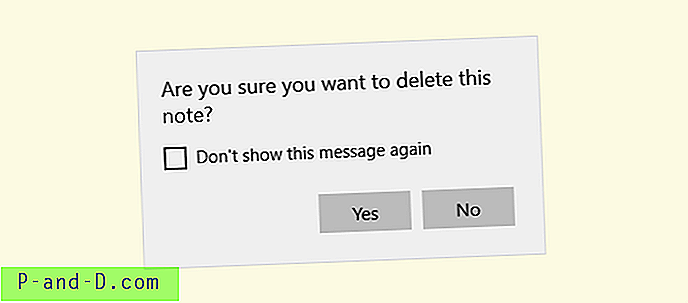
Jeśli przypadkowo włączyłeś opcję Nie pokazuj tego komunikatu ponownie i kliknąłeś Nie, interfejs użytkownika nie udostępnia opcji ponownego włączenia monitu.
Powinieneś jednak móc ponownie włączyć okno dialogowe potwierdzenia usuwania notatek programu Sticky Notes, wykonując poniższe czynności. Wybierz ten, który ma zastosowanie do używanej wersji i używanej wersji systemu Windows.
Kompilacje rocznicowej aktualizacji systemu Windows 10
Resetowanie aplikacji
Jeśli korzystasz z kompilacji Windows 10 Redstone (aktualizacja rocznicowa), Sticky Notes to teraz nowoczesna lub uniwersalna aplikacja z dodaną funkcją „Statystyki”. Aby wrócić do monitu o potwierdzenie usunięcia, musisz zresetować Sticky Notes.
Otwórz Ustawienia (WinKey + i) i przejdź do Aplikacje i funkcje. Wybierz karteczki samoprzylepne
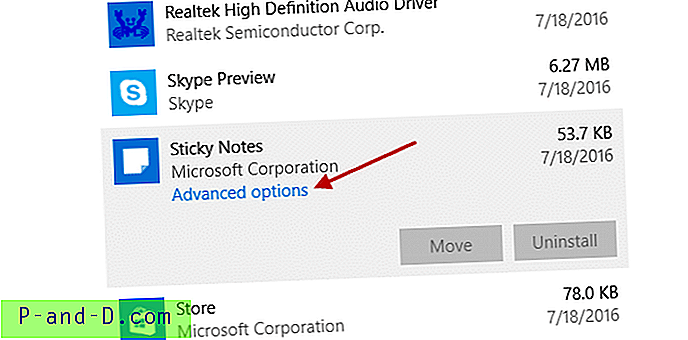
Kliknij Opcje zaawansowane. I na następnym ekranie kliknij Resetuj
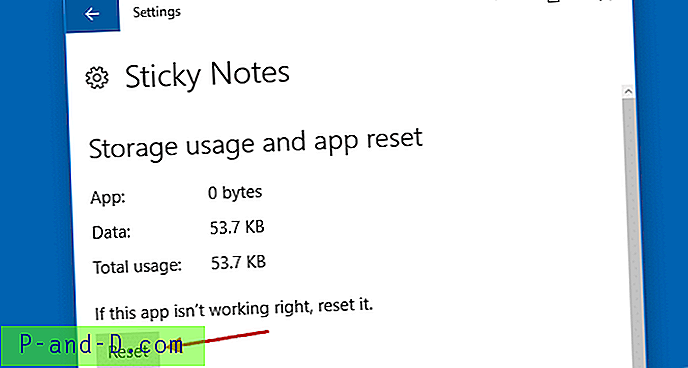
Po wyświetleniu następującego monitu kliknij Resetuj w wyświetlonym oknie dialogowym:
Spowoduje to trwałe usunięcie danych aplikacji na tym urządzeniu, w tym preferencji i szczegółów logowania
Otóż to! Spowoduje to powrót do okna dialogowego potwierdzenia usuwania notatek programu Sticky Notes.
Wcześniejsze wersje systemu Windows 10 i poprzednie wersje systemu Windows
W kompilacjach wcześniejszych niż Redstone 1 oraz we wcześniejszych wersjach systemu Windows Sticky Notes to klasyczny program komputerowy, a okno dialogowe potwierdzenia usunięcia notatki wygląda następująco.
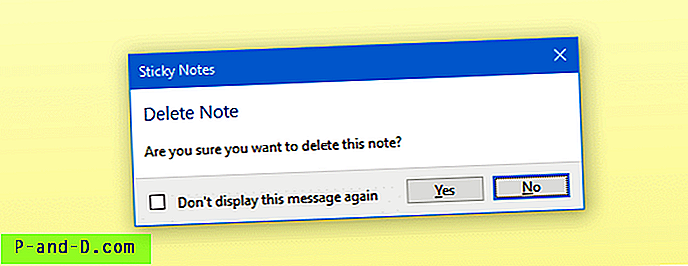
Tak więc, aby wrócić do powyższego monitu, użyj Edytora rejestru.
Uruchom Regedit.exe i przejdź do:
HKEY_CURRENT_USER \ Software \ Microsoft \ Windows \ CurrentVersion \ Applets \ StickyNotes
Kliknij dwukrotnie wpis rejestru PROMPT_ON_DELETE .
W polu Dane wartości wpisz 1 i kliknij OK.
Wyjdź z Edytora rejestru.
Spowoduje to powrót do okna dialogowego potwierdzenia usuwania karteczek.