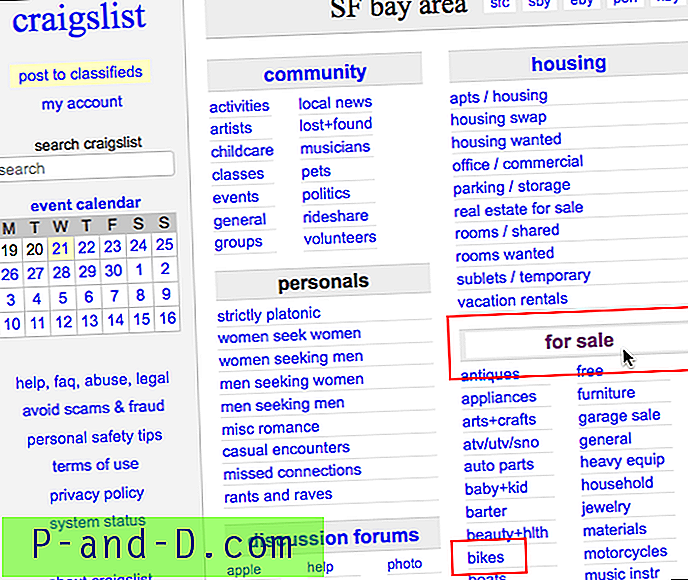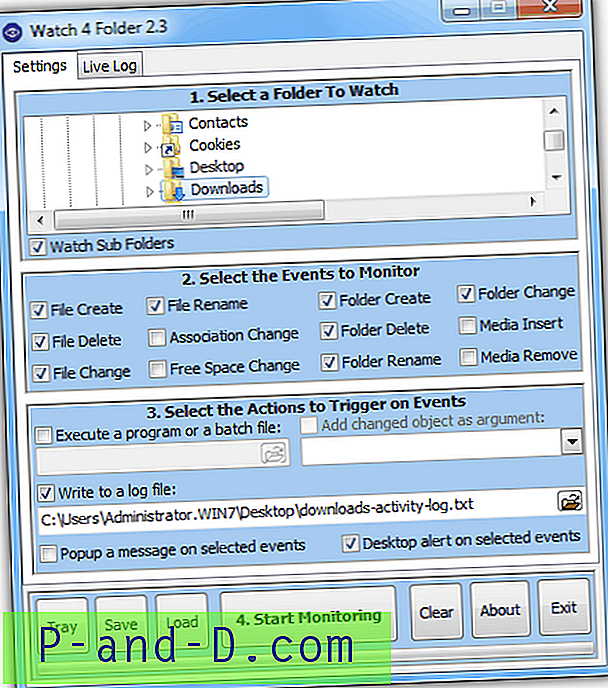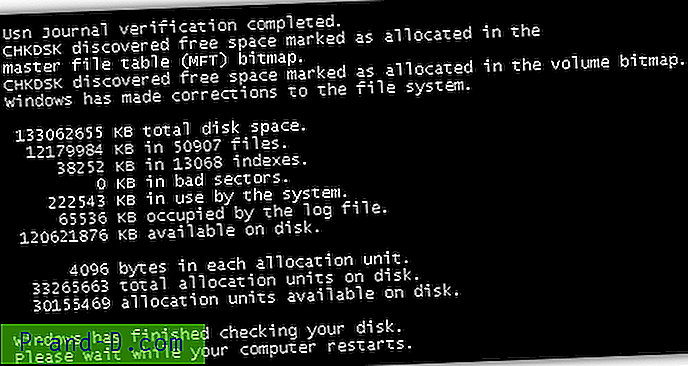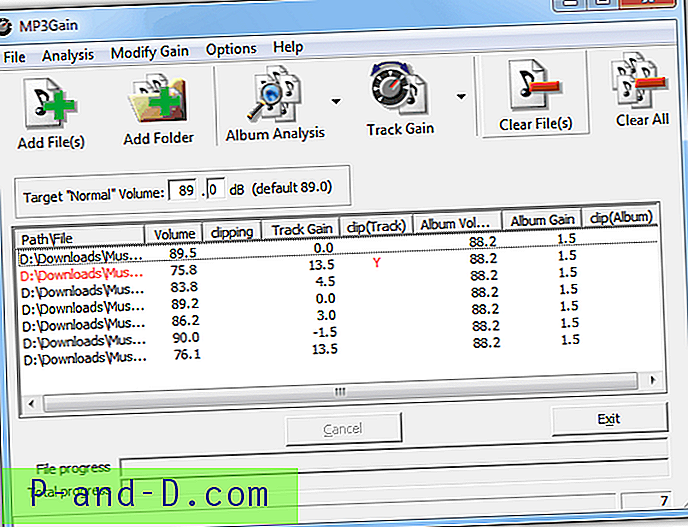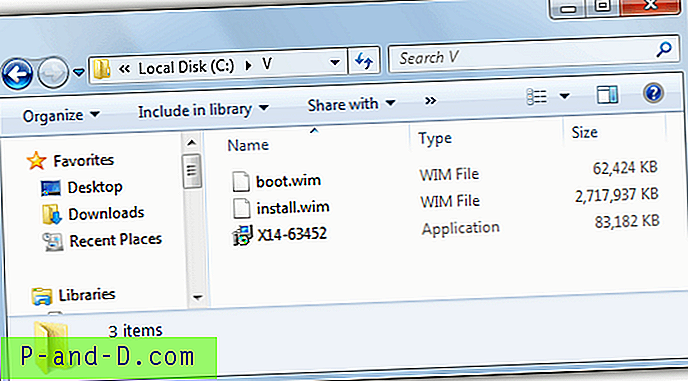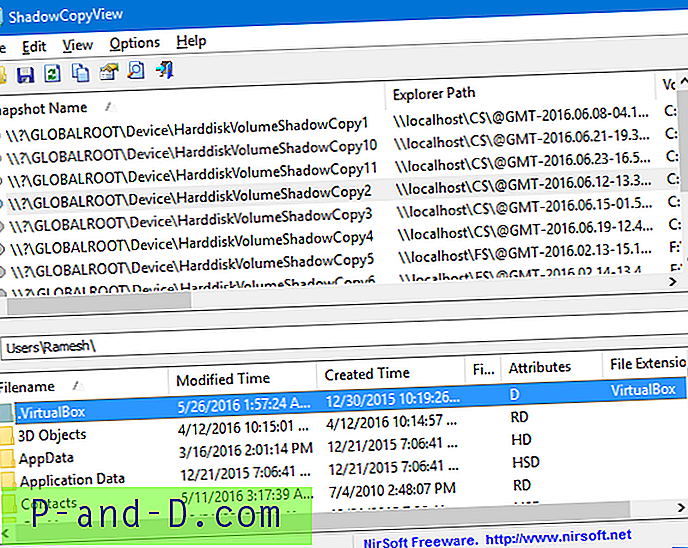Podczas przeglądania źródła strony internetowej w programie Internet Explorer w systemie Windows 10 narzędzia programistyczne IE, które są domyślnym edytorem View Source Editor, są otwierane jako poziomy pasek eksploratora domyślnie przypięty do tego samego okna programu Internet Explorer.
W tym poście dowiesz się, jak otwierać narzędzia programistyczne w osobnym oknie za każdym razem, gdy przeglądasz źródło strony. A jeśli chcesz użyć innego edytora do przeglądania źródła, możesz zmienić edytor źródła widoku w rejestrze.
Otwórz źródło widoku (narzędzia deweloperskie) w osobnym oknie
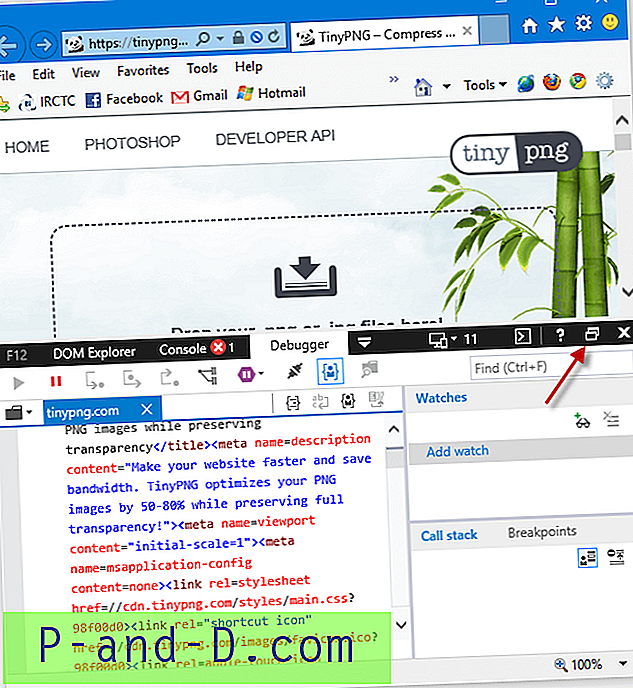
Naciśnięcie klawiszy CTRL + P powoduje odkasowanie paska narzędzi programisty i wyświetlenie go w osobnym oknie. Nie musisz go odpinać za każdym razem, ponieważ to ustawienie jest zapamiętywane wraz z pozycją okna.
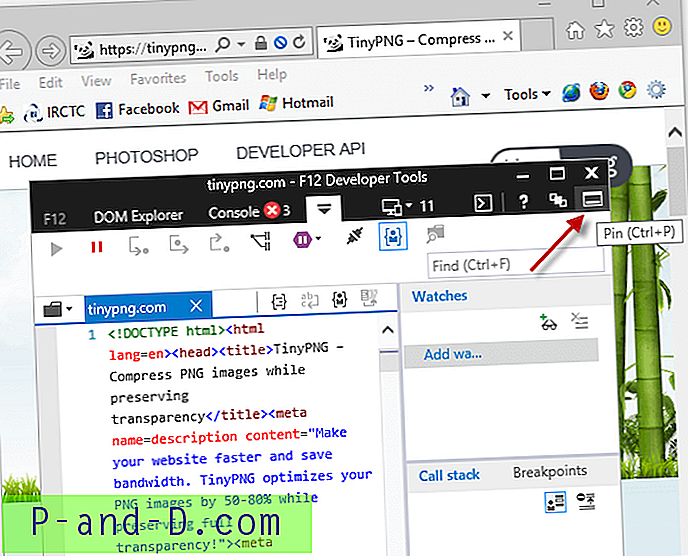
Aby przypiąć go jako poziomy pasek eksploratora w tym samym oknie przeglądarki Internet Explorer, naciśnij ponownie klawisze CTRL + P (przełącz).
To samo działa również w Microsoft Edge.
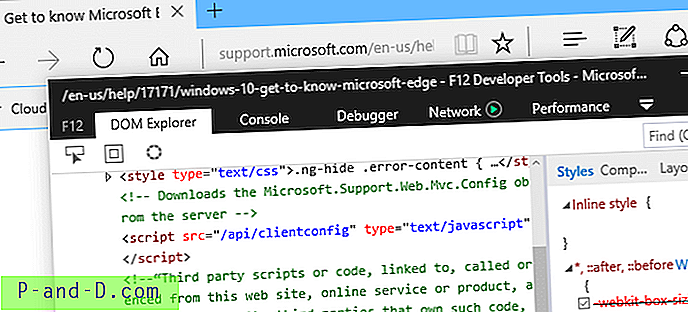
Zmiana edytora widoku źródła w Internet Explorerze
Jeśli chcesz użyć zewnętrznego edytora jako domyślnego edytora źródła widoku w IE, wykonaj następujące kroki. Dotyczy to wszystkich wersji Internet Explorera.
Uruchom Regedit.exe i przejdź do:
HKEY_CURRENT_USER \ SOFTWARE \ Microsoft \ Internet Explorer \ View Source Editor
Utwórz podklucz o nazwie Nazwa edytora
Wybierz opcję Nazwa edytora i ustaw jej (domyślną) wartość na Notepad.exe
Wpisz pełną ścieżkę, jeśli korzystasz z zewnętrznego edytora, takiego jak Notepad ++.
Wyjdź z Edytora rejestru.
Aby to zrobić za pomocą wiersza polecenia, kliknij prawym przyciskiem myszy przycisk Start, kliknij polecenie Wiersz polecenia. Wpisz następujące polecenie i naciśnij klawisz ENTER
REG DODAJ „HKCU \ SOFTWARE \ Microsoft \ Internet Explorer \ Wyświetl edytor źródła \ Nazwa edytora” / ve / d „Notepad.exe” / f
To zmienia domyślny edytor źródła widoku na Notatnik.
Zobacz także Poruszanie się po interfejsie narzędzi programistycznych F12 (Internet Explorer)