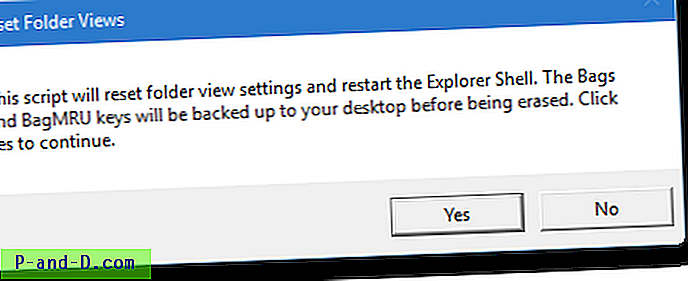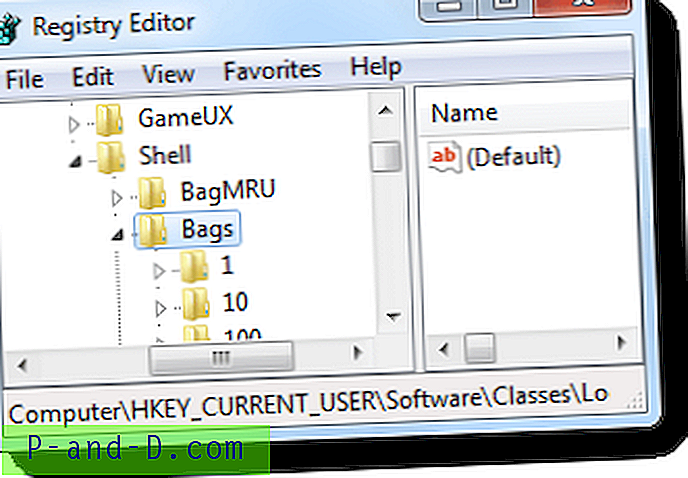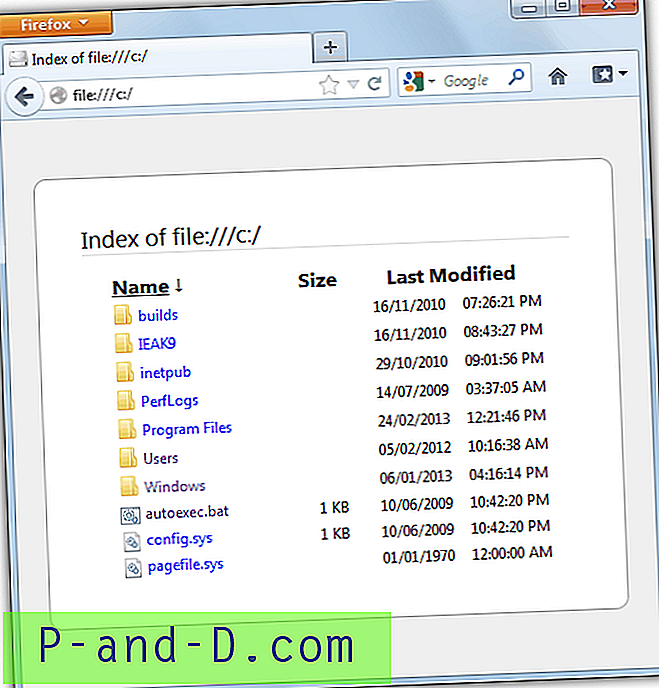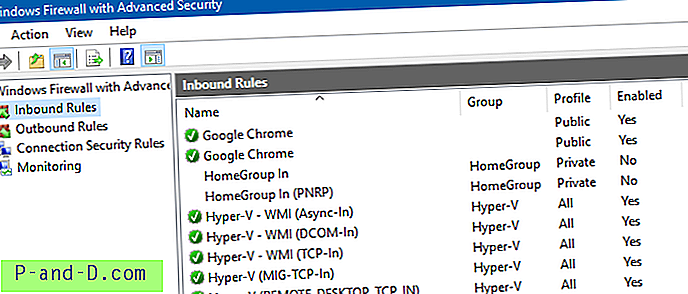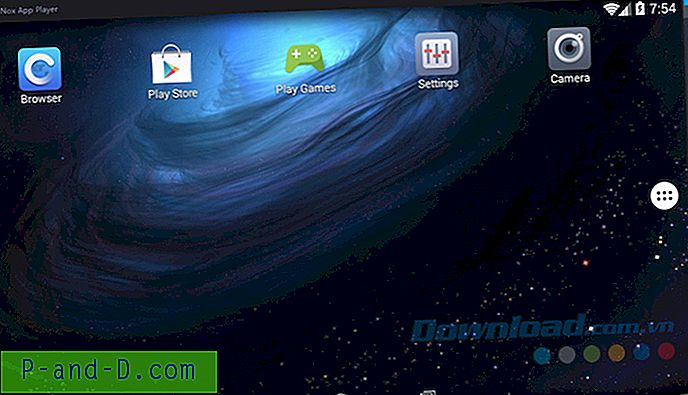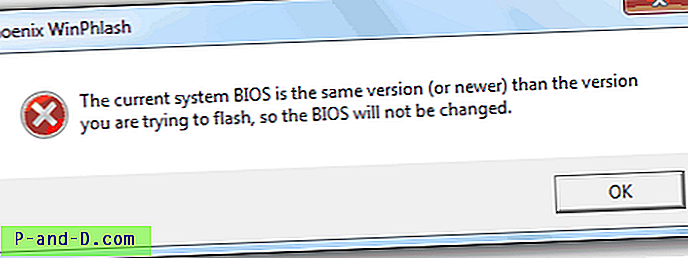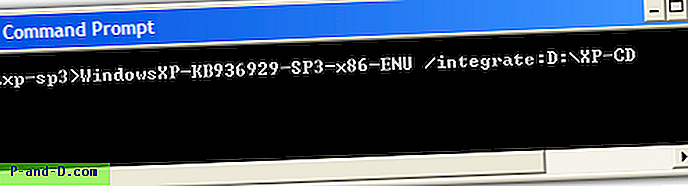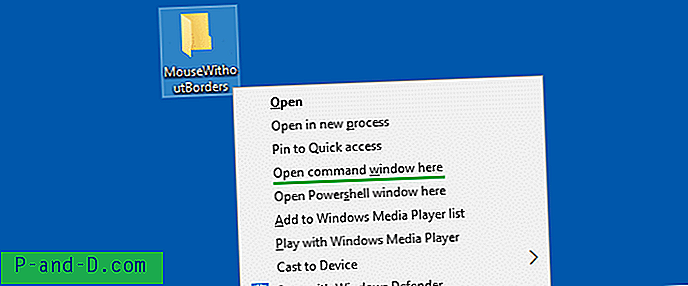Ustawienia widoku folderów obejmują preferencje kolumn, tryb widoku, grupowanie, kolejność sortowania, rozmiar okna itp. Jeśli system Windows zapomni ustawienia widoku folderów, możesz zresetować widoki, aby usunąć uszkodzone ustawienia i zacząć od nowa.
W tym artykule wyjaśniono, jak całkowicie wyczyścić zapisane widoki folderów w systemie Windows Vista, 7, 8 i Windows 10.
Zresetuj ustawienia widoku folderów w systemie Windows
Resetowanie widoków folderów za pomocą skryptu
- Pobierz reset_folder_views.zip
- Rozpakuj i uruchom załączony plik skryptu reset_folder_views.vbs
- Kliknij Tak, aby kontynuować, gdy zobaczysz ten komunikat:
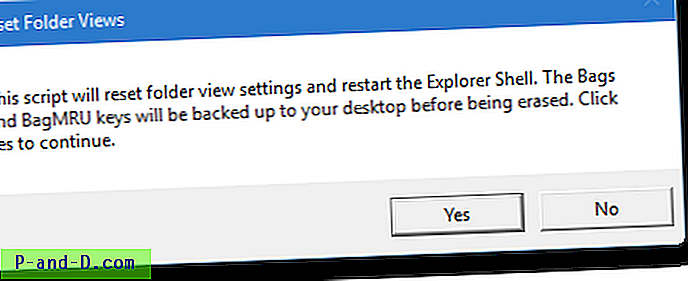
Zobaczysz kilka okien wiersza polecenia otwierających się i zamykających, a następnie powłoka Eksploratora uruchomi się ponownie. Spowoduje to wyczyszczenie ustawień widoku folderów.
Ręczne resetowanie widoków folderów za pomocą Edytora rejestru
- Kliknij Start, wpisz Regedit.exe i naciśnij ENTER
- Przejdź kolejno do następujących klawiszy:
HKEY_CURRENT_USER \ Software \ Classes \ Local Settings \ Software \ Microsoft \ Windows \ Shell \ Bags HKEY_CURRENT_USER \ Software \ Classes \ Local Settings \ Software \ Microsoft \ Windows \ Shell \ BagMRU
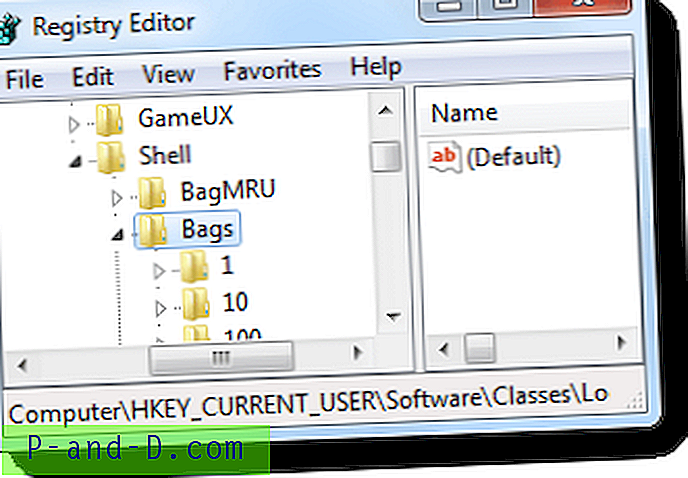
- Kliknij każdy klawisz prawym przyciskiem myszy i kliknij Eksportuj . Zapisz gałąź, aby oddzielić pliki .REG.
- Kliknij prawym przyciskiem myszy przycisk Torby i wybierz polecenie Usuń
- Kliknij prawym przyciskiem myszy klucz BagMRU i wybierz polecenie Usuń
- Wyjdź z Edytora rejestru.
- Ważne jest, aby ponownie uruchomić Eksploratora Windows (Shell) po wyczyszczeniu powyższego klucza. Zobacz: Zakończ i uruchom ponownie Explorer.exe w systemie Windows 7 lub Jak wyjść z Eksploratora i ponownie uruchomić Eksploratora w systemie Windows 10?
Spowoduje to wyczyszczenie widoków poszczególnych folderów, rozmiaru okna i powiązanych ustawień.
Resetowanie ustawień widoku folderów dla określonego „Typu” folderu
System Windows ma 5 szablonów do dostosowywania folderów: Elementy ogólne, Dokumenty, Zdjęcia, Muzyka, Wideo.
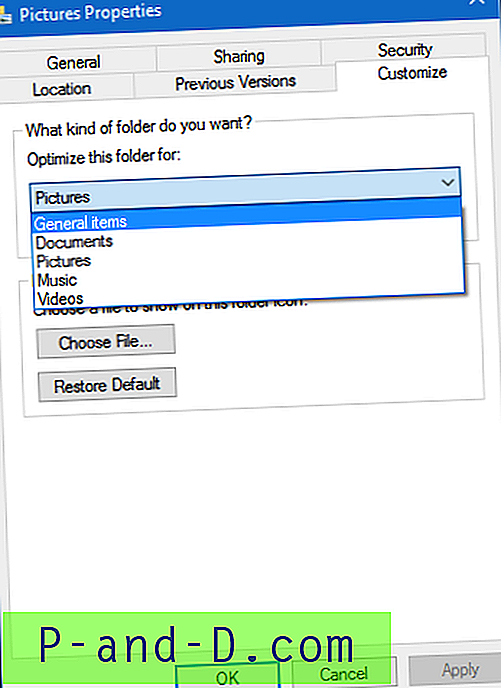
Aby zresetować widoki folderów dla wszystkich folderów określonego typu lub szablonu, wykonaj następujące kroki:
Otwórz konkretny folder, powiedz Pictures. Uzyskaj dostęp do okna dialogowego „Opcje folderów” poprzez:
W systemie Windows Vista i 7: Na pasku narzędzi kliknij opcję Organizuj, a następnie kliknij Opcje folderów i wyszukiwania.
W systemie Windows 8 i 10: Kliknij opcję Widok na wstążce, kliknij przycisk Opcje, a następnie kliknij Zmień folder i opcje wyszukiwania.
Kliknij kartę Widok i przycisk Resetuj foldery . Kliknij Tak.
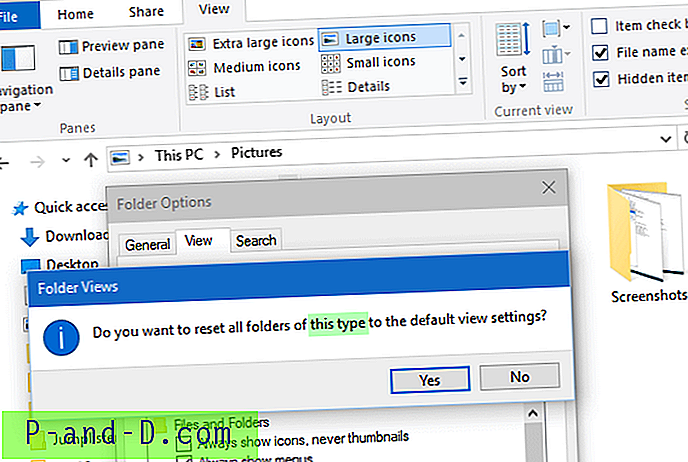
Spowoduje to zresetowanie ustawień widoku folderów dla wszystkich folderów typu Zdjęcia.