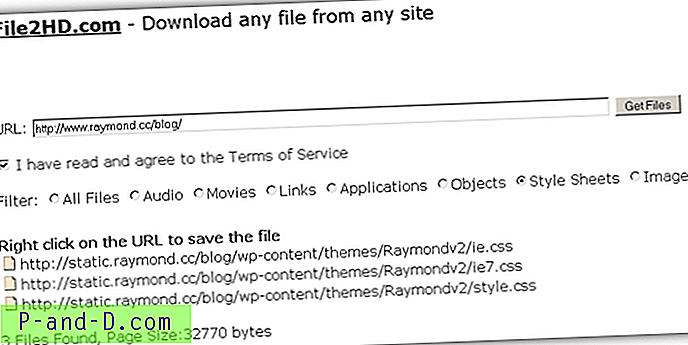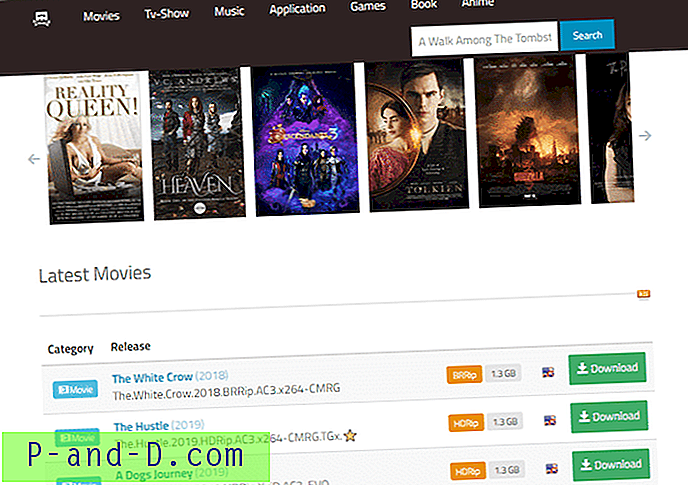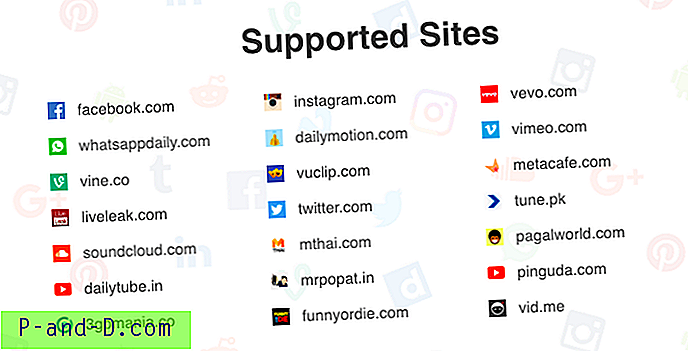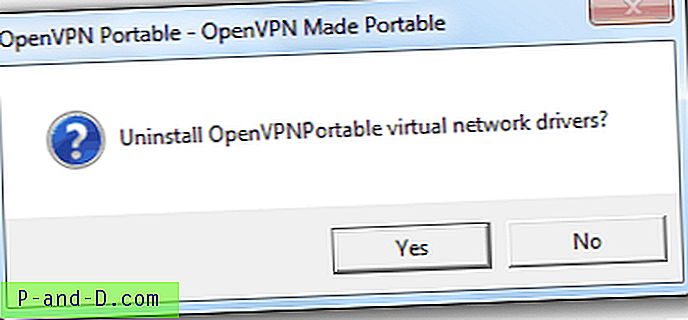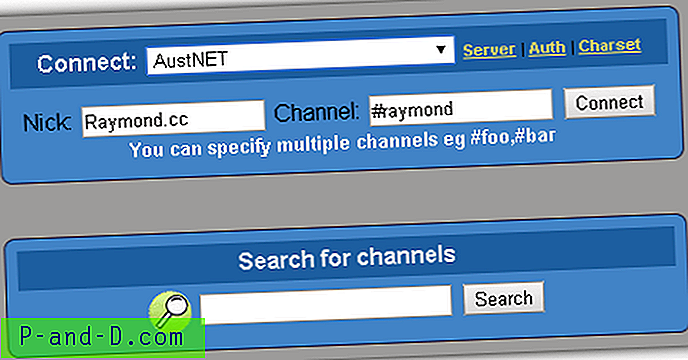Dzisiaj przypadkowo natknąłem się na ukryty klejnot w systemie Windows 10, ustawieniu rejestru, które aktywuje wysoką przezroczystość paska zadań. Magiczna jest wartość rejestru UseOLEDTaskbarTransparency.
Zwiększ poziom przezroczystości paska zadań
1. Kliknij Start, wpisz Regedit.exe i przejdź do:
HKEY_LOCAL_MACHINE \ SOFTWARE \ Microsoft \ Windows \ CurrentVersion \ Explorer \ Advanced
2. Utwórz nową wartość DWORD (32-bitową) o nazwie UseOLEDTaskbarTransparency
3. Kliknij dwukrotnie UseOLEDTaskbarTransparency i ustaw jego wartości danych na 1
4. Wyjdź z Edytora rejestru.
5. Prawym przyciskiem myszy kliknij Pulpit, kliknij Personalizuj
6. Kliknij Kolor i włącz wszystkie trzy opcje:
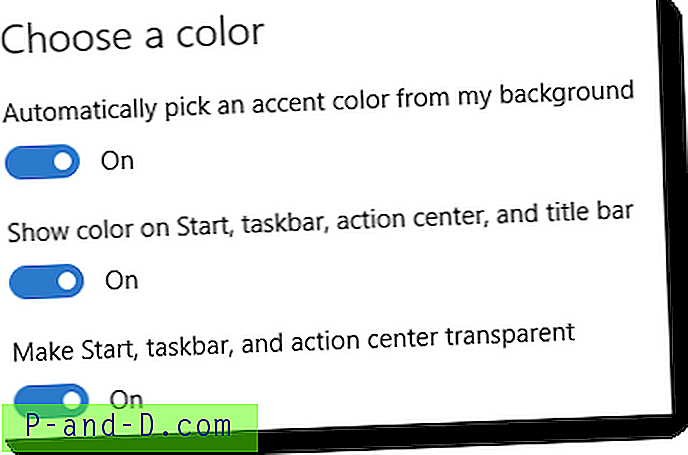
Automatycznie wybierz kolor akcentu z mojego tła
Pokaż kolor na Start, pasku zadań, centrum akcji i pasku tytułu
Ustaw przezroczystość Start, paska zadań i centrum akcji
Uwaga: Jeśli są już włączone, wyłącz jedno z trzech ustawień, a następnie włącz je ponownie . Odbywa się to w celu zastosowania powyższej edycji rejestru bez konieczności ponownego uruchamiania powłoki.
Pobierz plik rejestru dla tego ustawienia - W10-OLED-Taskbar-Transparency.zip
Tryb paska zadań o wysokiej przezroczystości (OLED) jest włączony. Oto kilka zrzutów ekranu przed i po zastosowaniu ustawienia rejestru:
W tle znajduje się urocza tapeta tematyczna Beauty of Britain .
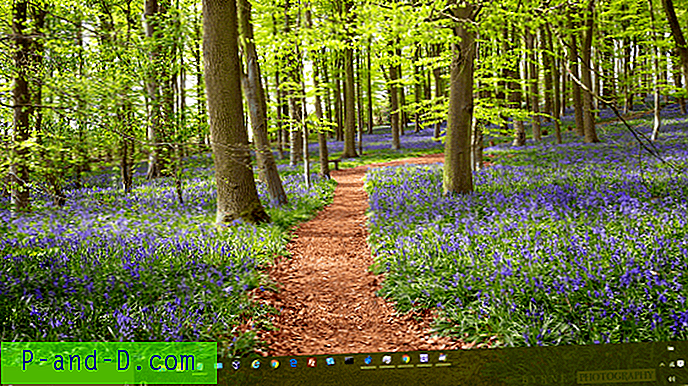
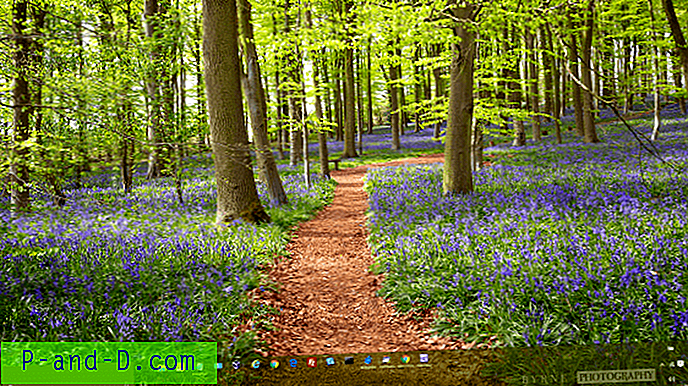
Bliższe ujęcia.


Chociaż ta edycja rejestru nie zapewnia 100% przezroczystości paska zadań, nadal jest super poprawką, którą z pewnością polubi większość użytkowników. Zostało to najpierw przetestowane w 10586.104 i działa dobrze w późniejszych wersjach.