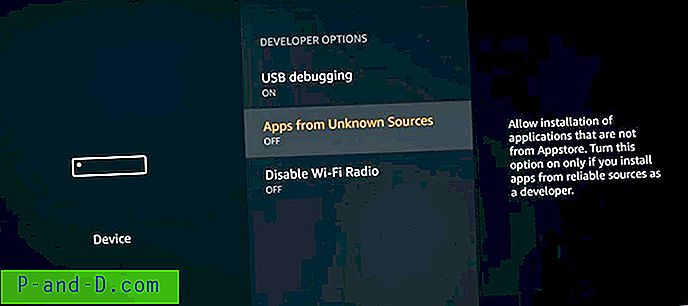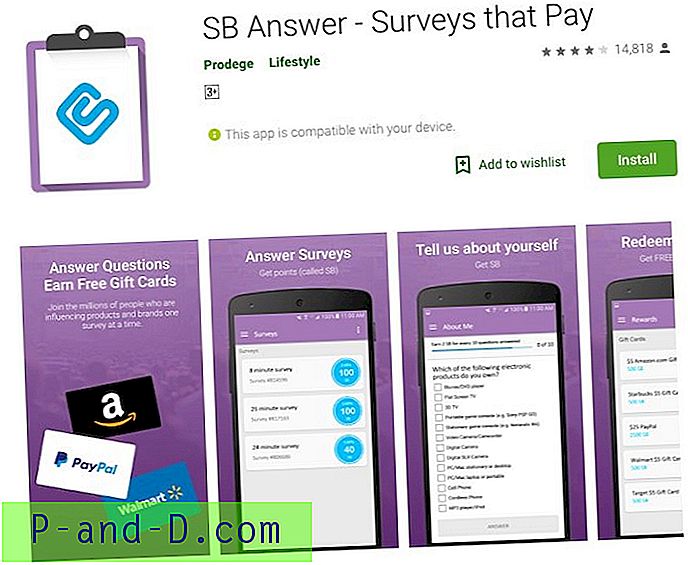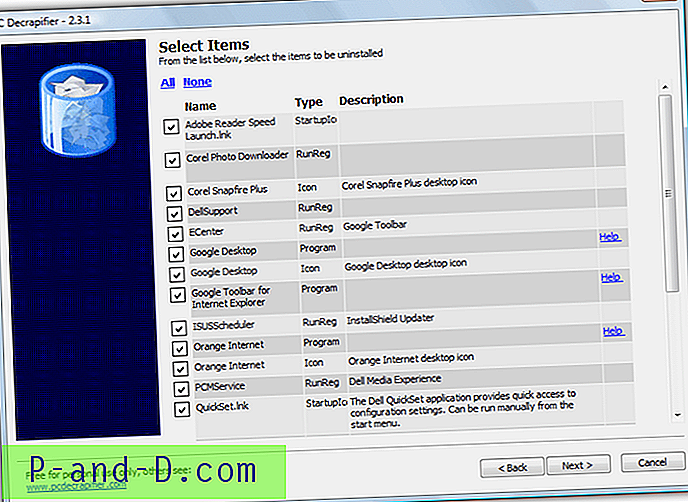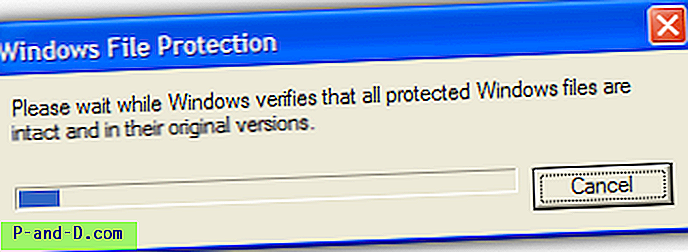Interfejs użytkownika wstążki składa się z paska poleceń z serią zakładek. Każda karta zawiera zestaw poleceń, takich jak Wytnij, Kopiuj, Wklej itp. Interfejs użytkownika wstążki został po raz pierwszy wprowadzony w pakiecie Office 2007. Następnie został włączony do Eksploratora plików w systemie Windows 8 i Windows 10.
W tym artykule wyjaśniono, jak dodać dowolne polecenie Wstążki z Eksploratora plików do menu prawym przyciskiem myszy dla plików lub folderów.
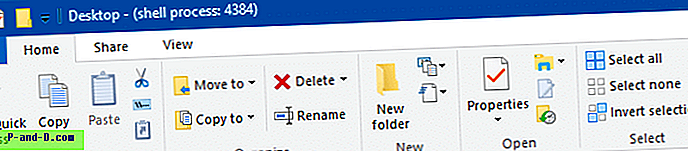
Standardowe karty na wstążce Eksploratora plików to Plik, Dom, Udostępnij i Widok - każda z nich zawiera zestaw poleceń. Oprócz tych standardowych kart dynamicznie pojawiają się dodatkowe zakładki kontekstowe, w zależności od typu pliku wybranego w folderze. W systemie Windows 10 wpisy rejestru dla każdego polecenia Wstążki są przechowywane pod kluczem rejestru „CommandStore”.
Aby uzyskać dostęp do klucza CommandStore, uruchom Edytor rejestru (regedit.exe) i przejdź do następującej gałęzi:
HKEY_LOCAL_MACHINE \ Software \ Microsoft \ Windows \ CurrentVersion \ Explorer \ CommandStore \ shell
Zobacz także: Używanie RegJump do szybkiego przejścia do ścieżki rejestru
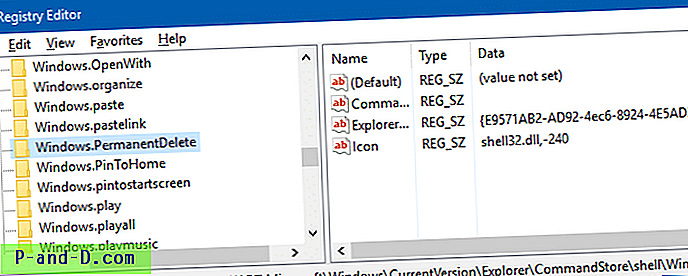
Każdy podklucz odpowiada poleceniu Wstążki w Eksploratorze plików. Na przykład klawisz „Windows.PermanentDelete” obsługuje polecenie „Trwale usuń”, które jest poleceniem podrzędnym w obszarze „Usuń” w interfejsie użytkownika wstążki.
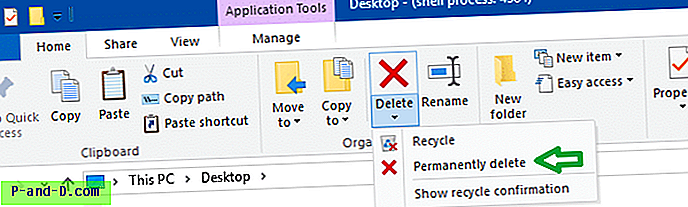
Dostosowując rejestr, możesz dodać ten element lub dowolne inne polecenie Wstążki do menu po kliknięciu prawym przyciskiem myszy.
Przykład 1: Dodaj polecenie „Trwale usuń” w menu prawym przyciskiem myszy
Aby dodać opcję „Trwale usuń” do menu kontekstowego plików, musisz skopiować następujący klucz:
HKEY_LOCAL_MACHINE \ SOFTWARE \ Microsoft \ Windows \ CurrentVersion \ Explorer \ CommandStore \ shell \ Windows.PermanentDelete
do następującego klucza:
HKEY_CLASSES_ROOT \ * \ shell \ Windows.PermanentDelete
Można to zrobić, eksportując pierwszy klucz do pliku .REG (za pomocą polecenia Plik - Eksportuj w Edytorze rejestru). Następnie edytuj plik za pomocą Notatnika i zmień następującą ścieżkę:
HKEY_LOCAL_MACHINE \ SOFTWARE \ Microsoft \ Windows \ CurrentVersion \ Explorer \ CommandStore \ shell \ Windows.PermanentDelete
do
HKEY_CLASSES_ROOT \ * \ shell \ Windows.PermanentDelete
Po edycji plik powinien wyglądać następująco:
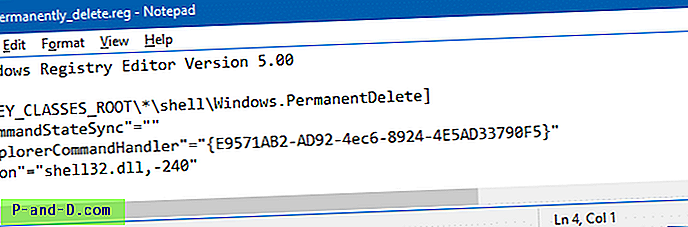
Zapisz plik REG i kliknij dwukrotnie, aby go uruchomić.
Dodaje to opcję „Trwale usuń” do menu po kliknięciu prawym przyciskiem myszy dla wszystkich plików.
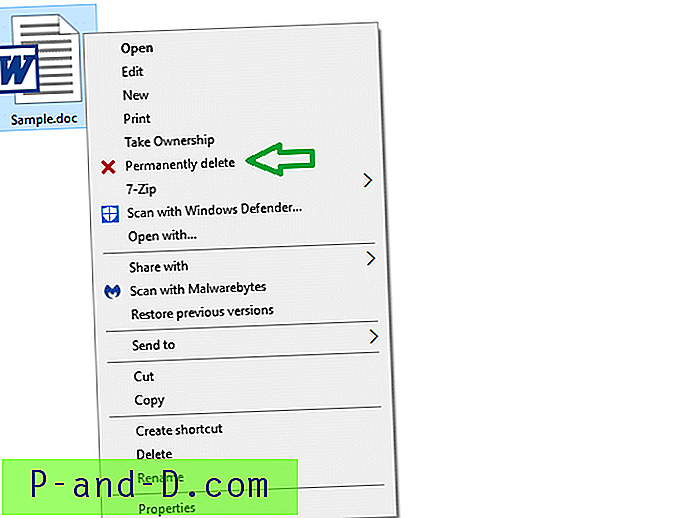
Szybka wskazówka: Możesz ustawić ten klucz tylko dla poszczególnych typów plików lub dla wszystkich typów plików, folderów lub obu plików i folderów. Jednak sensowne jest dodawanie polecenia „Usuń na stałe” tylko dla (wszystkich) plików. Dodanie go do folderów będzie działać, ale zawsze istnieje ryzyko przypadkowego usunięcia całego folderu - ale to twoja rozmowa.
Aby dodać polecenie Wstążki do folderów, skopiuj je do następującej gałęzi:
HKEY_CLASSES_ROOT \ Directory \ shell
Aby wdrożyć go zarówno dla plików, jak i folderów, dodaj go tutaj:
HKEY_CLASSES_ROOT \ AllFileSystemObjects \ shell
Przykład 2: Dodaj „Kopiuj jako ścieżkę” do menu po kliknięciu prawym przyciskiem myszy
Przenosząc polecenie wstążki „Kopiuj jako ścieżkę” do menu kliknięcia prawym przyciskiem myszy, możesz domyślnie wyświetlić opcję „Kopiuj jako ścieżkę” prawym przyciskiem myszy bez konieczności naciskania klawisza SHIFT podczas klikania prawym przyciskiem myszy.
Zauważ, że standardowe polecenie menu „Kopiuj jako ścieżkę” nadal będzie się wyświetlać, jeśli użyjesz klawisza SHIFT. Tak więc podczas korzystania z SHIFT prawym przyciskiem myszy na pliku, będą zasadniczo dwa polecenia „Kopiuj jako ścieżkę”.
Aby uzyskać więcej informacji, zapoznaj się z następującym artykułem: Pokaż „Kopiuj jako ścieżkę” zawsze w menu prawym przyciskiem myszy bez klawisza Shift.
https://www.winhelponline.com/blog/copy-as-path-always-show-right-click-windows-10/