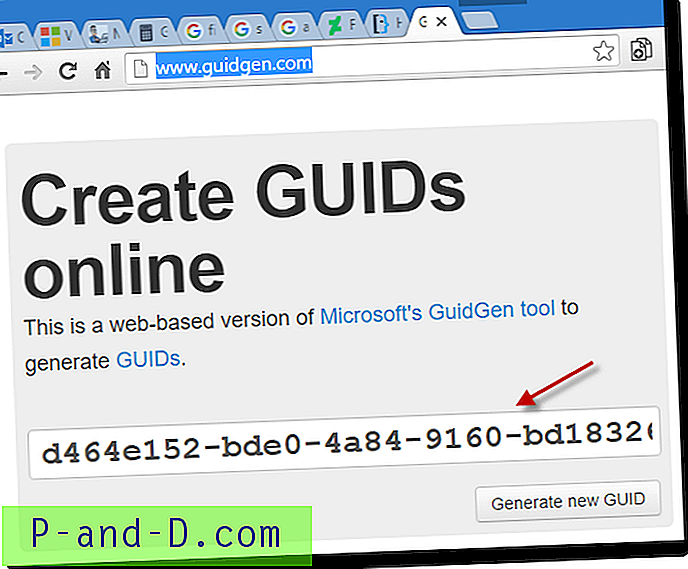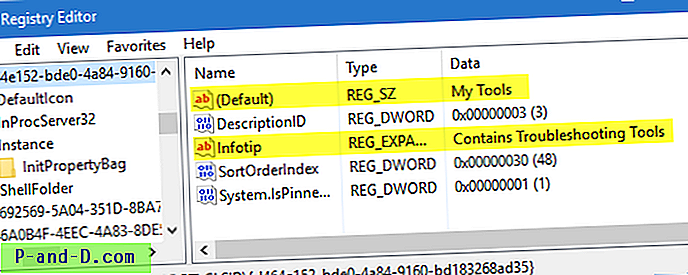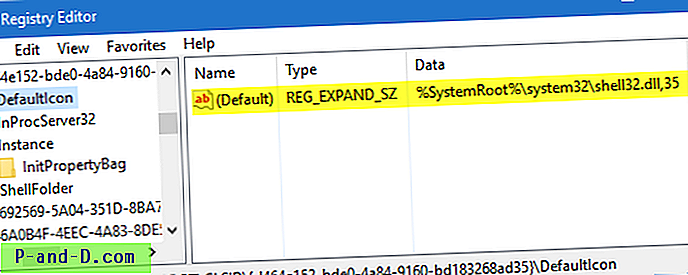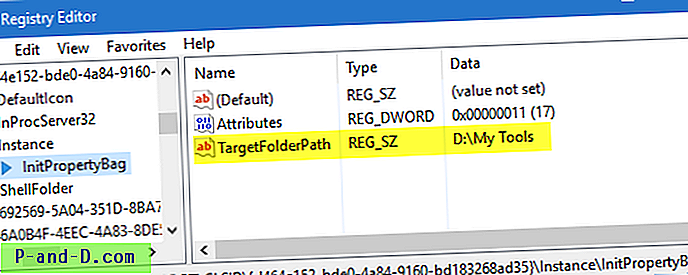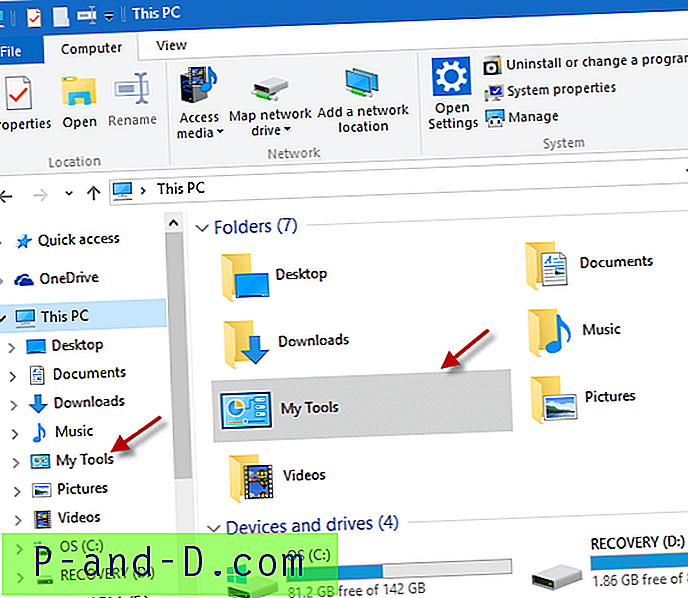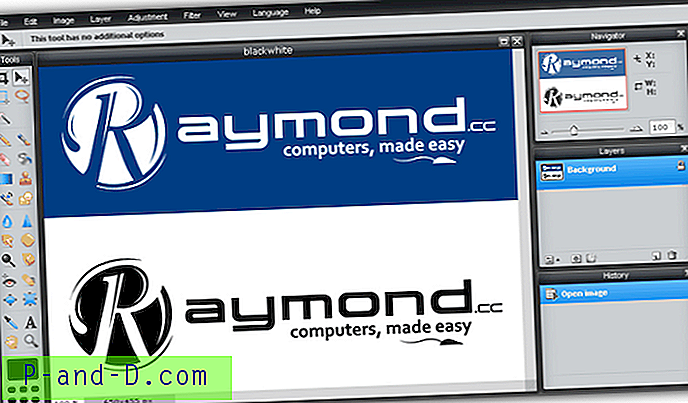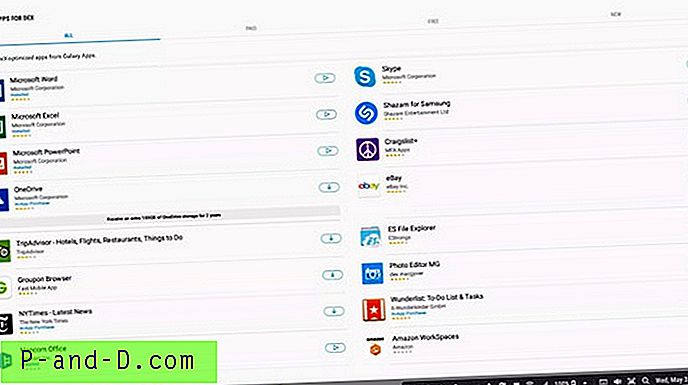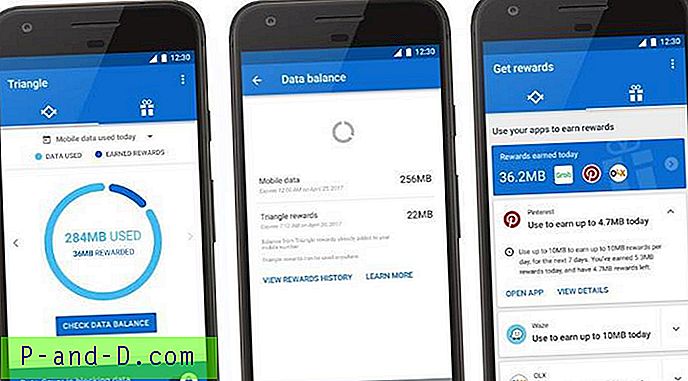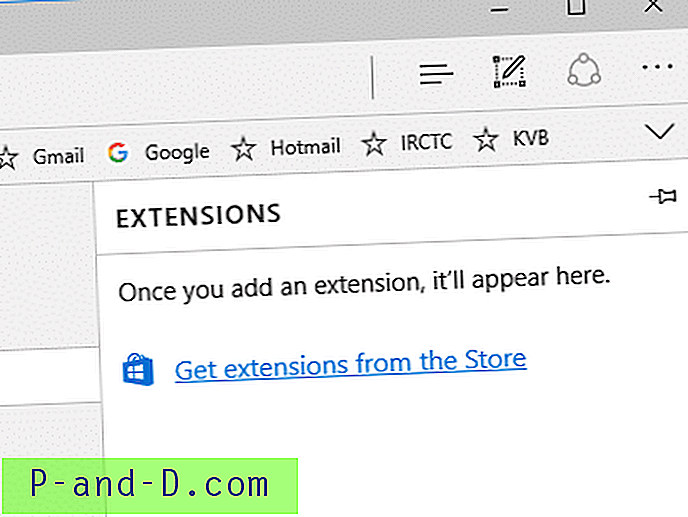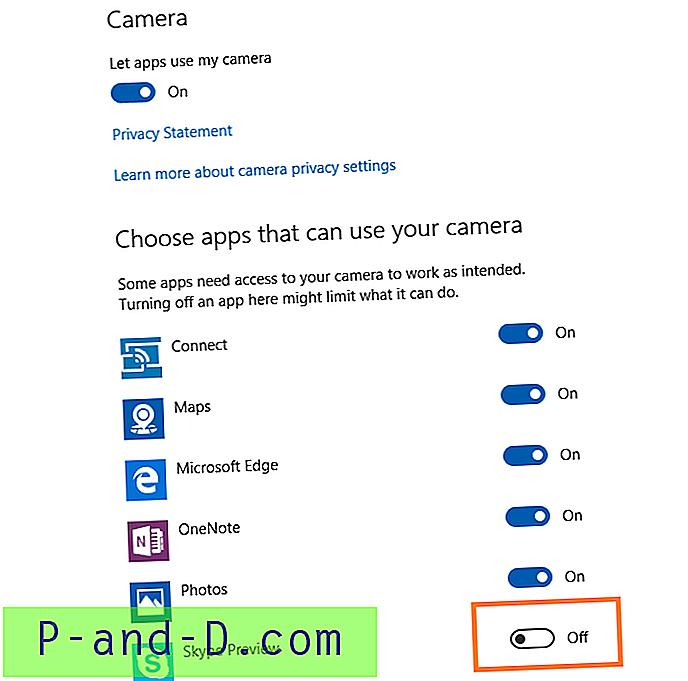Możesz dodać niestandardowe foldery do okienka nawigacji Eksploratora w prawie wszystkich wersjach systemu Windows. W tym poście znajdują się instrukcje dodawania niestandardowego folderu w obszarze Ten komputer w okienku nawigacji w Eksploratorze plików systemu Windows 10.
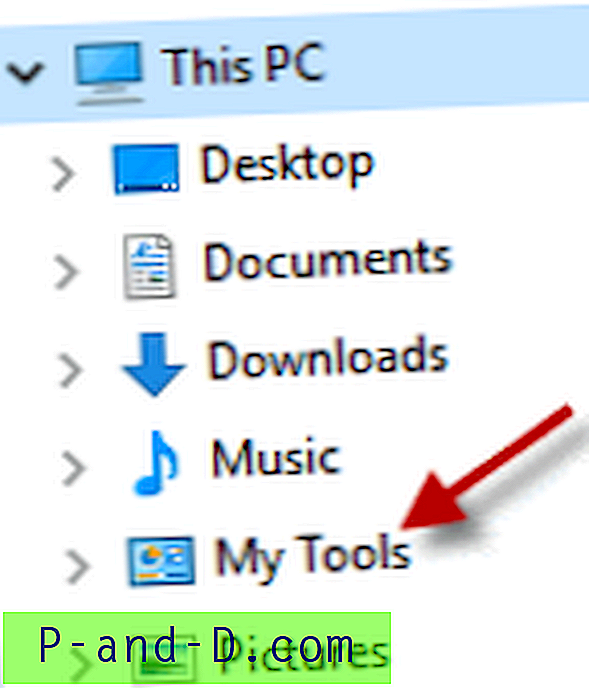
Najprostszym sposobem ręcznego dodania niestandardowego folderu do okienka nawigacji jest naśladowanie ustawień istniejącego lub wbudowanego folderu powłoki, takiego jak Muzyka lub Wideo, i użycie ich z niestandardowym identyfikatorem GUID. Na przykład tutaj jest ustawienie rejestru folderu powłoki Wideo, którego użyjemy z innym identyfikatorem GUID i wskażemy folder niestandardowy.
Edytor rejestru systemu Windows w wersji 5.00 [HKEY_LOCAL_MACHINE \ SOFTWARE \ Classes \ CLSID \ {f86fa3ab-70d2-4fc7-9c99-fcbf05467f3a}] „DescriptionID” = dword: 00000003 „Infotip” = hex (2): 40, 00, 25, 00, 53, 00, 79, 00, 73, 00, 74, 00, 65, 00, 6d, 00, 52, 00, 6f, 00, \ 6f, 00, 74, 00, 25, 00, 5c, 00, 73, 00, 79, 00, 73, 00, 74, 00, 65, 00, 6d, 00, 33, 00, 32, 00, 5c, \ 00, 73, 00, 68, 00, 65, 00, 6c, 00, 6c, 00, 33, 00, 32, 00, 2e, 00, 64, 00, 6c, 00, 6c, 00, 2c, 00, \ 2d, 00, 31, 00, 32, 00, 36, 00, 39, 00, 30, 00, 00, 00 "System.IsPinnedToNameSpaceTree" = dword: 00000001 [HKEY_LOCAL_MACHINE \ SOFTWARE \ Classes \ CLSID \ {f86fa3ab-70d2-4fc7-9c99-fcbf05467f3a} \ DefaultIcon] @ = hex) (2) : 25, 00, 53, 00, 79, 00, 73, 00, 74, 00, 65, 00, 6d, 00, 52, 00, 6f, 00, 6f, 00, 74, 00, 25, \ 00, 5c, 00, 73, 00, 79, 00, 73, 00, 74, 00, 65, 00, 6d, 00, 33, 00, 32, 00, 5c, 00, 69, 00, 6d, 00, \ 61, 00, 67, 00, 65, 00, 72, 00, 65, 00, 73, 00, 2e, 00, 64, 00, 6c, 00, 6c, 00, 2c, 00, 2d, 00, 31, \ 00, 38, 00, 39, 00, 00, 00 [HKEY_LOCAL_MACHINE \ SOFTWARE \ Classes \ CLSID \ {f86fa3ab-70d2-4fc7-9c99-fcbf05467f3a} \ InProcServer32] @ = hex (2): 25, 00, 73, 00, 79, 00, 73, 00, 74, 00, 65, 00, 6d, 00, 72, 00, 6f, 00, 6f, 00, 74, 00, 25, \ 00, 5c, 00, 73, 00, 79, 00, 73, 00, 74, 00, 65, 00, 6d, 00, 33, 00, 32, 00, 5c, 00, 73, 00, 68, 00, \ 65, 00, 6c, 00, 6c, 00, 33, 00, 32, 00, 2e, 00, 64, 00, 6c, 00, 6c, 00, 00, 00 „ThreadingModel” = „Oba” [HKEY_LOCAL_MACHINE \ SOFTWARE \ Classes \ CLSID \ {f86fa3ab-70d2-4fc7-9c99-fcbf05467f3a} \ Instance] "CLSID" = "{0E5AAE11-A475-4c5b-AB00-C66DE400274E}" [HKEY_LOCAL_MACHINE \ \FT \ SOW \ 70d2-4fc7-9c99-fcbf05467f3a} \ Instance \ InitPropertyBag] „Atrybuty” = dword: 00000011 „TargetKnownFolder” = „{35286a68-3c57-41a1-bbb1-0eae73d76c95}” [HKEY_LOCFT_MARE \ Cl \\\\\\\\\\\\ -4fc7-9c99-fcbf05467f3a} \ ShellFolder] „Atrybuty” = dword: f080004d „FolderValueFlags” = dword: 00000029 „SortOrderIndex” = dword: 00000000 [HKEY_LOCAL_MACHINE \ SOFTWARE \ WOW6432_D \ FW6432N -fcbf05467f3a}] „DescriptionID” = dword: 00000003 „Infotip” = hex (2): 40, 00, 25, 00, 53, 00, 79, 00, 73, 00, 74, 00, 65, 00, 6d, 00, 52, 00, 6f, 00, \ 6f, 00, 74, 00, 25, 00, 5c, 00, 73, 00, 79, 00, 73, 00, 74, 00, 65, 00, 6d, 00, 33, 00, 32, 00, 5c, \ 00, 73, 00, 68, 00, 65, 00, 6c, 00, 6 c, 00, 33, 00, 32, 00, 2e, 00, 64, 00, 6c, 00, 6c, 00, 2c, 00, \ 2d, 00, 31, 00, 32, 00, 36, 00, 39, 00, 30, 00, 00, 00 „System.IsPinnedToNameSpaceTree” = dword: 00000001 [HKEY_LOCAL_MACHINE \ SOFTWARE \ WOW6432Node \ Classes \ CLSID \ {f86fa3ab-70d2-4fc7-9c99-fcbf05467f3a}} = Defaultconcon : 25, 00, 53, 00, 79, 00, 73, 00, 74, 00, 65, 00, 6d, 00, 52, 00, 6f, 00, 6f, 00, 74, 00, 25, \ 00, 5c, 00, 73, 00, 79, 00, 73, 00, 74, 00, 65, 00, 6d, 00, 33, 00, 32, 00, 5c, 00, 69, 00, 6d, 00, \ 61, 00, 67, 00, 65, 00, 72, 00, 65, 00, 73, 00, 2e, 00, 64, 00, 6c, 00, 6c, 00, 2c, 00, 2d, 00, 31, \ 00, 38, 00, 39, 00, 00, 00 [HKEY_LOCAL_MACHINE \ SOFTWARE \ WOW6432Node \ Classes \ CLSID \ {f86fa3ab-70d2-4fc7-9c99-fcbf05467f3a} \ InProcServer32] @ = hex (2): 25, 00, 73, 00, 79, 00, 73, 00, 74, 00, 65, 00, 6d, 00, 72, 00, 6f, 00, 6f, 00, 74, 00, 25, \ 00, 5c, 00, 73, 00, 79, 00, 73, 00, 74, 00, 65, 00, 6d, 00, 33, 00, 32, 00, 5c, 00, 73, 00, 68, 00, \ 65, 00, 6c, 00, 6c, 00, 33, 00, 32, 00, 2e, 00, 64, 00, 6c, 00, 6c, 00, 00, 00 „ThreadingModel” = „Oba” [HKEY_LOCAL_MACHINE \ SOFTWARE \ WOW6432Node \ Classes \ CLSID \ {f86fa3ab-70d2-4fc7-9c99-fcbf05467f3a} \ Instancja] „CLSID” = „{0E5AAE11-A475-4c5b-AB00-C66DE40027 4E. -0eae73d76c95} "[HKEY_LOCAL_MACHINE \ SOFTWARE \ WOW6432Node \ Classes \ CLSID \ {f86fa3ab-70d2-4fc7-9c99-fcbf05467f3a} \ ShellFolder]" Atrybuty "= dword: f080004d" FolderWartość: [HKEY_LOCAL_MACHINE \ Software \ Microsoft \ Windows \ Current \ Explorer \ mój_komputer \ NameSpace \ {f86fa3ab-70d2-4fc7-9c99-fcbf05467f3a}] [HKEY_LOCAL_MACHINE \ SOFTWARE \ WOW6432Node \ Microsoft \ Windows \ Current \ Explorer \ mój_komputer \ NameSpace \ {f86fa3ab -70d2-4fc7-9c99-fcbf05467f3a}] Jak dodać folder niestandardowy w obszarze „Ten komputer” w Eksploratorze?
- Skopiuj powyższą zawartość do Notatnika i zapisz z rozszerzeniem .reg (np.
mytools.reg). Nie zamykaj jeszcze pliku. - Wygeneruj ciąg unikalnego identyfikatora (GUID), uruchamiając polecenie
New-Guidw programie PowerShell. Alternatywnie możesz odwiedzić witrynę GuidGen.com, która generuje dla Ciebie losowe ciągi GUID (używa GUIDGen.exe Microsoftu na backendie). - Skopiuj identyfikator GUID do schowka. W tym przykładzie identyfikator GUID to
{d464e152-bde0-4a84-9160-bd183268ad35}{d464e152-bde0-4a84-9160-bd183268ad35}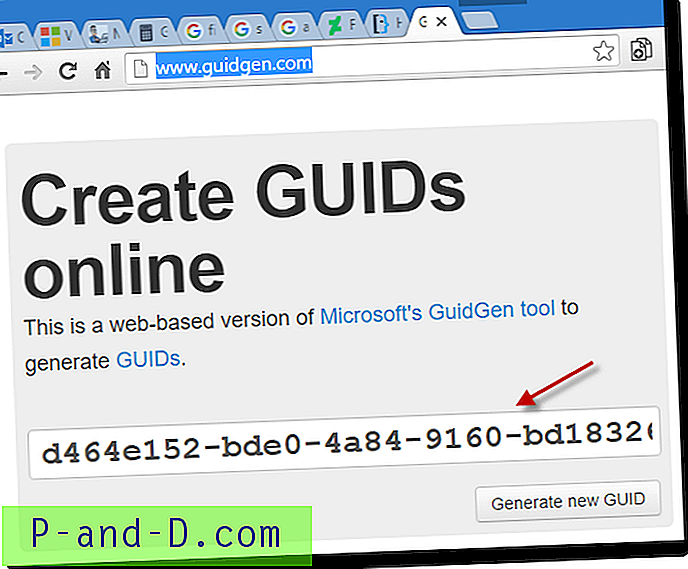
- W Notatniku zamień każde wystąpienie ciągu
{f86fa3ab-70d2-4fc7-9c99-fcbf05467f3a}{d464e152-bde0-4a84-9160-bd183268ad35} - Zapisz plik .reg i zamknij Notatnik.
- Kliknij dwukrotnie plik .reg, aby zastosować ustawienia do rejestru.
- Uruchom Edytor rejestru (
Regedit.exe) i przejdź kolejno do następujących gałęzi:Hkey_local_machine \ Software \ Classes \ identyfikator klasy \ {d464e152-bde0-4a84-9160-bd183268ad35} HKEY_LOCAL_MACHINE \ SOFTWARE \ WOW6432Node \ Classes \ identyfikator klasy \ {d464e152-bde0-4a84-9160-bd183268ad35} - W prawym okienku zmień odpowiednio dane wartości dla
(Default)iInfoTip.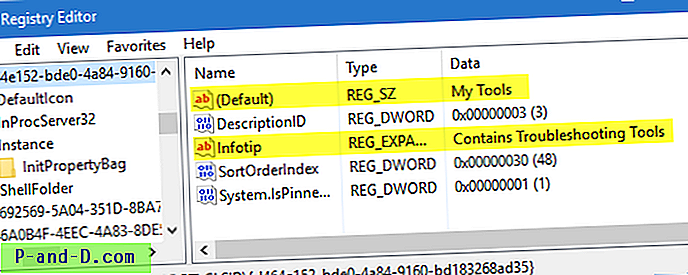
( Tekst InfoTip zostanie wyświetlony po najechaniu myszą na niestandardowy folder w Eksploratorze plików ). - Następnie przejdź do podkluczy
DefaultIconponiżej:HKEY_LOCAL_MACHINE \ SOFTWARE \ Classes \ CLSID \ {d464e152-bde0-4a84-9160-bd183268ad35} \ DefaultIcon HKEY_LOCAL_MACHINE \ SOFTWARE \ WOW6432Node \ Classes \ CLSID \ {d464e152-b6860-b6460-b6460-b68604-b6860-bd064a-bd064a-bd064a-bd064a-bd0642a-bd064a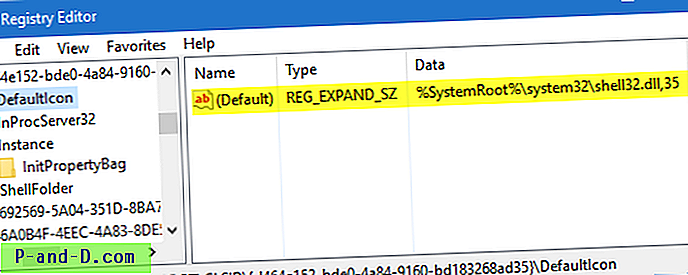
- Ustaw odpowiednio wartość ikony. Wybrałem ikonę
shell32.dll, 35dla dodawanego folderuMy Tools. - Przejdź do podkluczy
Instance\InitPropertyBagponiżej:Hkey_local_machine \ Software \ Classes \ identyfikator klasy \ {d464e152-bde0-4a84-9160-bd183268ad35} \ wystąpienia \ InitPropertyBag HKEY_LOCAL_MACHINE \ SOFTWARE \ WOW6432Node \ Classes \ identyfikator klasy \ {d464e152-bde0-4a84-9160-bd183268ad35} \ wystąpienia \ InitPropertyBag - Usuń wartość
TargetKnownFolder, ponieważ dodamy niestandardową ścieżkę folderu. - Utwórz wartość ciągu (REG_SZ) o nazwie
TargetFolderPathi ustaw dane wartości wraz z pełną ścieżką do folderu.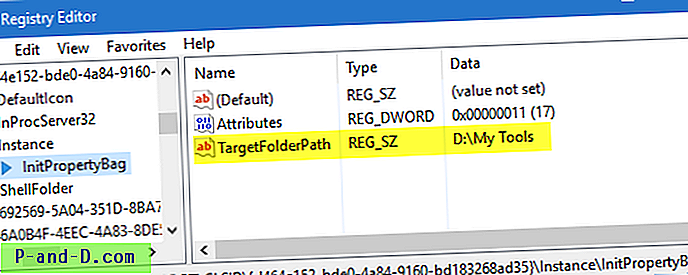
Otóż to! Folder
My Toolspowinien pojawić się w okienku nawigacji, a także w sekcji Foldery w widoku Ten komputer.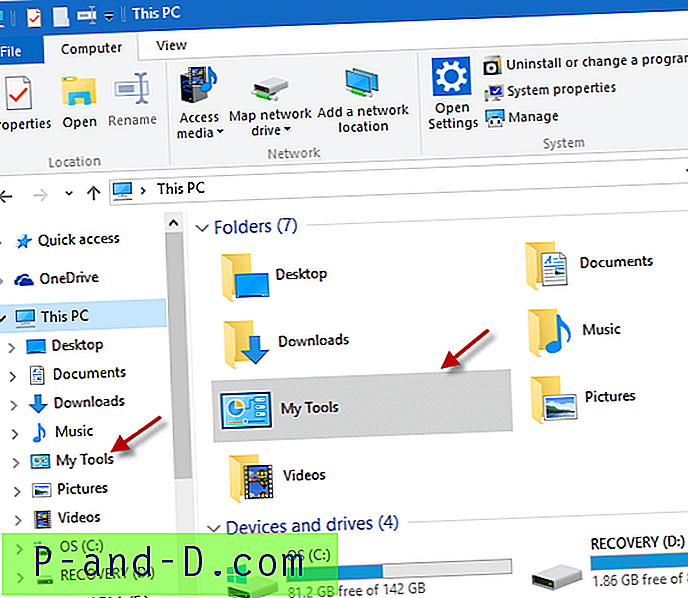
Wskazówki bonusowe
Wskazówka 1: Dodaj folder niestandardowy w sekcji „Foldery (6)” i / lub „Lokalizacje sieciowe”
Jeśli dodajesz zmapowany dysk lub folder wskazujący na lokalizację sieciową, możesz sprawić, by element pojawił się w sekcji Lokalizacje sieciowe w widoku Ten komputer. Aby to zrobić, zmodyfikuj wartość DescriptionID (patrz zrzut ekranu nr 2 powyżej) w tym kluczu rejestru:
HKEY_LOCAL_MACHINE \ SOFTWARE \ Classes \ CLSID \ {d464e152-bde0-4a84-9160-bd183268ad35} Ustaw DescriptionIDID na 9 (0x00000009)
- Ustawienie
DescriptionIDna3powoduje wyświetlenie go w kategorii Foldery . - Ustawienie
DescriptionIDna9pokazuje to w kategorii Lokalizacje sieciowe .
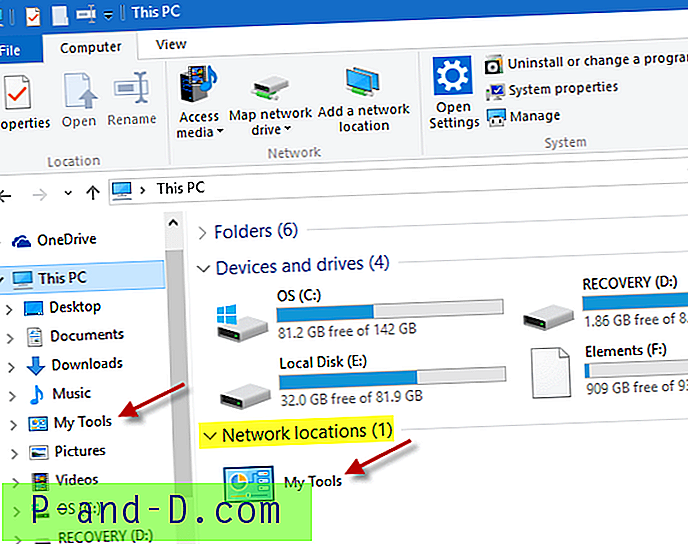
Wskazówka 2: Przenieś folder „Moje narzędzia” na szczyt hierarchii Ten komputer
Aby przenieść My Tools na szczyt hierarchii Ten komputer, utwórz wartość DWORD (32-bitową) o nazwie SortOrderIndex w następującym kluczu rejestru:
Hkey_local_machine \ Software \ Classes \ identyfikator klasy \ {d464e152-bde0-4a84-9160-bd183268ad35} HKEY_LOCAL_MACHINE \ SOFTWARE \ WOW6432Node \ Classes \ identyfikator klasy \ {d464e152-bde0-4a84-9160-bd183268ad35} Ustaw SortOrderIndex na niską wartość.
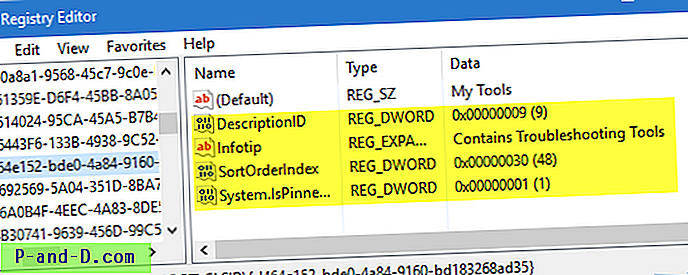
Na przykład ustawienie go na 0x00000030 przesuwa element w górę, w następujący sposób:
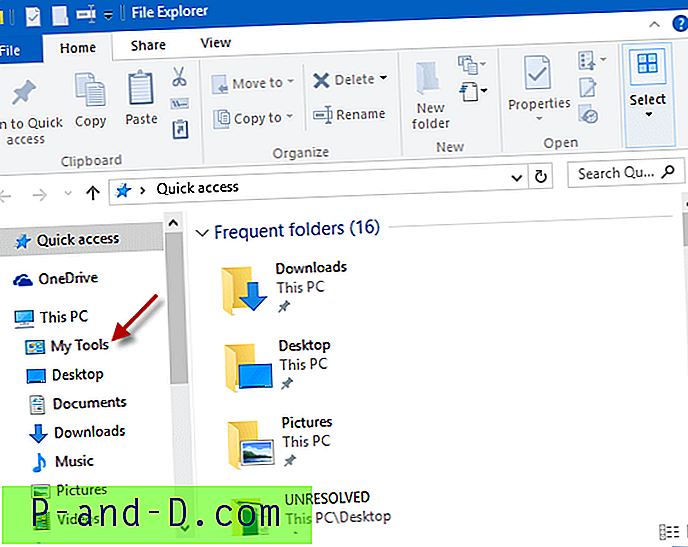
Otóż to! Możesz dodać dowolną liczbę folderów niestandardowych w tym komputerze (Mój komputer) w okienku nawigacji Eksploratora, jak chcesz. Upewnij się, że generujesz inny identyfikator GUID ze strony GuidGen.com dla każdego folderu, który chcesz dodać do panelu nawigacji.
Uwaga: plik REG, który utworzyłem kilka lat temu dla systemu Windows XP (Ref. Mój post, rozszerzenia przestrzeni nazw Moje obrazy, Moja muzyka i Moje wideo dla panelu folderów Eksploratora Windows) nadal działa w systemie Windows 10. To używa nieco innej metody, w której Shdocvw. dll jest przywoływany zamiast Shell32.dll. A jeśli używasz starej metody dla systemu Windows 10, musisz dodać wartość DWORD System.IsPinnedtoNameSpaceTree i zmienić dane atrybutów na f080004d w tych przykładowych plikach REG. Obie metody działają dobrze.