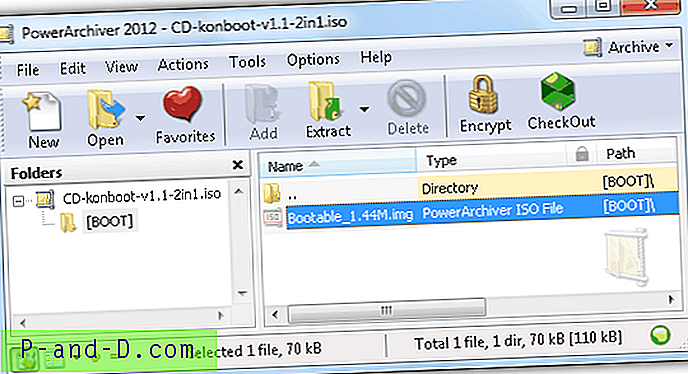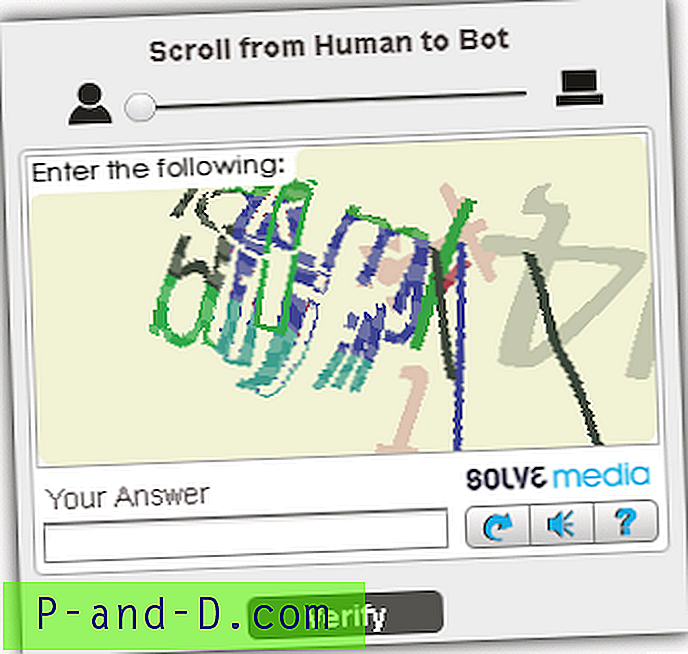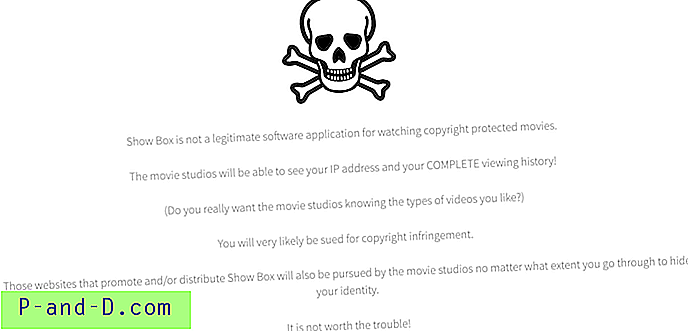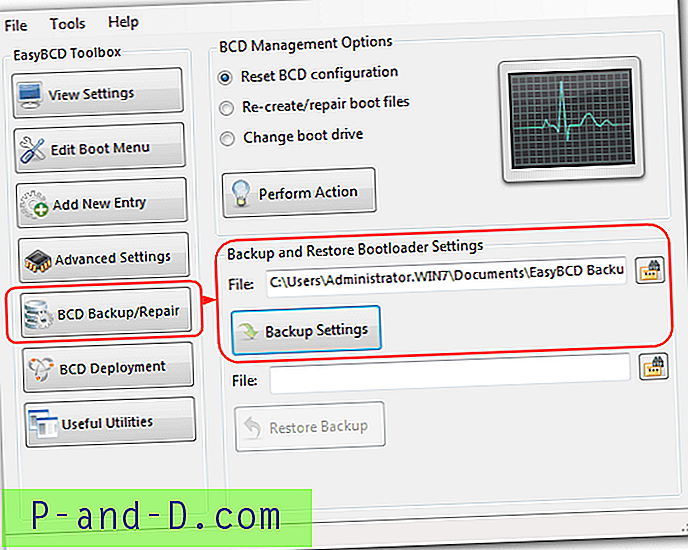Większość użytkowników komputerów prawdopodobnie lubi odtwarzać muzykę lub oglądać programy telewizyjne i filmy na komputerze stacjonarnym lub laptopie. Chociaż przez większość czasu nie powinno być żadnych problemów, jednym z obszarów, w którym wiele osób napotyka problem, jest to, że dźwięk ścieżki dźwiękowej muzyki lub wideo nie jest odtwarzany tak głośno, jak by tego chciał.
Oczywiście nie mówimy o zwiększeniu pokrętła do 11, ale fakt, że chociaż twoje głośniki lub słuchawki mogą być wysoko, lub twój laptop nie wydaje się być głośniejszy, wciąż masz trudności z uzyskaniem przyzwoity poziom głośności.
Co dziwne, istnieje wiele różnych obszarów twojego systemu, w których można ustawić poziom głośności, każdy z nich może mieć niekorzystny wpływ na ogólną głośność pliku muzycznego lub ścieżki wideo wychodzącej z głośników. Tutaj pokazujemy wspólne i niezbyt popularne miejsca do sprawdzenia i upewnienia się, że poziom głośności jest ustawiony prawidłowo.
Kontrola głośności w systemie Windows
Pierwszym i najbardziej oczywistym miejscem do sprawdzenia głośności jest sprawdzenie, jaki jest ogólny poziom głośności używanego przez system Windows. Jeśli poziom dźwięku systemu Windows jest ustawiony na niski lub wyciszony, nie ma to znaczenia dla innych poziomów dźwięku opartych na oprogramowaniu, jakie może mieć system, Windows ma ostatnie słowo.
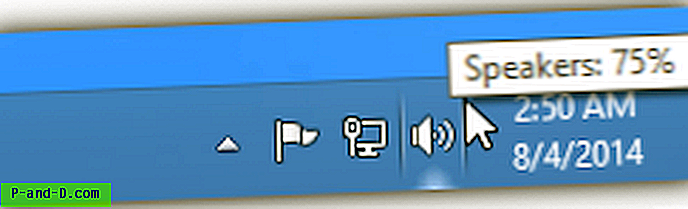
Najłatwiejszym sposobem sprawdzenia jest z zasobnika systemowego, najedź kursorem myszy na ikonę, która wygląda jak głośnik, a zobaczysz bieżący ogólny poziom procentowy dla systemu Windows. Jeśli jest niski lub ma czerwone kółko nad ikoną, poziom należy zwiększyć. Wystarczy kliknąć lewym przyciskiem myszy ikonę i przesunąć poziom do wyższej wartości lub kliknąć ikonę wyciszoną, aby anulować wyciszenie.
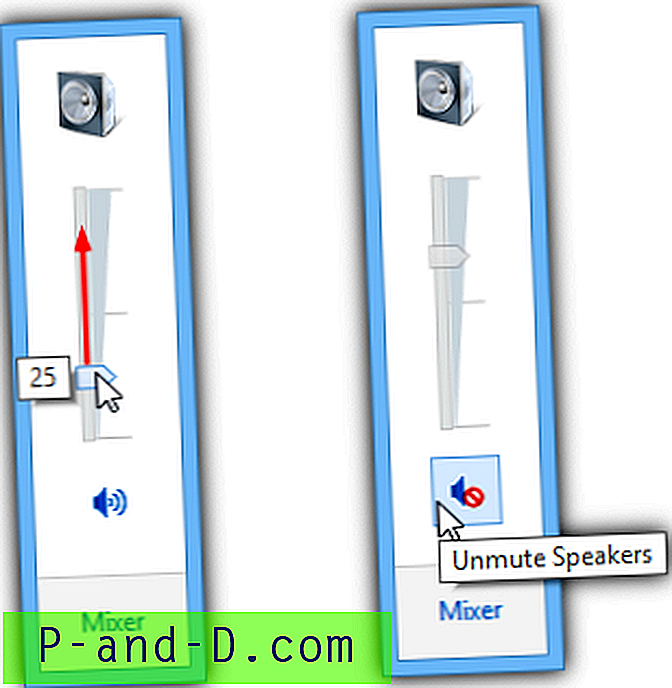
Jeśli nie możesz znaleźć ikony w zasobniku, możesz również uzyskać do niej dostęp poprzez Panel sterowania> Dźwięk. Kliknij dwukrotnie urządzenie audio, z którego chcesz usłyszeć dźwięk (mogą to być głośniki, słuchawki, telewizor itp.), Kliknij kartę Poziomy i dostosuj poziomy suwak.
Upewnij się, że używane urządzenie audio jest ustawione jako „urządzenie domyślne”. Jeśli tak nie jest, kliknij prawym przyciskiem myszy i wybierz „ustaw jako urządzenie domyślne”, w przeciwnym razie nie będzie słychać żadnego dźwięku, nawet jeśli głośność jest zwiększona i nie jest wyciszona .
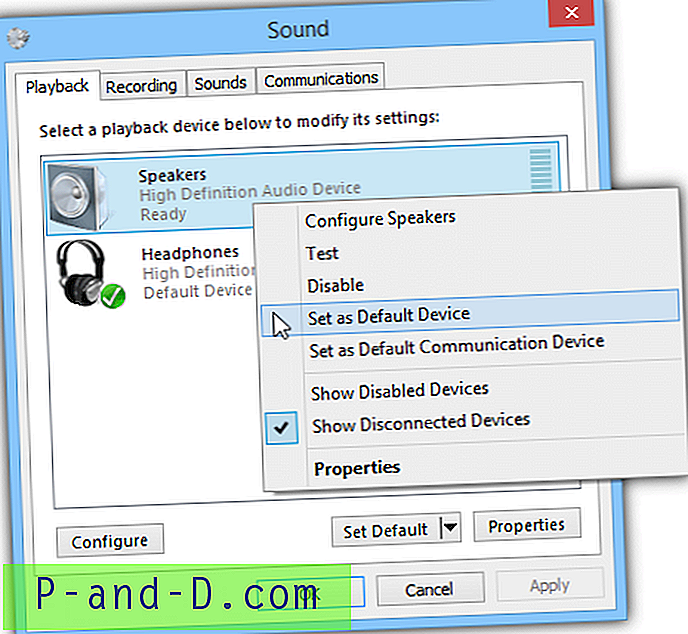
Ustawianie lub blokowanie poziomu głośności systemu Windows
Jest całkiem możliwe, że inne oprogramowanie lub błędne ustawienia w systemie Windows ciągle dostosowują głośność systemu Windows, gdy chcesz, aby utrzymywał się na określonym poziomie. Oto kilka narzędzi, które mogą w tym pomóc.
Administrator głośników
Speaker Admin to program dla systemów XP, Vista, 7 i 8, który może zablokować poziom głośności systemu Windows do dokładnej wartości w określonych porach dnia lub może ustawić poziom powyżej lub poniżej określonego progu, na przykład cichszy wieczorem .
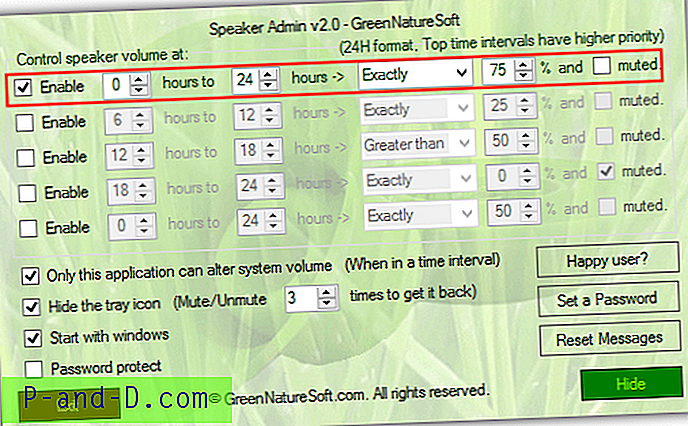
Aby trwale zablokować poziom głośności systemu Windows w Administratorze głośników, wyłącz wszystkie reguły oprócz górnego, wprowadź 0 i 24 dla godzin, wybierz Dokładnie dla typu reguły, wprowadź poziom głośności, aby zablokować jako wartość procentową i upewnij się, że wyciszony jest niezaznaczone. Następnie zaznacz „Tylko ta aplikacja może zmieniać głośność systemu”, aby zatrzymać inne oprogramowanie próbujące zmienić głośność główną w systemie Windows, Zaznacz, aby uruchomić w systemie Windows i kliknij Ukryj, aby wysłać program w tło.
Spróbuj teraz zmienić głośność główną, a ona po prostu wróci do ustawionego poziomu. Pamiętaj, że jeśli zmienisz domyślne urządzenie dźwiękowe, program musi zostać ponownie uruchomiony, aby rozpoznać zmianę. Możesz także ukryć ikonę zasobnika, a nawet ustawić hasło, aby uniemożliwić innym użytkownikom zmianę dźwięku. Uważaj na opcję adware przy instalacji.
Pobierz Speaker Admin (Advanced Volume Control for XP)
NirCMD
Jeśli chcesz ustawić głośność systemu na domyślny poziom przy każdym uruchomieniu komputera, to narzędzie może pomóc. NirCMD ma setki różnych funkcji do manipulowania różnymi opcjami w systemie Windows z poziomu wiersza poleceń, jedną z tych funkcji jest kontrolowanie poziomu głośności systemu. Pobierz i uruchom NirCMD jako administrator, a następnie pozwól mu skopiować się do folderu Windows, aby ułatwić korzystanie.
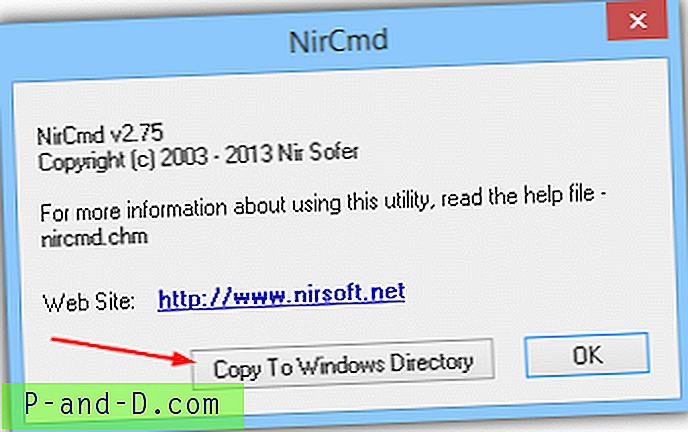
Aby utworzyć skrót, który można albo kliknąć dwukrotnie na pulpicie, albo umieścić w folderze startowym systemu Windows, aby ustawić głośność przy każdym logowaniu do systemu Windows, kliknij prawym przyciskiem myszy Pulpit> Nowy> Skrót i wpisz następujące pole:
nircmd.exe setsysvolume 49150
Kliknij Dalej, nadaj skrótowi odpowiednią nazwę (Ustaw głośność 75%) i kliknij Zakończ. Głośność systemu powinna się teraz resetować do 75% po każdym uruchomieniu skrótu. Ustawienie głośności NirCMD wynosi od 0 do 65535, aby ustawić, jeśli w połowie używasz 32767 lub oczywiście 65535 na 100%.
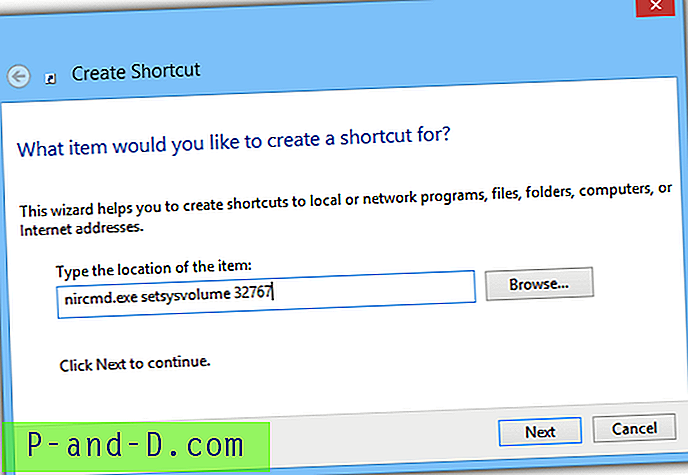
Aby uprościć rzeczy, stworzyliśmy dla Ciebie 3 skróty, dla objętości 50%, 75% i 100%, wraz z odpowiednią ikoną.
Pobierz skróty woluminów NirCMD na XP
Pobierz skróty woluminów NirCMD dla systemów Vista, 7 i 8
Jedynym wymaganiem dla tych skrótów jest upewnienie się, że uruchomiłeś NirCMD i umieściłeś jego kopię w katalogu Windows lub rozpoznanej ścieżce systemowej.
Pobierz NirCMD
Regulacja głośności w odtwarzaczu muzyki lub wideo
Jeśli ustawienia głośności systemu Windows wyglądają OK, istnieje możliwość, że używane oprogramowanie ma własne elementy sterowania głośnością, które zachowują się niezależnie od głośności systemu. Większość programów do odtwarzania wideo i audio innych firm ma własny suwak głośności w kontrolkach odtwarzania, który nie wpłynie na główny poziom głośności.
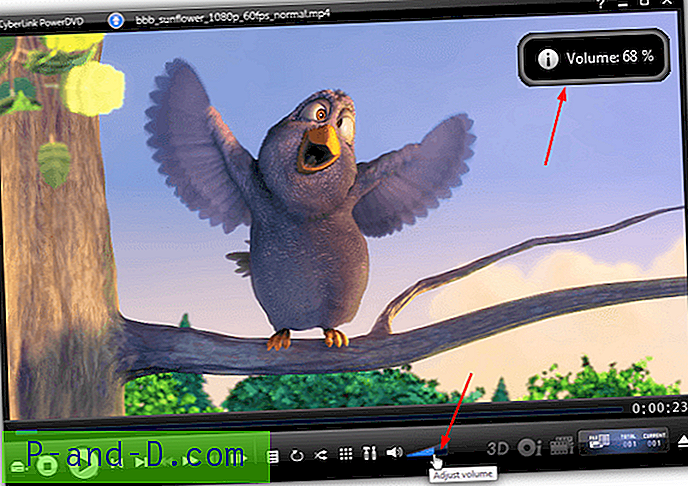
Na przykład PowerDVD ma suwak, który jest bardzo łatwy do wykrycia i możesz po prostu kliknąć wzdłuż niego, aby zwiększyć lub zmniejszyć poziom. Inne oprogramowanie, takie jak VLC, Media Player Classic lub Windows Media Player, ma coś podobnego. VLC ma również opcję zwiększenia poziomu do 125%, co sprawia, że dźwięk jest jeszcze głośniejszy niż normalnie.
Mikser głośności systemu Windows
Kolejnym obszarem do sprawdzenia jest Windows Volume Mixer, ponieważ powodem, dla którego większość programów odtwarzacza nie wpływa na główną regulację głośności, jest to, że mają one własne wpisy w ustawieniach miksera. Na przykład odtwarzacz VLC ma poniżej wpis, który jest ustawiony na zero w mikserze, mimo że główna głośność systemu Windows i poziom dźwięku VLC w samym oknie programu są nadal ustawione na wysoką wartość. Przy poniższym ustawieniu nic nie słychać.
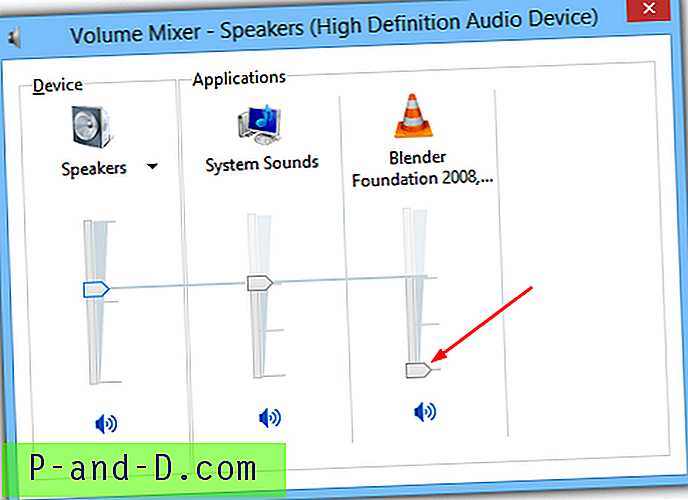
Po prostu kliknij ikonę półki głośnikowej i wybierz Mikser lub wpisz Sndvol w oknie wyszukiwania menu Start lub w oknie dialogowym Uruchom. Sprawdź, czy oprogramowanie odtwarzacza ma pozycję, i przesuń suwak w górę, jeśli wygląda zbyt nisko. Zwróć uwagę, że suwak nie przekroczy poziomu głównego ustawienia głośności Windows po lewej stronie.
NirCMD wspomniany powyżej można również wykorzystać do tego celu i ustawić głośność dla określonej aplikacji w Mikserze na wybrany poziom. Skorzystaj z powyższego przewodnika, aby utworzyć skrót i wprowadź następujące polecenie:
nircmd.exe setappvolume {nazwa procesu} 1
Aby uzyskać nazwę procesu, otwórz Menedżera zadań (Ctrl + Shift + Escape) i poszukaj nazwy gracza na liście. Na przykład VLC będzie vlc.exe, Media Player Classic 64bit będzie mpc-hc64.exe. Poziom głośności to liczba od 0 do 1, 1 to 100%, 0, 5 to 50% itd.
Sprzętowa regulacja głośności
Chociaż obecnie wydaje się to mniej powszechne, wiele laptopów i niektórych netbooków ma suwak regulacji głośności, a bardziej prawdopodobne, obrotową regulację głośności z boku lub z przodu laptopa. Jest to sterowanie sprzętowe i zachowuje się tak samo jak wbudowana regulacja głośności na zestawie słuchawek i jest całkowicie niezależne od regulacji głośności lub poziomów systemu operacyjnego.

Sterowanie odbywa się zwykle z boku lub z przodu laptopa, często w pobliżu wyjścia liniowego, gniazd mikrofonu i słuchawek. Uwaga: te elementy sterujące są oddzielne od elementów sterujących multimediami w niektórych laptopach znajdujących się między klawiaturą a ekranem, które w rzeczywistości zmieniają główny poziom głośności w systemie Windows. Łatwym sposobem na sprawdzenie tego jest zmiana poziomu klawiszy multimediów i obejrzenie suwaków w oknie Miksera dźwięku.
Kodeki i filtry
W zależności od rodzaju odtwarzanego źródła dźwięku, czasami ma on naturalnie niższą głośność niż inne typy. Na przykład dźwięk AC3 może czasem wydawać się cichy, gdy jest odtwarzany przez 2-głośnikowy system stereo. Kodeki i filtry używane do odtwarzania niektórych formatów audio mogą również mieć własne poziomy głośności ponad wszystko, co znajdziesz w Mikserze głośności Windows, a nawet we własnym interfejsie odtwarzacza multimediów.
AC3Filter to dekoder audio i filtr przetwarzania, który może podnieść i ulepszyć poziomy dźwięku w AC3 i DTS. Jeśli już go masz, a dźwięk brzmi zbyt cicho, warto podnieść poziomy w AC3Filter. Jeśli nie masz AC3filter, i tak warto go zainstalować, ponieważ dźwięk 5.1, który zwykle brzmi bardzo cicho, można wzmocnić.
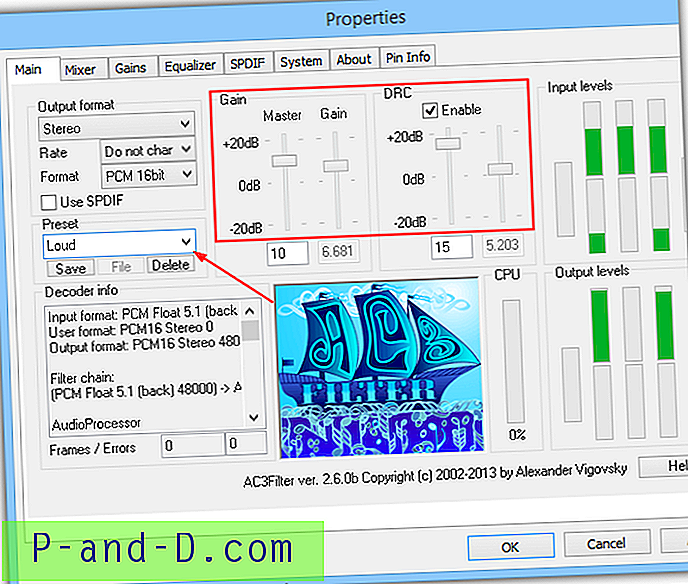
Zainstaluj AC3Filter i wybierz Start> Wszystkie programy> AC3Filter i uruchom AC3Filter Config. Z menu rozwijanego Preset po lewej wybierz Loud . Zwiększa to poziomy wzmocnienia wszystkich kanałów i umożliwia DRC (Dynamic Range Compression), aby zatrzymać zniekształcenie dźwięku. Następnie możesz zmienić główny poziom dźwięku lub poziom w odtwarzaczu multimedialnym, wiedząc, że dźwięk AC3 lub DTS jest już na bezpiecznym maksymalnym poziomie.
Pobierz AC3Filter