Jedną z tajemnic, która od dłuższego czasu pozostaje nierozwiązana, jest brudny bit na woluminach dysku twardego. Zasadniczo brudny bit to tylko 1 wartość szesnastkowa zlokalizowana gdzieś ukryta na dysku twardym, której Microsoft nigdy wcześniej nie ujawnił. System Windows sprawdzi ten brudny bit, aby ustalić, czy wolumin może zawierać uszkodzone pliki z powodu twardego resetowania komputera z plikami, które są nadal otwarte, lub po odłączeniu dysku flash USB, który jest w trakcie kopiowania pliku. Gdy komputer uruchomi się z włączonym brudnym bitem na dysku twardym, zostaniesz poproszony o sprawdzenie spójności dysku przed załadowaniem systemu Windows. Możesz pominąć sprawdzanie dysku, naciskając dowolny klawisz, ale wróci ono ponownie przy następnym uruchomieniu komputera. Zwykle tak się dzieje, dopóki nie zezwolisz na skanowanie dysku lub alternatywnie możesz powiedzieć systemowi Windows, aby przestał sprawdzać określony dysk. Ta metoda nie usuwa jednak brudnego bitu na dysku i po prostu zmusza system Windows, aby nie skanował dysku podczas rozruchu.
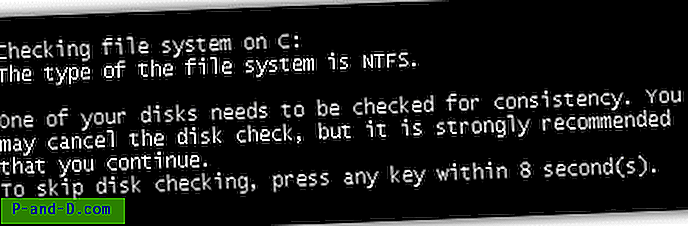
Jeśli chodzi o dysk flash USB lub przenośny dysk twardy z włączonym bitem zabrudzenia, podłączenie dysku do komputera z systemem Windows 7 spowoduje wyświetlenie okna z pytaniem:
Czy chcesz przeskanować i naprawić Dysk wymienny (G :)?
Może występować problem z niektórymi plikami na tym urządzeniu lub płycie. Może się to zdarzyć, jeśli wyjmiesz urządzenie lub dysk przed zapisaniem na nim wszystkich plików.
Jeśli zamkniesz wyskakujące okienko lub wybierzesz „Kontynuuj bez skanowania”, to wyskakujące okienko będzie cię prześladować, dopóki nie zdecydujesz się kliknąć zalecanej opcji skanowania i naprawy. Istnieją wskazówki, jak wyłączyć okno skanowania i naprawy, wyłączając usługę Shell Hardware Detection, ale to naprawdę nie jest realne rozwiązanie, ponieważ mówisz systemowi Windows, aby zignorował problem, a nie naprawił sam problem.
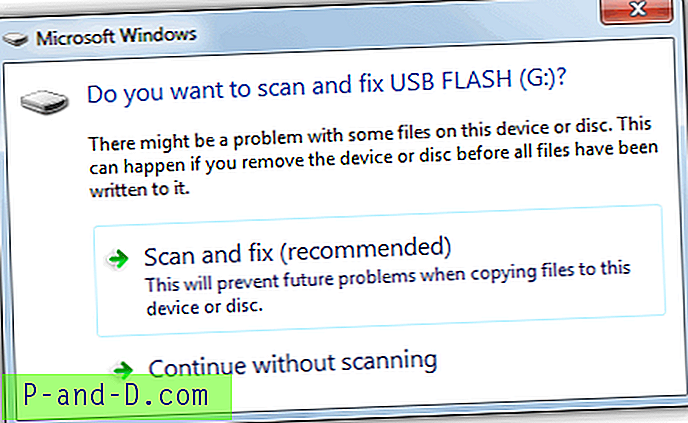
W systemie Windows jest narzędzie o nazwie fsutil.exe, którego można użyć do sprawdzenia, czy wolumin jest brudny, a nawet do ręcznego ustawienia dysku jako brudnego, co zmusi żądania do jego przeskanowania, ale, co dziwne, nie można go wyczyścić brudny kawałek. Ktoś już zmodyfikował fsutil.exe, aby to potwierdzić.
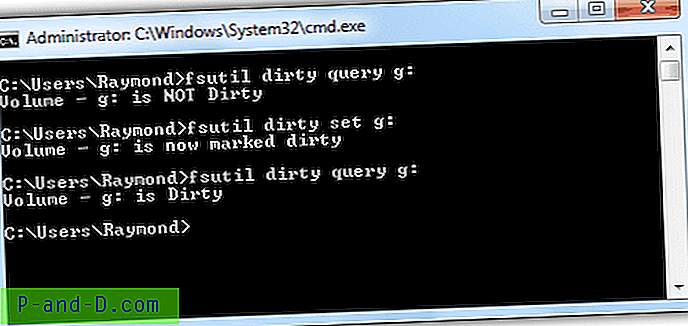
Wydaje się, że istnieją 2 rozwiązania, aby usunąć brudny bit, którym jest zaufanie narzędziu Microsoft do sprawdzania dysku przez ukończenie sprawdzania dysku LUB możesz przenieść dane z woluminu, sformatować dysk, a następnie przenieść go z powrotem. Zastosowanie pierwszej opcji groziłoby utratą niektórych plików, gdy dysk skanujący zdecyduje się zamienić je w pliki CHK. Druga opcja jest bezpieczniejsza, ale zajmuje dużo czasu, jeśli masz dużo plików do przeniesienia.
Oto trzecia metoda i spędziliśmy kilka godzin na zlokalizowaniu brudnego bitu w systemach plików NTFS i FAT16 / 32, abyśmy mogli ręcznie zresetować lub wyczyścić brudny bit za pomocą edytora szesnastkowego, który obsługuje edycję dysku. Jak powiedzieliśmy wcześniej, brudny bit to po prostu 1 wartość szesnastkowa na woluminie dysku, który należy zresetować i łatwo go zmienić w przyszłości, gdy tylko wiesz, jak to zrobić.
Wypróbowaliśmy łącznie 13 różnych edytorów szesnastkowych, którymi są wxHexEditor, HxD, 010 Editor, CI Hex Viewer, iBored, HexEdit Pro, Hackman Suite, DMDE, Hexprobe, FlexHEX, ADRC Hard Disk Hex Editor, WinHex i Hex Workshop. Tylko DMDE, WinHex i Hex Workshop były w stanie redagować dane z powrotem na dysk, ale dwa ostatnie to narzędzia typu shareware. HxD jest z pewnością jednym z najłatwiejszych w użyciu narzędzi i może wprowadzać potrzebne zmiany, ale jest nieco wolniejszy, ponieważ musi ręcznie przeszukać dysk w poszukiwaniu niektórych wartości.
Na stronie 2 pokażemy, jak wyczyścić bit „brudny” dla NTFS, FAT32, FAT16 i zablokowanych woluminów.
1 2Następny › Pokaż wszystkie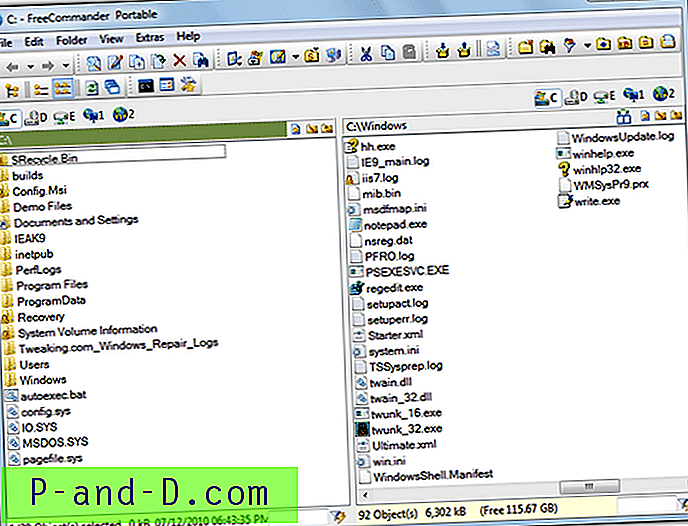
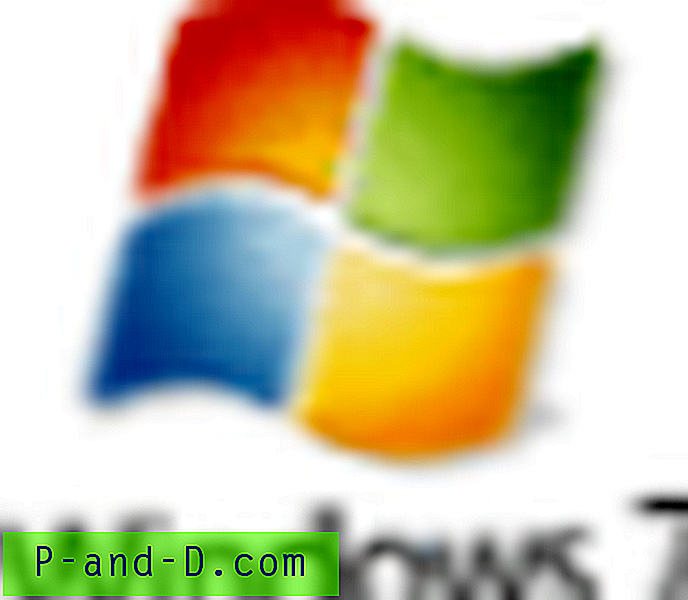
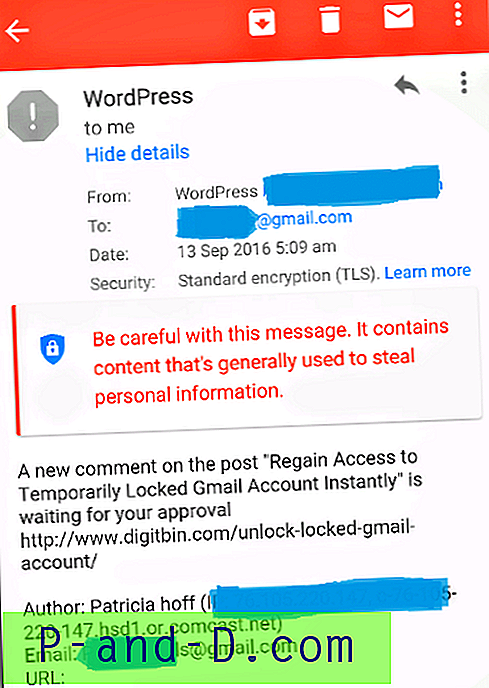
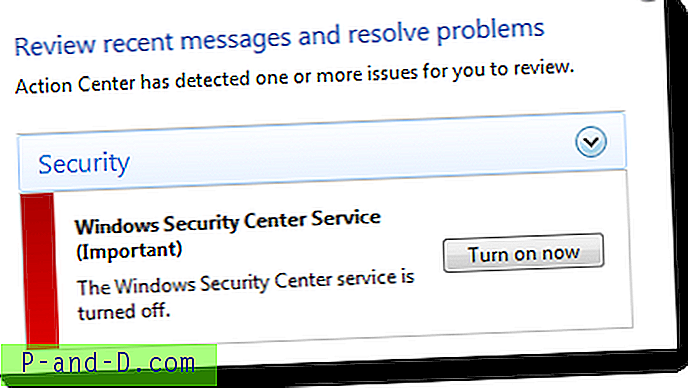
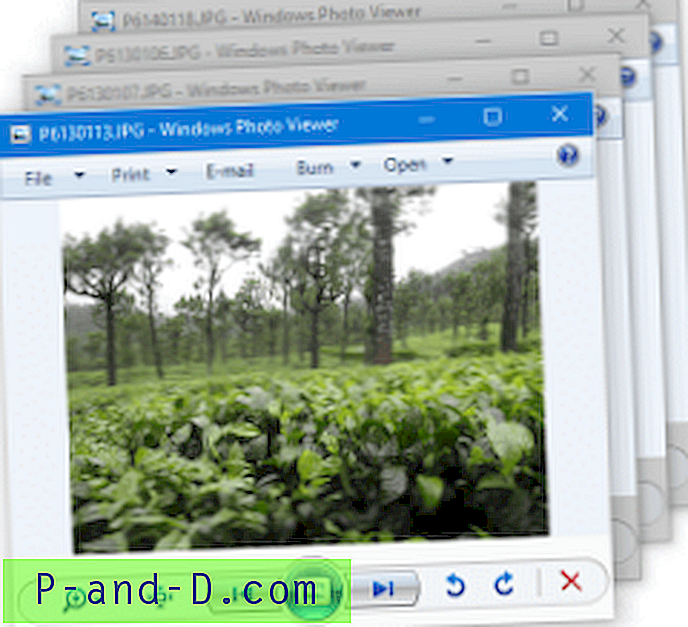
![[Poprawka]. Nie znaleziono plików .Divx i .Flv podczas wyszukiwania według rodzaju „wideo”](http://p-and-d.com/img/microsoft/708/divx-flv-files-not-found-when-searched-kind-video.jpg)