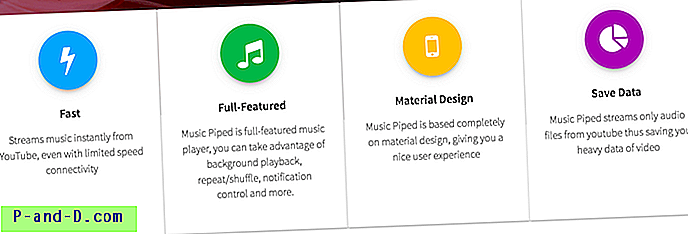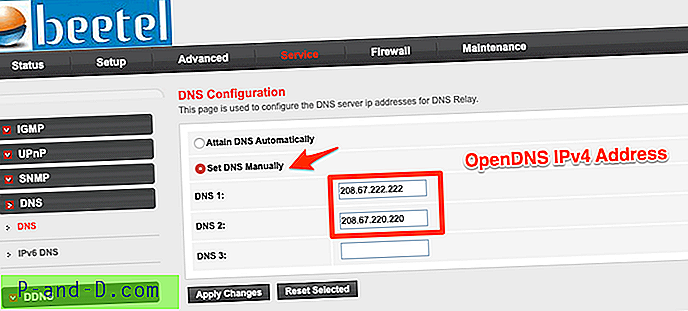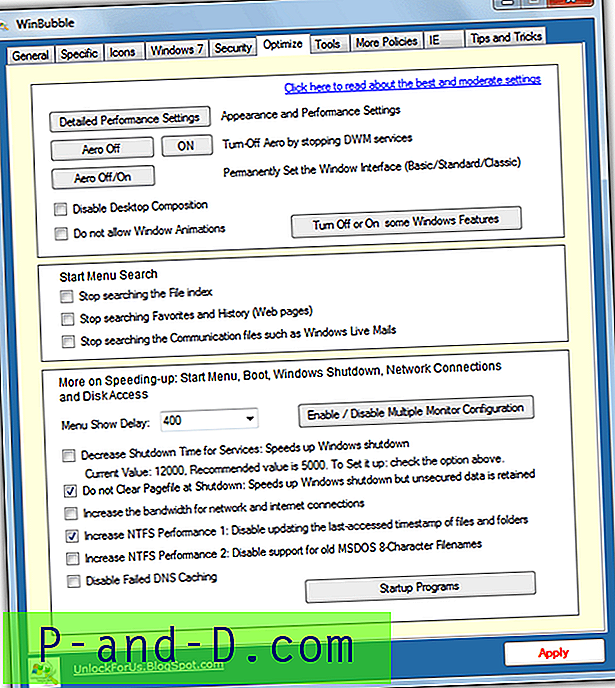Często używam funkcji Pulpitu zdalnego systemu Windows do łączenia się i zdalnego zarządzania innym serwerem Windows. Jak zapewne wiesz, istnieje wiele innych lepszych programów do zdalnego sterowania, takich jak darmowe Virtual Network Computing (VNC) lub nawet popularny Teamviewer, ale staram się minimalizować instalacje oprogramowania innych firm na serwerach. Jeśli nie wiesz, co to jest Pulpit zdalny, jest to protokół opracowany przez Microsoft, który pozwala wyświetlać ekran i sterować myszą i klawiaturą innego komputera w innym miejscu, tak jakbyś siedział przed komputerem.
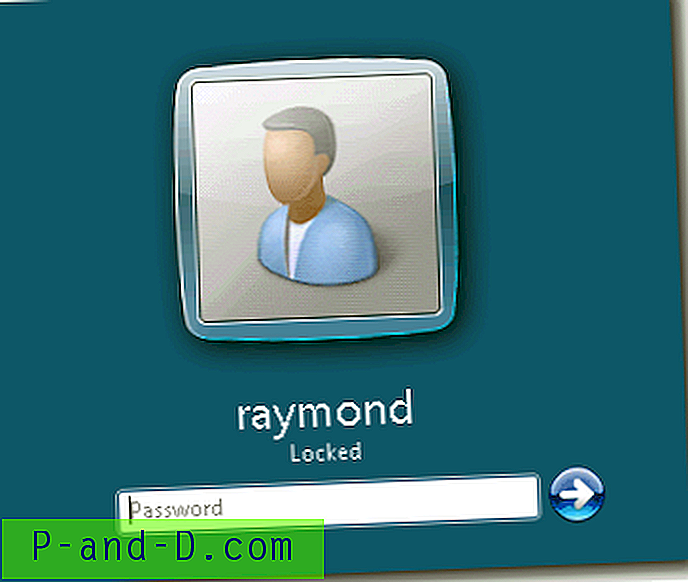
Nigdy nie mam żadnych problemów z Pulpitem zdalnym i działa tak, jak się spodziewam, z wyjątkiem jednej irytacji, która polega na tym, że jeśli pozostawię go bezczynnego przez kilka minut, wyloguje się automatycznie i muszę ponownie wprowadzić hasło, aby zalogować się ponownie . Jest to bardzo denerwujące, gdy czytam pliki dziennika lub komunikaty konsoli wyświetlane na ekranie. Na szczęście istnieje dość proste rozwiązanie, jak wyłączyć automatyczne wylogowywanie pulpitu zdalnego w trybie bezczynności. Znalezienie rozwiązania zajęło kilka dni, ponieważ właściwie źle zrozumiałem problem. Myślałem, że system automatycznie się wylogowuje, gdy jest bezczynny, ale okazuje się, że to ekran był zablokowany. Nic dziwnego, że ustawienie „Nigdy” dla limitu bezczynności sesji we właściwościach RDP nie działało.
Domyślnie Windows Server aktywuje wygaszacz ekranu, jeśli komputer był bezczynny przez 10 minut, a ustawienie „Po wznowieniu wyświetlania ekranu logowania” również zostanie zaznaczone. Jeśli więc system Windows nie wykryje żadnej aktywności przez 10 minut, wygaszacz ekranu zostanie aktywowany, a gdy wrócimy do połączenia pulpitu zdalnego, wygaszacz ekranu zostanie usunięty, a następnie pojawi się monit o zalogowanie. Aby rozwiązać ten problem, możesz wyłączyć wygaszacz ekranu lub usunąć ekran logowania po wznowieniu.
Rozwiązanie
Aby wyłączyć ekran automatycznej blokady w stanie bezczynności, najłatwiejszym rozwiązaniem, które wymaga tylko jednego kliknięcia, jest pobranie tego pliku poprawki rejestru, uruchomienie go na komputerze, który jest automatycznie blokowany i ponowne uruchomienie komputera, aby zmiany zostały wprowadzone. Alternatywnie, oto kroki, jeśli wolisz to zrobić ręcznie.
1. Kliknij prawym przyciskiem Pulpit i wybierz Personalizuj
2. Kliknij Wygaszacz ekranu
3. Odznacz „ Wznów, wyświetl ekran logowania ” i kliknij OK.
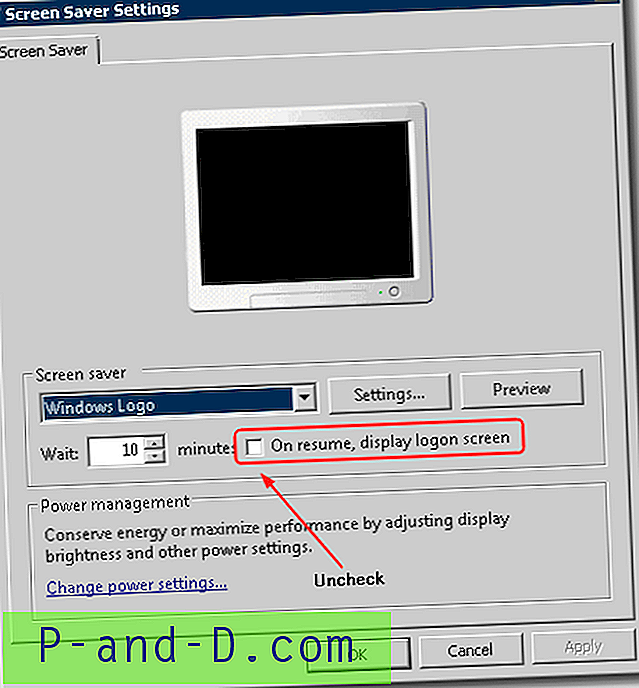
Teraz możesz pozostać bezczynny na połączeniu z pulpitem zdalnym tak długo, jak chcesz i nie zostaniesz zablokowany. Oczywiście działa to również na zwykłym komputerze, jeśli ekran logowania jest wyświetlany za każdym razem, gdy wychodzisz z wygaszacza ekranu.
Jeśli pole wyboru „Wznów, wyświetl ekran logowania” jest wyłączone lub wyszarzone, jak pokazano na poniższym zrzucie ekranu, oznacza to, że administrator sieci Twojej firmy prawdopodobnie wdrożył zasady grupy, aby zapobiec zmianie lokalnego zalogowanego użytkownika to ustawienie.
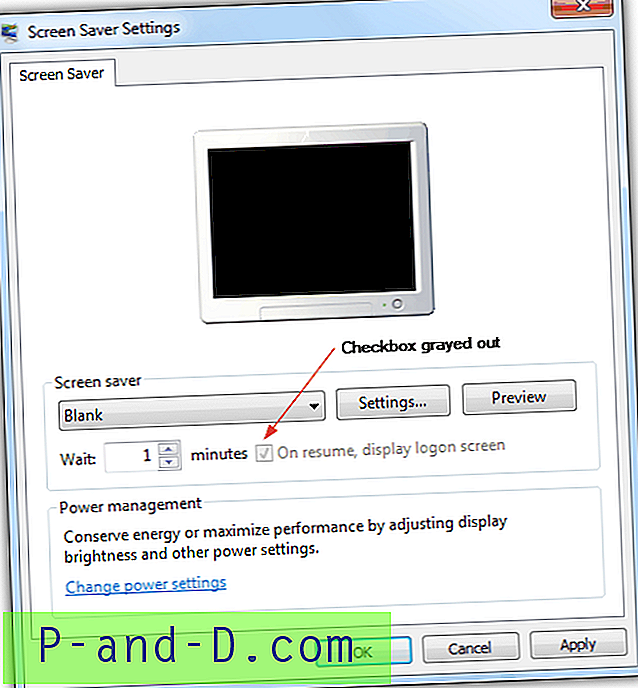
Na szczęście ominięcie zasad jest tak proste, jak pobranie i uruchomienie kolejnej poprawki rejestru. Udostępniliśmy dwie różne poprawki rejestru, w których można albo usunąć zasadę, aby można było ręcznie włączyć / wyłączyć ustawienia lub wyłączyć tę opcję, pozostawiając zaznaczone pole wyboru wyszarzone.
Pobierz Reg Fix, aby usunąć Hasło chroń wygaszacz ekranu Zasady grupy
Pobierz Reg Fix, aby wyłączyć hasło chroń wygaszacz ekranu Zasady grupy