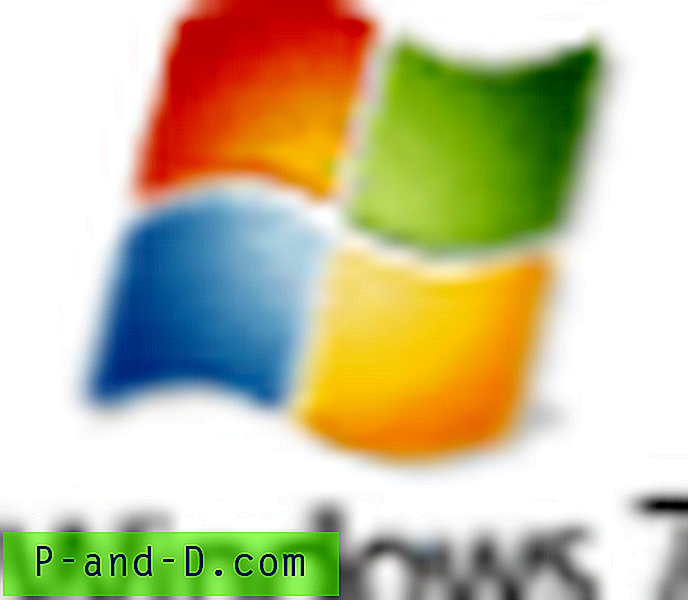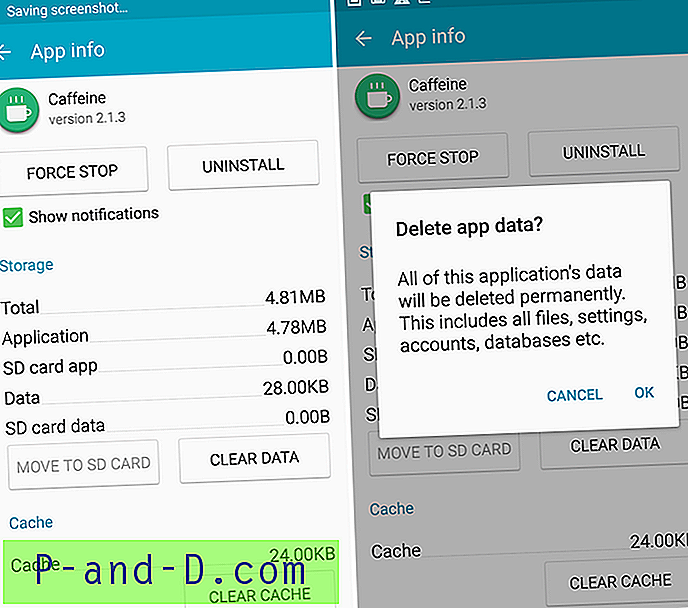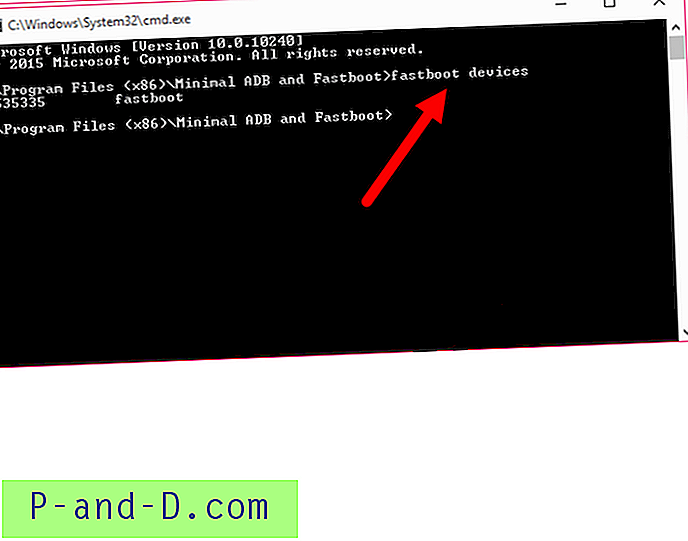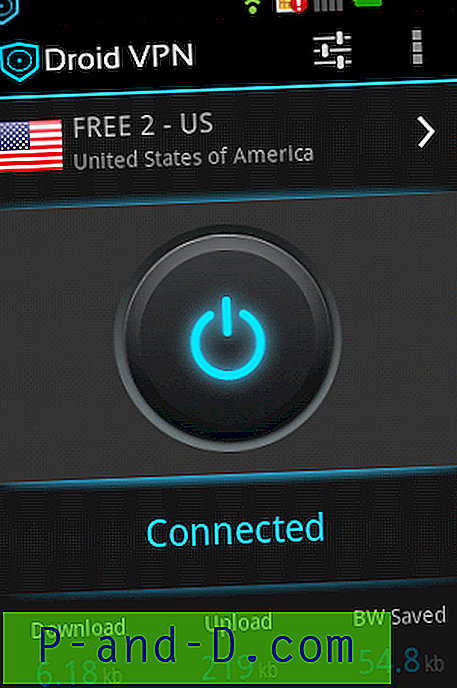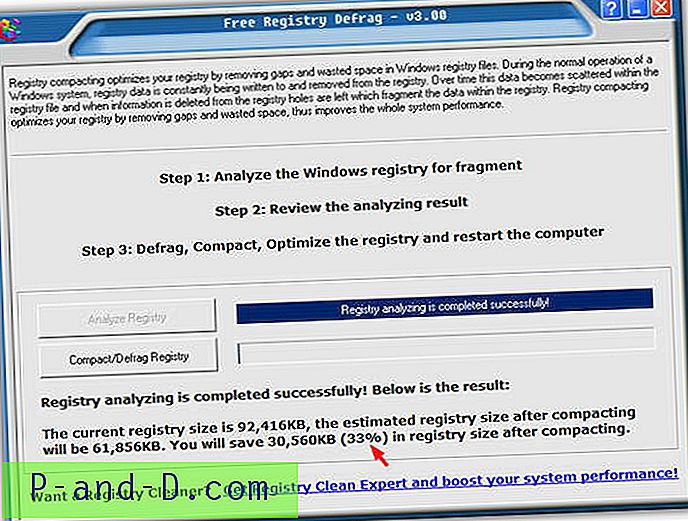Jedną sytuacją, której wszyscy się boją, jest całkowity awaria systemu i niemożność dostania się do systemu Windows z powodu poważnej infekcji wirusowej lub uszkodzenia plików itp. System przestał się uruchamiać i nie ma możliwości wejścia, nawet poprzez Przywracanie systemu w trybie offline lub instalacja naprawcza. Następnie sięgasz po kopie zapasowe, a jeśli masz najnowsze kopie zapasowe, może to nie stanowić problemu. Ale jeśli nie masz pod ręką kopii zapasowych, takich jak obraz systemu Windows, lub są one bardzo nieaktualne, mogą istnieć megabajty, a nawet gigabajty danych, których kopia zapasowa nie jest potrzebna, aby wyjść z komputera przed ponowną instalacją.
Obecnie nietrudno jest pobrać dane z martwego systemu Windows, ponieważ większość aktywnych dysków CD z systemem Linux ma wbudowaną obsługę odczytu partycji Windows. Obsługują również USB i zapis na CD / DVD, więc usunięcie danych nie powinno być zbyt trudne. Po prostu włóż dysk flash USB lub przenośny dysk twardy i gotowe. I oczywiście nie zapominajmy, że nasz stary przyjaciel Hiren's Boot CD, który może również zapisywać na USB lub CD, robiąc to w bardziej znanym środowisku Windows.
Większe problemy powstają, jeśli nie ma miejsca na innych wewnętrznych dyskach twardych lub przestrzeni dyskowej USB i nie ma możliwości zapisu na CD / DVD. Następnie możesz albo wyciągnąć dysk i podłączyć go do innego komputera, albo to rozwiązanie, które polega na przenoszeniu plików przez sieć. Przesyłanie plików przez sieć nie jest trudne, dopóki masz połączenie, możesz go użyć do połączenia z innym komputerem z systemem Windows lub serwerem FTP, a nawet możesz stworzyć własny serwer FTP. Oto kilka sposobów na usunięcie plików z martwej instalacji systemu Windows i przesłanie ich na serwer FTP lub inny komputer z systemem Windows w sieci lokalnej przy użyciu dysku CD z systemem Windows lub Linux na żywo.
Użyj Hiren's Boot CD Mini XP, aby wykonać kopię zapasową na FTP / LAN
Hiren jest tak wszechstronnym dyskiem naprawczym, który zawiera prawie wszystko, czego możesz potrzebować do wykonania szeregu operacji naprawy, odzyskiwania lub tworzenia kopii zapasowych. Obejmuje to działającą mini wersję systemu Windows XP, która ma kilka narzędzi do różnych operacji naprawy i odzyskiwania.
1. Pobierz dysk Hiren Boot i wypal go na płycie CD lub utwórz rozruchową pamięć flash USB. Uruchom go i wybierz Mini Windows XP w menu głównym.

2. Po uruchomieniu Mini XP na pulpicie kliknij dwukrotnie ikonę Konfiguracja sieci, aby rozpocząć automatyczną konfigurację sieci, ponieważ domyślnie nie jest włączona.
3. Kliknij program uruchamiający na pasku zadań -> Przeglądarki / Menedżery plików -> Total Commander. Spowoduje to uruchomienie wersji testowej popularnego menedżera plików. Jeśli nie masz ikony zasobnika, uruchom ikonę Menu HBCD na pulpicie i przejdź do menu Programy.
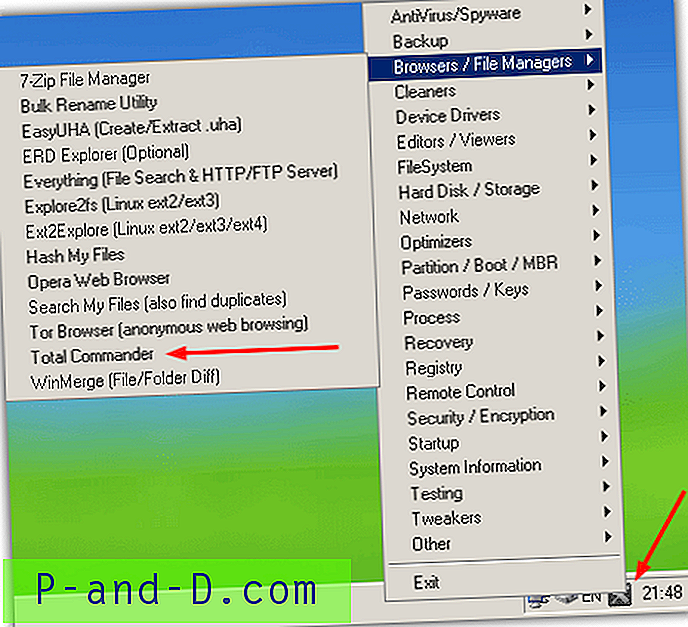
Prześlij na FTP
1. Przy otwartym Total Commander naciśnij Ctrl + N lub przejdź do menu Net -> Nowe połączenie FTP. Następnie wprowadź adres serwera FTP, a jeśli musisz zalogować się przy użyciu nazwy użytkownika i hasła, odznacz anonimowe pole. Po naciśnięciu OK pojawi się monit o dodatkowe dane do logowania.
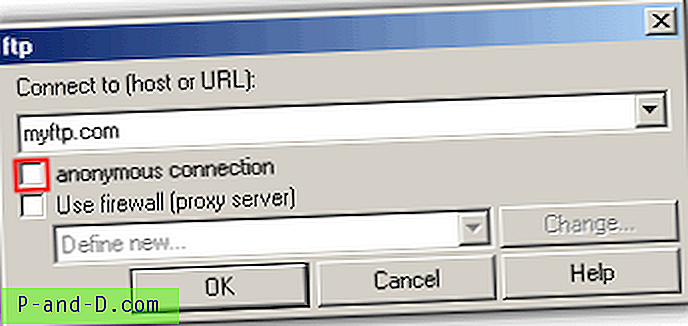
2. Następnie wrócisz do głównego okna Total Commander, a jedno okienko pokaże folder FTP. Kopie zapasowe plików można teraz tworzyć z dowolnego dysku Windows, kliknij prawym przyciskiem myszy, aby wybrać pliki i foldery, a także użyj skrótów klawiszowych lub przycisków na dole, aby skopiować lub przenieść itp.
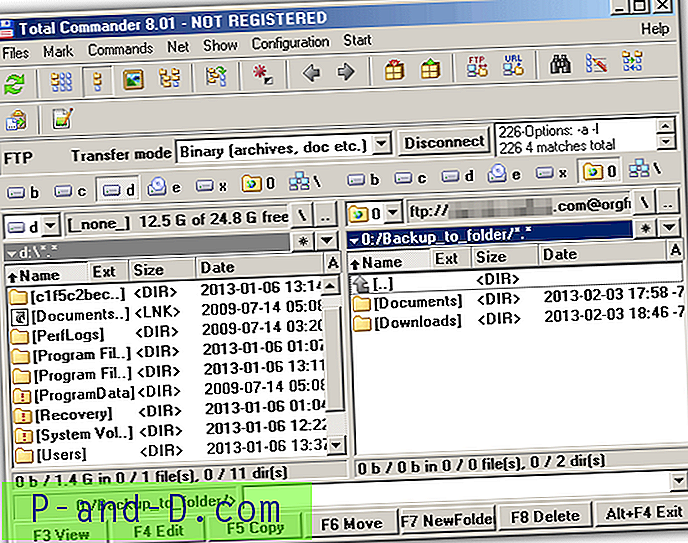
Hiren ma również bardziej tradycyjny program klienta FTP o nazwie WinSCP w menu Sieć.
Prześlij do komputera LAN
1. W Total Commander przejdź do menu Net -> Połączenia sieciowe…
2. W oknie Mapuj dysk sieciowy wprowadź nazwę komputera, z którym chcesz się połączyć, wraz z nazwą folderu udostępniania. Pamiętaj, aby użyć 2 odwrotnych ukośników na początku. Kliknij przycisk Zakończ.
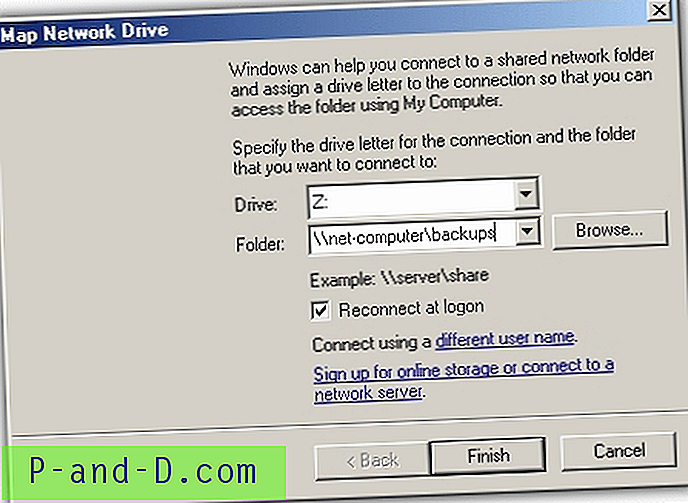
3. Wprowadź nazwę użytkownika i hasło użytkownika na komputerze, z którym się łączysz, i naciśnij OK.
Spowoduje to teraz utworzenie dodatkowej litery dysku, do której można uzyskać dostęp w Total Commander lub Eksploratorze Windows w celu przesyłania plików. Pamiętaj, że uprawnienia do udostępniania muszą być poprawne dla folderu współdzielonego na komputerze docelowym, w przeciwnym razie nie będziesz mógł pisać ani nawet uzyskiwać dostępu do litery dysku.
Używanie Parted Magic do tworzenia kopii zapasowych na FTP / LAN
Parted Magic jest popularnym narzędziem do czyszczenia, naprawy i partycjonowania dysku Linux, który akurat jest obecny na płycie rozruchowej Hiren. Możesz użyć dysku CD Hiren lub samodzielnego dysku Parted Magic.
Prześlij na FTP
1. Pobierz Parted Magic ISO i umieść go na płycie CD (lub pamięci USB). Lub alternatywnie pobierz dysk Hiren i włóż go na dysk CD lub dysk flash USB. Uruchom dysk lub urządzenie USB.
2. Na pulpicie Parted Magic kliknij menu Start -> Sieć -> gFTP.
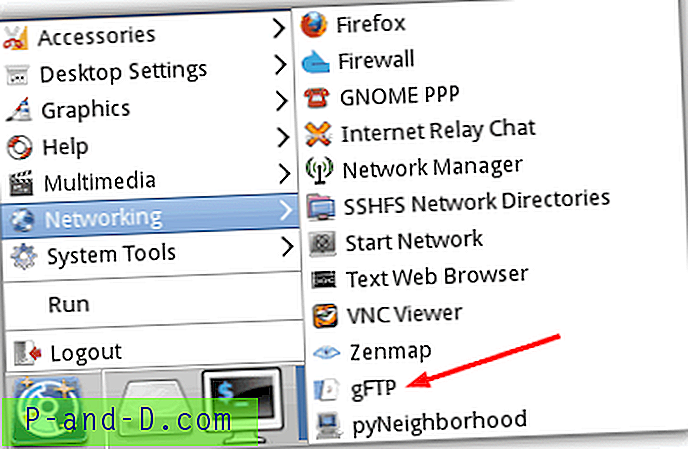
3. Możesz wprowadzić dane swojego serwera FTP na 2 sposoby w programie gFTP. Wprowadź nazwę hosta, port, nazwę użytkownika i hasło w polach u góry i naciśnij ikonę Połącz po lewej stronie. Alternatywnie, aby szybko się połączyć, najpierw kliknij ikonę Połącz, a program poprosi o podanie nazwy hosta, nazwy użytkownika i hasła.
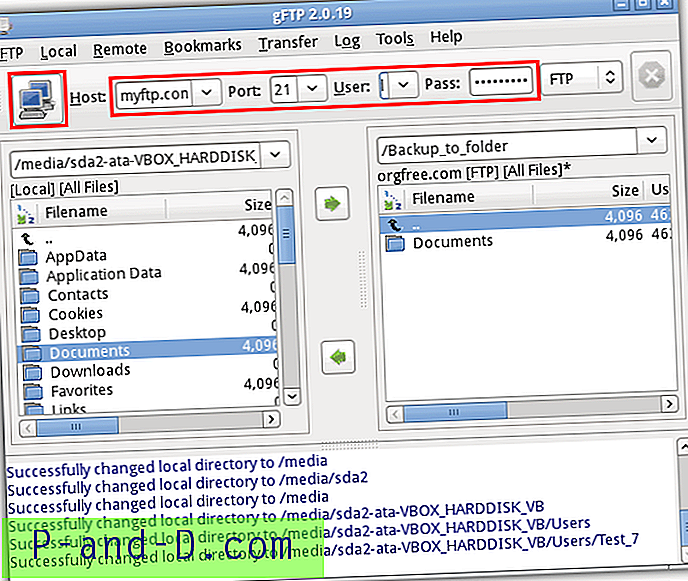
Następnie możesz przesłać pliki, dyski twarde systemu Windows w lewym okienku będą znajdować się w folderze Media.
Prześlij na zdalny komputer z systemem Windows
Tworzenie kopii zapasowej plików przez LAN w Parted Magic wymaga użycia innego dołączonego narzędzia. W chwili pisania tego narzędzia nie ma go w wersji Boot CD 15.2 programu Hiren i należy go uruchomić z wersji autonomicznej.
1. Uruchom Parted Magic na pulpicie, a następnie kliknij menu Start -> Sieć -> pyNeighborhood.
2. Kliknij „Dodaj udział lub host”, a następnie wprowadź nazwę hosta komputera zdalnego, pamiętaj o dołączeniu 2 ukośników na początku.

3. Kliknij lewy przycisk Aktualizuj najbardziej, który powinien zapełnić lewy panel drzewem twoich folderów współdzielonych. Rozwiń drzewo i kliknij folder, którego chcesz użyć, a następnie kliknij przycisk Połącz. Spowoduje to wyświetlenie okna hasła, które można zalogować jako anonimowe lub podać nazwę użytkownika i hasło.
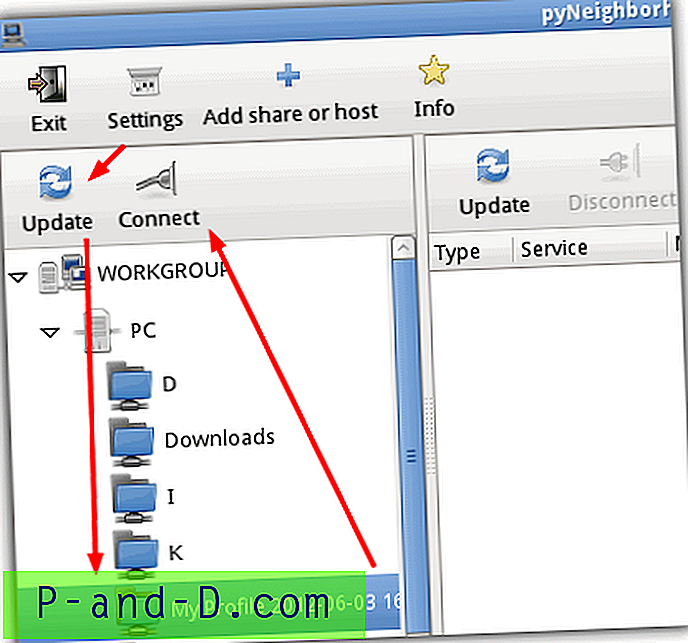
Okno przeglądania plików powinno teraz pojawić się z udziałem sieciowym na liście dysków, a teraz możesz go używać jako zwykłego dysku i kopiować na niego pliki z innych dysków lokalnych z listy.
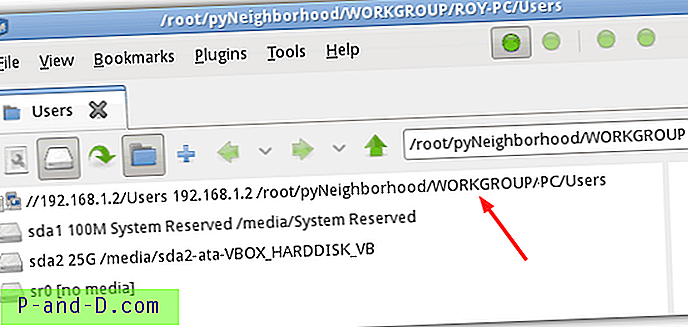
Tworzenie kopii zapasowych na FTP / LAN za pomocą Slax Linux
Slax jest idealną dystrybucją do tego zadania, ponieważ w przeciwieństwie do wielu innych wersji Linuksa, ma tylko 200 MB ISO i nie zawiera dodatkowych programów, których nie potrzebujesz. Płyty CD z systemem Linux mają również przewagę nad płytami CD z systemem Windows na żywo, ponieważ ignorują uprawnienia do plików NTFS, co oznacza, że nie będziesz mieć problemów z dostępem do folderów, do których system Windows zazwyczaj odmawia dostępu.
1. Pobierz Slax Linux i nagraj ISO na CD, a następnie uruchom go.
2. Na pulpicie Slax kliknij prawym przyciskiem myszy i wybierz Otwórz za pomocą Dolphin.
3. Kliknij Sieć w Miejscach po lewej stronie okna przeglądania plików, a następnie kliknij dwukrotnie Dodaj folder sieciowy w głównym obszarze.
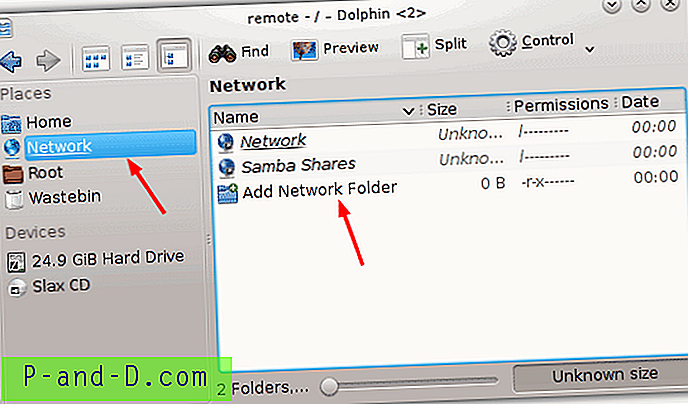
Prześlij na FTP
1. Aby połączyć się z serwerem FTP, kliknij FTP, a następnie Dalej. Na ekranie Informacje o folderze sieciowym podaj nazwę zdalnej lokalizacji, a następnie wprowadź swoją nazwę użytkownika, adres serwera FTP, port i opcjonalnie podaj folder. Kliknij Zapisz i połącz.
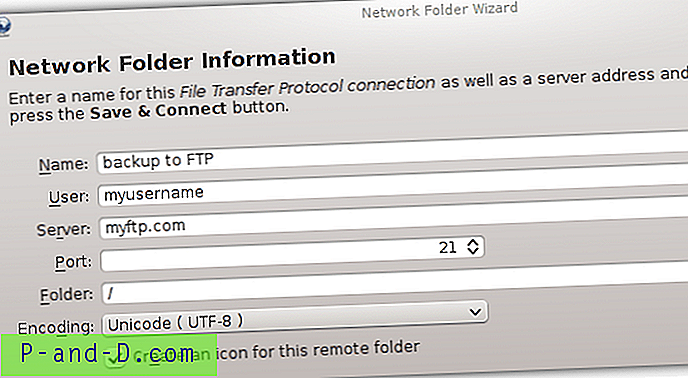
2. Pojawi się okno dialogowe hasła, jeśli wymagane jest zalogowanie się na FTP.
Prześlij na zdalny komputer z systemem Windows
1. Aby połączyć się z komputerem LAN, kliknij dysk sieciowy Microsoft Windows, a następnie Dalej. Na ekranie Informacje o folderze sieciowym podaj nazwę systemu Windows, wpisz adres komputera zdalnego i opcjonalny folder, upewnij się, że w polu znajduje się przynajmniej ukośnik „/”.
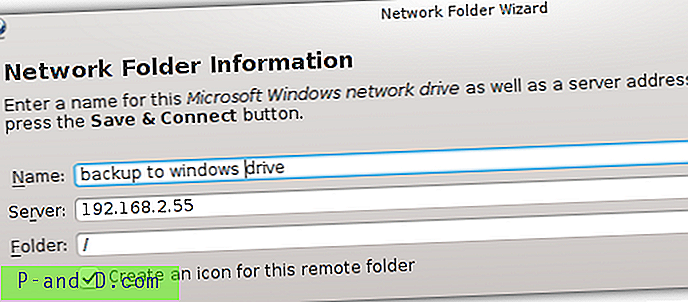
2. Naciśnij Zapisz i połącz, pojawi się okno dialogowe nazwy użytkownika i hasła, jeśli folder zdalny jest chroniony hasłem.
Każdy skonfigurowany serwer FTP i udział Windows będzie wyświetlany jako skrót w oknie Miejsca sieciowe, a dyski lokalne, z których będą tworzone kopie zapasowe plików, będą dostępne w obszarze Urządzenia.
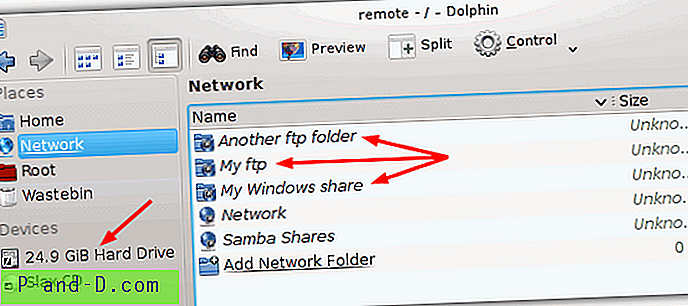
Przydatną opcją jest przycisk Podziel, który dzieli okno na okno panelu dowódcy typu 2, aby przyspieszyć operacje na plikach. Inne wersje Linuksa również będą działały w ten sam sposób, PCLinux był jeszcze łatwiejszy, ponieważ otwiera wszystko jednym kliknięciem, chociaż plik ISO jest znacznie większy…
Tworzenie kopii zapasowych na FTP / LAN za pomocą Ubuntu
Większość ludzi usłyszy o Ubuntu Linux, ponieważ jest to prawdopodobnie najbardziej znana ze wszystkich dystrybucji Linuksa. Ubuntu uzyskuje dostęp do FTP lub udziału Windows w inny nieco inny sposób.
1. Najpierw pobierz wersję Ubuntu, a następnie wypal ISO na CD.
2. Uruchom komputer z dysku CD Ubuntu (lub USB) i po wyświetleniu monitu wybierz „Wypróbuj Ubuntu”, aby uruchomić komputer w środowisku na żywo.
3. Po dotarciu do pulpitu otwórz i zamknij dowolne okno, a następnie najedź wskaźnikiem myszy na pasek menu u góry i przejdź do Plik -> Połącz z serwerem.
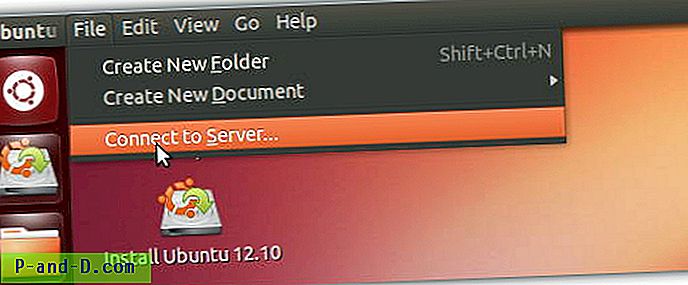
Prześlij na FTP
1. W oknie dialogowym Połącz z serwerem wybierz adres serwera FTP, w razie potrzeby zmień port z 21, a następnie kliknij Typ:, aby wybrać typ FTP, z którym chcesz się połączyć. Użyj FTP (z loginem), jeśli potrzebujesz nazwy użytkownika i hasła, aby uzyskać dostęp do swojego serwera. Kliknij Połącz, a otworzy się okno z folderem serwera FTP.
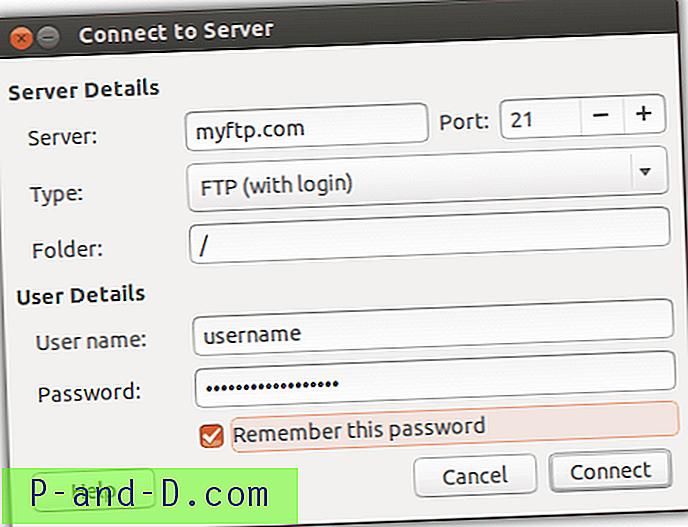
Prześlij na zdalny komputer z systemem Windows
1. Aby uzyskać dostęp do innego komputera z systemem Windows za pośrednictwem sieci LAN, wprowadź adres sieciowy tego komputera i wybierz opcję Udział systemu Windows z listy rozwijanej Typ:. Następnie w razie potrzeby wprowadź podfolder. Dane użytkownika można wprowadzić później, gdy spróbujesz połączyć się z dyskiem lub folderem chronionym hasłem użytkownika. Kliknij Połącz, a otworzy się okno z połączeniem z drugim komputerem.
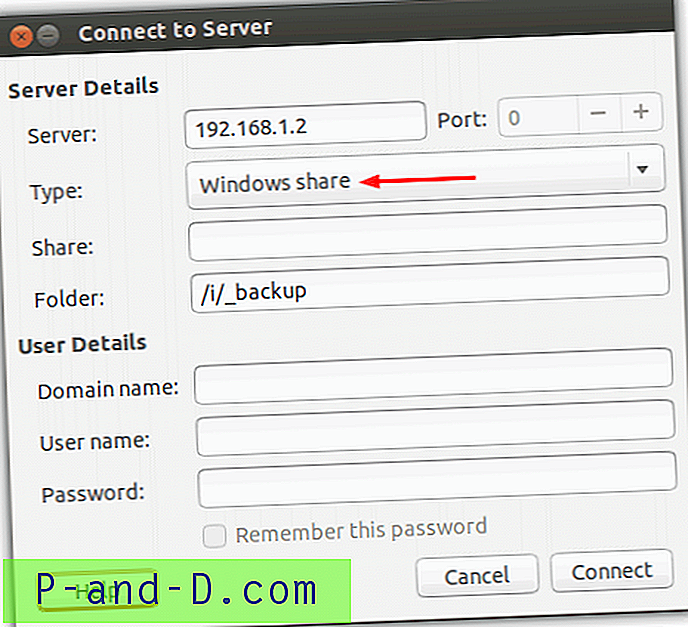
Powinieneś być teraz w stanie przenosić pliki między lokalnymi dyskami Windows a komputerem w sieci lub FTP za pomocą przeglądarki plików. Lokalne dyski i zdalne lokalizacje pojawią się po lewej stronie przeglądarki plików podobnie do Eksploratora.
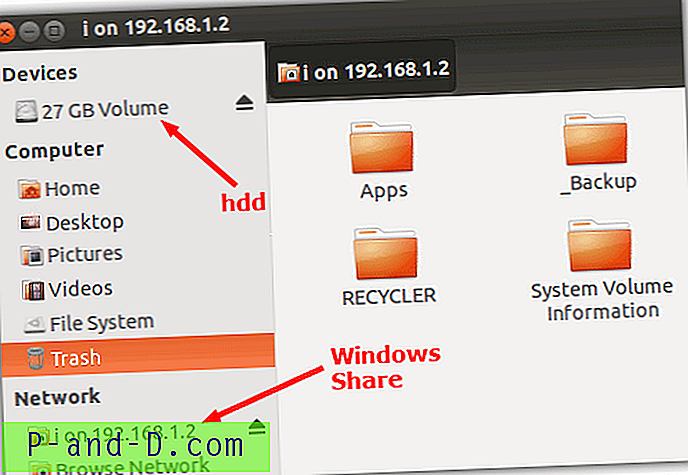
Ta metoda będzie oczywiście działać na wielu innych popularnych wersjach, takich jak Linux Mint, w których wystarczy otworzyć folder domowy i uzyskać dostęp do menu Plik, jak w kroku 3.
Prześlij do magazynu w chmurze
Ta ostatnia metoda nie wymaga sieci FTP ani LAN, ale jest łatwym sposobem przesyłania plików z martwej instalacji systemu Windows do innego miejsca do przechowywania za pomocą sieci. Jeśli masz dostęp do dowolnej usługi przechowywania w chmurze, takiej jak Dropbox itp., Możesz po prostu załadować przeglądarkę internetową na żywo CD, zalogować się do usługi, a następnie przesłać swoje pliki.
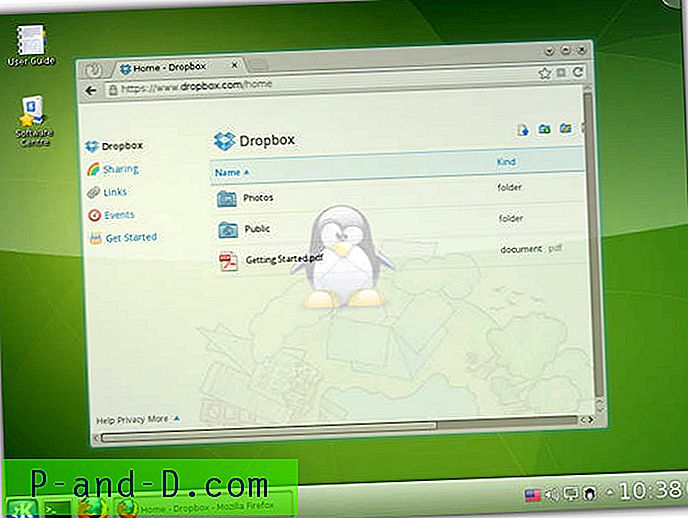
Podobnie jak przesyłanie za pośrednictwem FTP na serwer online, korzystanie z pamięci w chmurze będzie w dużym stopniu zależeć od prędkości wysyłania połączenia internetowego i ilości dostępnej przestrzeni dyskowej.
Uwaga edytora: Metoda przesyłania przez sieć do innego komputera z systemem Windows może być w niektórych warunkach znacznie szybsza niż kopiowanie dużych ilości danych przez USB. Na przykład prosta sieć 10/100 kopiuje pliki szybciej niż przeciętny dysk flash USB 2, który zwykle zapisuje w dowolnym miejscu od 3 MB / s do 12 MB / s. Sieć Gigabit będzie także kopiować szybciej niż wiele dysków flash USB 3 lub dysków twardych.