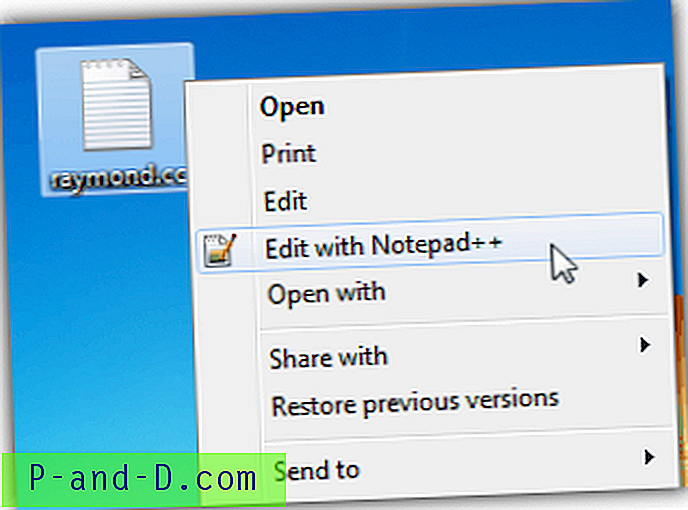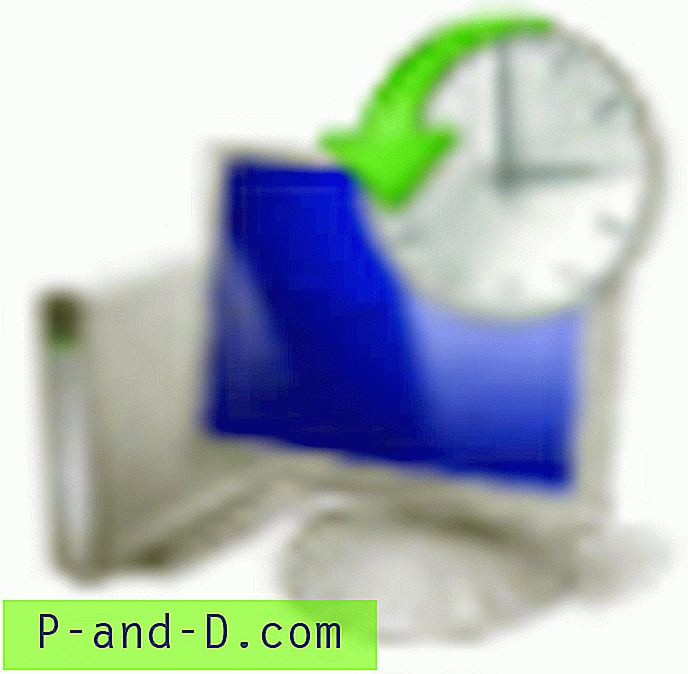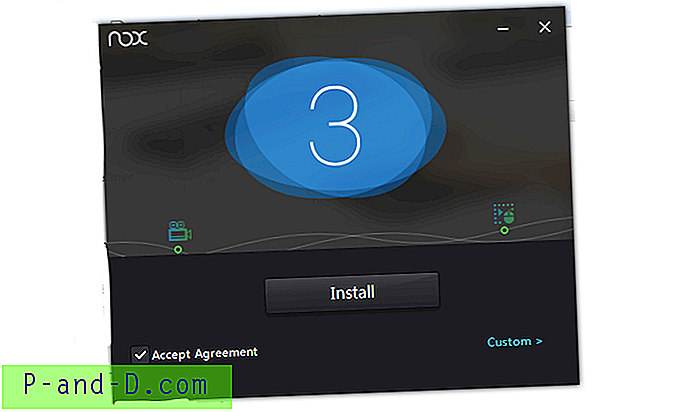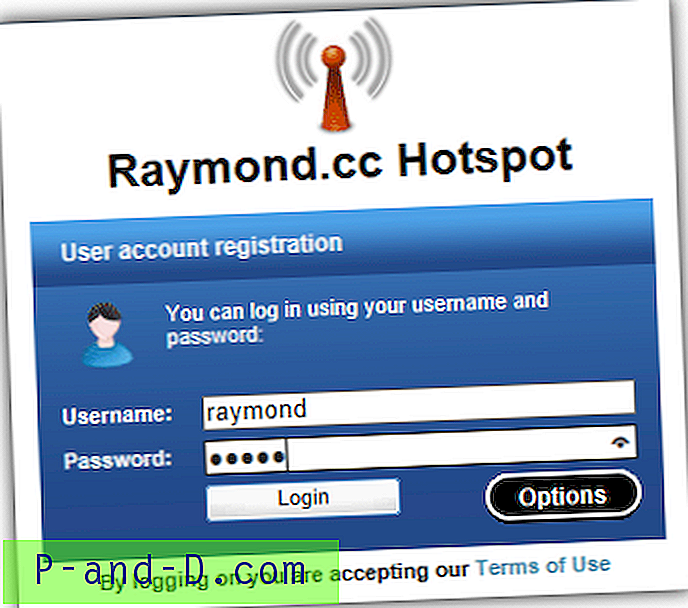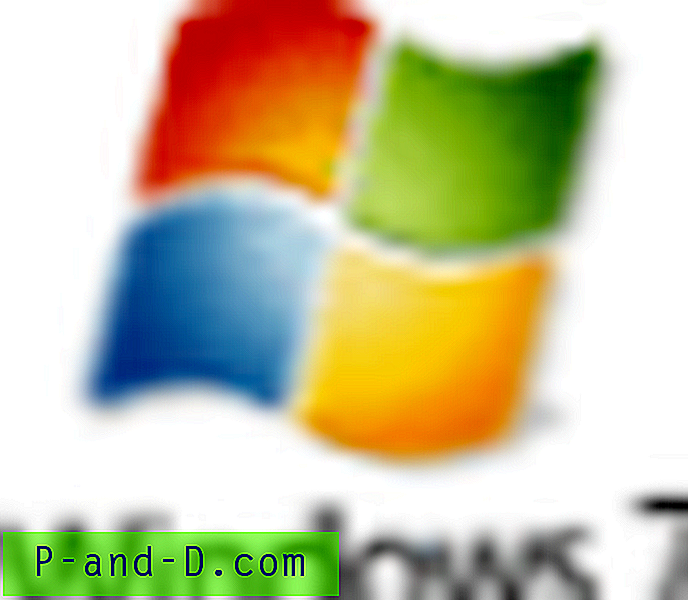W systemie operacyjnym Windows bezpieczną praktyką jest zawsze korzystanie z opcji „Bezpieczne usuwanie sprzętu i wysuwanie nośników” w celu wysuwania podłączonego napędu flash USB zamiast bezpośredniego wyciągania go, aby zapobiec uszkodzeniu otwartych plików. Spowoduje to również, że system Windows uruchomi brudny bit na dysku flash, na którym system Windows automatycznie wyświetli komunikat o błędzie przy następnym podłączeniu. Jeśli system Windows wykrył uszkodzone pliki podczas sprawdzania dysku, po prostu je przekonwertuje. Pliki CHK, które można odzyskać tylko za pomocą narzędzi innych firm.
Chociaż system Windows zapewnia bezpieczny i wygodny sposób bezpiecznego wysuwania dysku flash USB, nie ma opcji łatwego ponownego zamontowania lub ponownego podłączenia wysuniętego dysku. Wydaje się, że jedynym sposobem jest odłączenie napędu i włożenie go ponownie do portu USB, aby system Windows mógł ponownie wykryć i ponownie zainstalować dysk flash USB. Może to być bardzo kłopotliwe, jeśli urządzenie jest podłączone do portu USB znajdującego się z tyłu komputera.
Na szczęście istnieje kilka obejść, aby ponownie zainstalować wysunięte urządzenie USB bez odłączania i ponownego wkładania do portu USB, a oto 5 sposobów na zrobienie tego. 1. DevEject
DevEject to proste oprogramowanie, które można skonfigurować w celu zastąpienia Bezpiecznego usuwania sprzętu i wysuwania mediów w systemie Windows. Ma możliwość wysuwania, odłączania, wykrywania używanych plików, które uniemożliwiają wysunięcie urządzenia, oraz obsługę skrótów klawiszowych.

Aby ponownie zamontować wysunięty dysk USB, wystarczy wybrać urządzenie z Dev Eject i kliknąć przycisk Replug, który zaznaczyliśmy na zrzucie ekranu powyżej. Funkcja replikacji działała idealnie, gdy była testowana w Windows XP i 7, ale nie w Windows 8.1, ponieważ program ciągle się zawieszał. Chociaż Dev Eject jest instalowany w instalatorze, możesz skopiować folder programu na inny komputer i używać go bez ponownej instalacji.
Pobierz DevEject
2. Bezpiecznie usuń USB
Bezpieczne usuwanie USB to rozszerzony menedżer urządzeń USB. Jest w stanie całkowicie zastąpić natywną „ikonę bezpiecznego usuwania sprzętu” w systemie Windows i oferuje o wiele więcej funkcji, takich jak zmiana nazwy / zatrzymywanie / ukrywanie urządzenia, automatyczne uruchamianie programu podczas łączenia / rozłączania, obsługa wiersza poleceń i skrótów klawiaturowych, dowiedz się, dlaczego urządzenie nie może zostać zatrzymane / wysunięte, a co najważniejsze, zwraca urządzenie z powrotem bez ponownego podłączenia (odłącz i włóż ponownie). Bezpieczne usuwanie z USB może nawet wykryć i powiadomić, czy inne urządzenia będą miały wpływ na zwrot urządzenia.
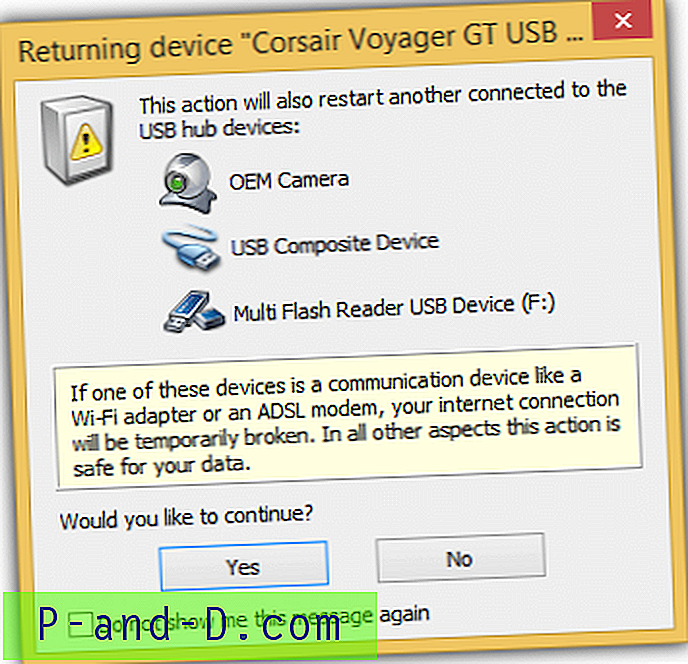
Chociaż Bezpieczne usuwanie USB to shareware, które twierdzi, że możesz korzystać ze wszystkich funkcji przez pierwsze 30 dni. Program może nadal w pełni działać po wygaśnięciu, powiadomienie o rejestracji zostanie wyświetlone z 30-sekundowym odliczaniem, zanim będzie można kontynuować wyskakujące okienko.
Pobierz bezpiecznie USB Usuń
3. Zentimo
Zentimo jest następcą oprogramowania USB Safe Safe Remov stworzonego przez tych samych twórców, aby być szwajcarskim scyzorykiem do zarządzania zewnętrznymi urządzeniami pamięci masowej. Posiada wszystkie funkcje znajdujące się w Bezpiecznym usuwaniu USB oraz menu szybkiego uruchamiania do łatwego uruchamiania aplikacji przenośnych, testowania prędkości napędu, wyłączania automatycznego uruchamiania systemu Windows, ustawień przenośnych i integracji TrueCrypt.
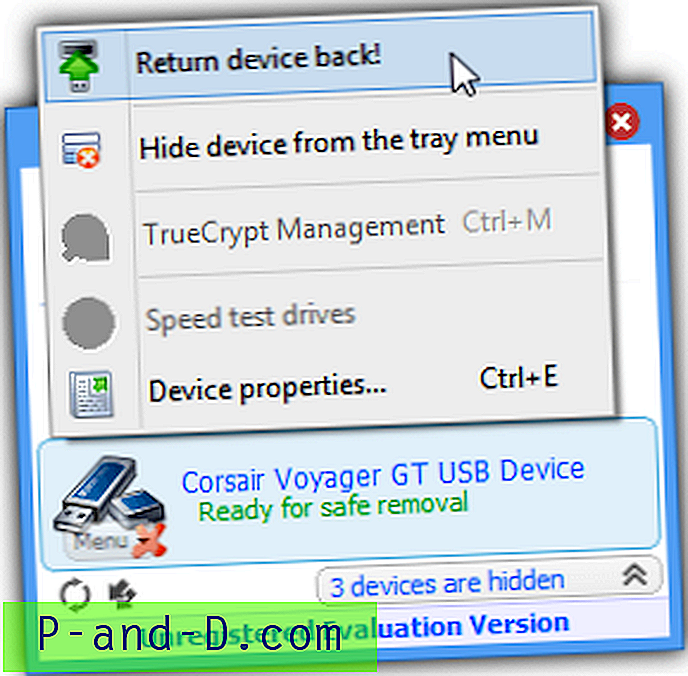
Aby zwrócić zatrzymane urządzenie z powrotem, po prostu kliknij urządzenie oznaczone „Gotowe do bezpiecznego usunięcia” lub możesz też kliknąć prawym przyciskiem myszy i wybrać „Zwróć urządzenie z powrotem!”. Rozwój zarówno Bezpiecznego usuwania USB, jak i Zentimo ostatnio znacznie zwolnił, bez aktualizacji przez rok, ale oficjalnie obsługują Windows 8.
Zentimo jest również oprogramowaniem typu shareware, a ograniczenie okresu próbnego jest dokładnie takie samo jak USB Bezpiecznie Usuń, gdzie możesz nadal z niego korzystać, nawet po jego wygaśnięciu.
Pobierz Zentimo
4. Wyłącz i ponownie włącz urządzenie pamięci masowej USB
Ta czwarta metoda to ręczny sposób ponownego zamontowania wysuniętego urządzenia USB bez polegania na oprogramowaniu innej firmy. Po wysunięciu dysku flash USB ikona urządzenia zostanie wyświetlona z żółtym wykrzyknikiem w Menedżerze urządzeń z komunikatem „Windows nie może korzystać z tego urządzenia sprzętowego, ponieważ zostało przygotowane do bezpiecznego usunięcia, ale nie zostało usunięte z komputer (kod 47) ”.
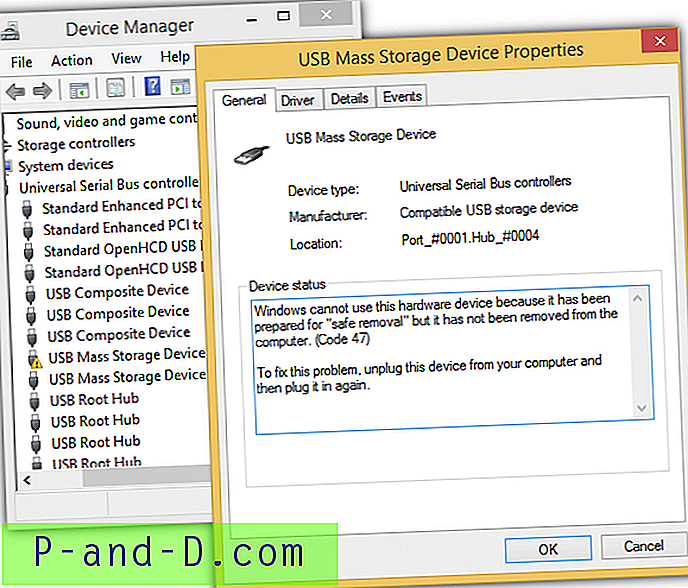
Wskazówka : Aby uzyskać dostęp do Menedżera urządzeń, naciśnij klawisze WIN + Pauza / Przerwa, aby wyświetlić System i kliknij Menedżer urządzeń w lewym okienku.
W przypadku systemu Windows XP wszystko, co musisz zrobić, to kliknąć prawym przyciskiem myszy urządzenie, wybrać opcję Wyłącz i kliknąć Tak, aby potwierdzić. Kliknij ponownie urządzenie prawym przyciskiem myszy, tym razem wybierz opcję Włącz, a zauważysz, że system Windows zacznie ponownie wykrywać i ponownie instalować dysk USB.
W systemie Windows 8.1 zrób to samo, co powyżej i upewnij się, że kliknąłeś Nie, gdy pojawi się monit o ponowne uruchomienie komputera po wybraniu Włącz. Powtórz kroki wyłączania i włączania urządzenia jeszcze raz i ponownie kliknij Nie, gdy pojawi się monit o ponowne uruchomienie. Co zaskakujące, system Windows 8.1 ponownie instaluje wysunięty dysk po cyklicznym wyłączeniu i włączeniu dwukrotnie. O dziwo ta metoda nie działa w systemie Windows 7.
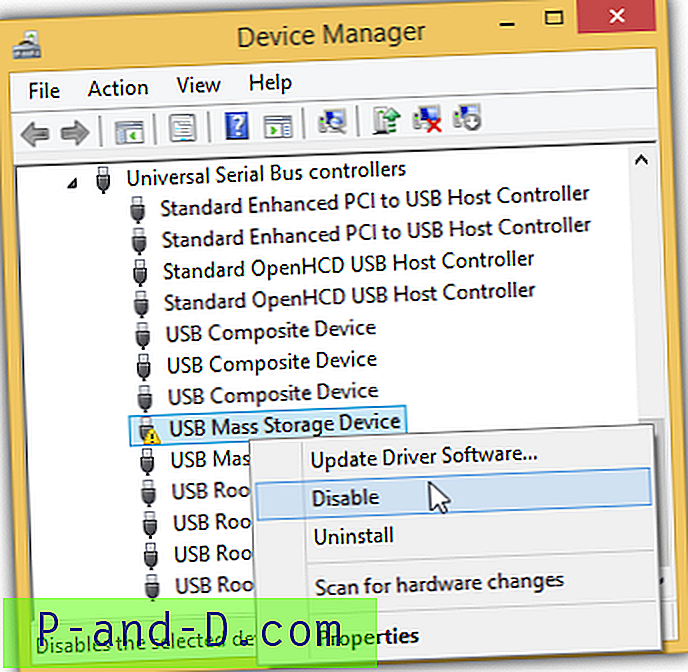
Możesz zautomatyzować to zadanie automatycznie, używając pliku wsadowego z devcon.exe. DevCon to narzędzie wiersza polecenia, które może wykonywać szereg czynności, takich jak włączanie i wyłączanie urządzenia w Menedżerze urządzeń. Możesz pobrać devcon.exe stąd, rozpakować i używać kompilacji (32-bitowej lub 64-bitowej) zgodnie z architekturą Windows.
Najpierw musisz znaleźć identyfikator sprzętu dysku flash USB w Menedżerze urządzeń. Kliknij dwukrotnie urządzenie pamięci masowej USB, przejdź do zakładki Szczegóły i wybierz Identyfikatory sprzętu z menu rozwijanego Właściwość. Zanotuj wartość swojego urządzenia USB.
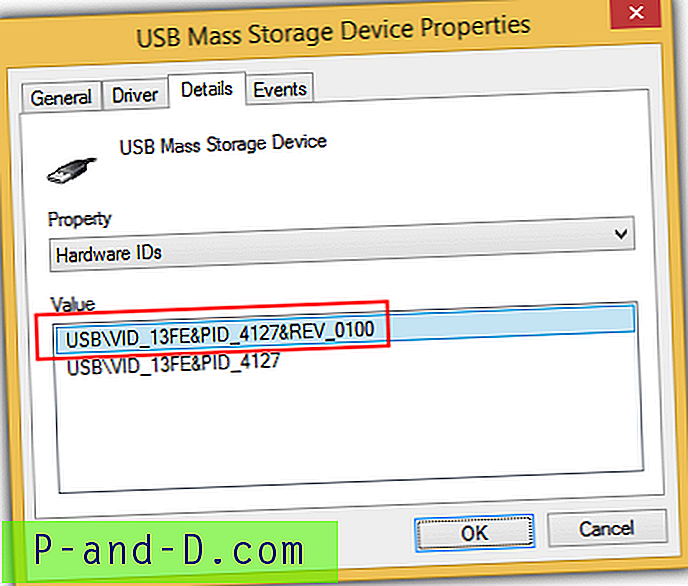
Skopiuj 4 linie poniżej i wklej go do Notatnika. Zamień wartości * Your_PARTIAL_HW_ID * zgodnie z identyfikatorem sprzętowym urządzenia.
devcon wyłączyć * YOUR_PARTIAL_HW_ID *
włącz devcon * YOUR_PARTIAL_HW_ID *
devcon wyłączyć * YOUR_PARTIAL_HW_ID *
włącz devcon * YOUR_PARTIAL_HW_ID *
Możesz wprowadzić pełny lub częściowy identyfikator sprzętu w zależności od tego, czy masz inne urządzenie z tym samym identyfikatorem dostawcy. Jak widać na poniższym zrzucie ekranu, użyliśmy symbolu wieloznacznego na VID_13FE, ponieważ wiemy, że nie ma innego urządzenia o identyfikatorze sprzętowym VID_13FE innego niż nasz dysk flash USB.
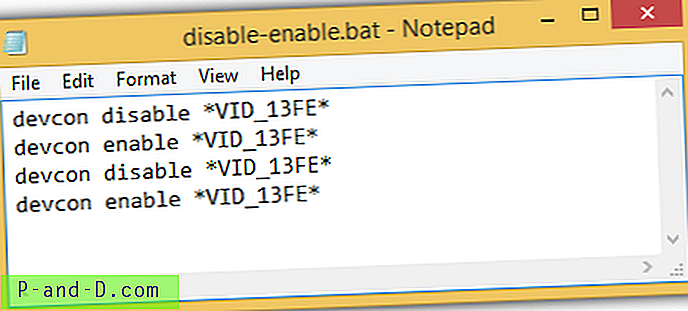
Umieść plik wsadowy razem z devcon.exe. Za każdym razem, gdy uruchomisz plik wsadowy, automatycznie włączy i wyłączy urządzenie USB dwukrotnie, aby zmusić system Windows 8.1 do ponownego zamontowania wysuniętego napędu flash USB.
5. Odinstaluj główny hub USB
Odinstalowanie głównego koncentratora USB i jego ponowna instalacja może również spowodować, że system Windows ponownie zainstaluje wysunięty dysk flash USB. Kroki są dość podobne do czwartej metody i działa w systemie Windows 7. Najpierw musisz wysunąć dysk, a następnie przejść do Menedżera urządzeń, naciskając klawisze WIN + Pause / Break i kliknij Menedżer urządzeń w lewym okienku. Kliknij Wyświetl pasek menu i wybierz Urządzenia według połączenia .
Znajdź urządzenie pamięci masowej USB z żółtym wykrzyknikiem, kliknij prawym przyciskiem myszy nadrzędny „USB Root Hub” i wybierz opcję Odinstaluj . Jeśli używasz systemu Windows 7, kliknij pasek menu Akcja i wybierz „Skanuj w poszukiwaniu zmian sprzętu”. Zmusi to system Windows do zarejestrowania i ponownej instalacji wszystkich urządzeń USB w USB Root Hub, który wcześniej odinstalowałeś. Jeśli korzystasz z systemu Windows 8.1, Microsoft znacznie to ułatwił, ponieważ system Windows natychmiast ponownie zainstaluje urządzenie USB po odinstalowaniu głównego koncentratora USB.
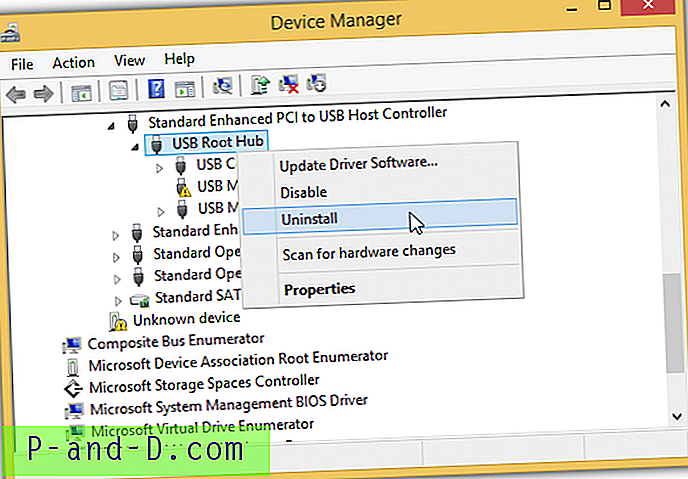
W przeciwieństwie do wyłączania i ponownego włączania urządzenia pamięci masowej USB, nie zostaniesz poproszony o ponowne uruchomienie komputera, ale jeśli masz inne urządzenie, takie jak modem ADSL podłączony do portu USB, może zostać odłączony po odinstalowaniu katalogu głównego USB Centrum. Polecenie devcon jest również znacznie prostsze, ponieważ tak naprawdę nie trzeba identyfikować identyfikatora sprzętu, który chcesz odinstalować. Użyj poniższego polecenia:
devcon remove * root_hub20 *
W przypadku systemu Windows 7 musisz dodać drugi wiersz, aby ponownie przeskanować zmiany sprzętu.
devcon rescan
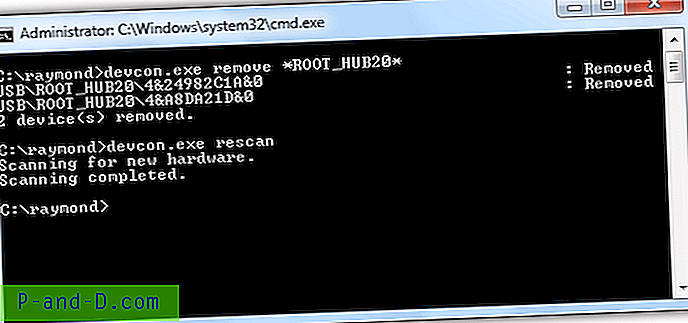
Przygotowano gotowy plik wsadowy do usunięcia USB Root Hub i ponownego skanowania w poszukiwaniu zmian sprzętowych, który można pobrać z linku poniżej. Wystarczy pobrać pakiet zgodnie z architekturą Windows.
Pobierz Devcon Remove Rescan for 32-Bit | 64-bit