Dodanie hasła do konta użytkownika jest oczywistym sposobem na zwiększenie bezpieczeństwa i utrzymanie bezpieczeństwa danych. Możesz albo ustawić hasło podczas zakładania konta, albo później, kiedy poczujesz taką potrzebę. Jest to dość łatwe i wystarczy przejść do opcji konta użytkownika w Panelu sterowania lub Ustawieniach i użyć opcji, aby utworzyć nowe hasło. Odtąd hasło będzie wymagane do logowania i przez innych użytkowników w celu podniesienia uprawnień, jeśli jesteś administratorem.
Jeśli Ty lub ktoś inny zdarzy się zapomnieć swoje hasło lub nie wie, ponieważ hasło zostało zmienione, staje się to problemem. Chociaż możesz utworzyć dysk resetowania hasła w systemie Windows, nie możesz utworzyć dysku, jeśli nie znasz bieżącego hasła. Istnieją również inne sposoby zmiany hasła w systemie Windows, ale przed użyciem większości z nich musisz znać aktualne hasło.

Istnieje również kilka metod resetowania lub zmiany hasła przez osoby trzecie. Coś takiego jak Kon-Boot może całkowicie pominąć hasło podczas logowania, podczas gdy narzędzie takie jak Offline Windows Password Editor może je usunąć. Tutaj pokażemy kilka prostych sposobów resetowania lub zmiany hasła użytkownika bez znajomości aktualnego hasła.
Poniższe metody będą działać na lokalnych kontach użytkowników dla Windows XP, Vista, 7, 8.x i 10. Nie będą działać dla użytkowników w Windows 8.x i 10, którzy są zalogowani za pomocą konta Microsoft. Aby zmienić hasło do konta pocztowego, musisz przejść przez proces zapomnianego hasła online. Uwaga: w przypadku większości tych metod musisz znać hasło lub zalogować się do co najmniej jednego konta administratora w systemie, aby dokonać zmiany hasła. Jeśli go nie masz, wymagana będzie inna metoda resetowania hasła. Użyj dysku resetowania hasła innej firmy lub sztuczki logowania w wierszu polecenia, która jest ostatnią metodą na naszej liście.
Zmień hasło do konta użytkownika za pomocą narzędzia
Łatwym sposobem na zmianę hasła użytkownika jest uruchomienie małego i prostego narzędzia, które zrobi to za Ciebie za pomocą kilku kliknięć. Oto 2 przenośne programy do obejrzenia.
Menedżer haseł XP
Jak zapewne wiesz po nazwie, ten zmieniacz haseł istnieje od lat i został pierwotnie zaprojektowany do zmiany haseł w systemie Windows XP. Ponieważ metoda zmiany haseł użytkownika jest teraz taka sama, jak była wtedy, to narzędzie działa również doskonale w Windows Vista, 7, 8, 8.1 i 10. Jedynym wymaganiem jest kliknięcie prawym przyciskiem myszy i uruchomienie programu jako administrator, jeśli nie „ mają pełne prawa.
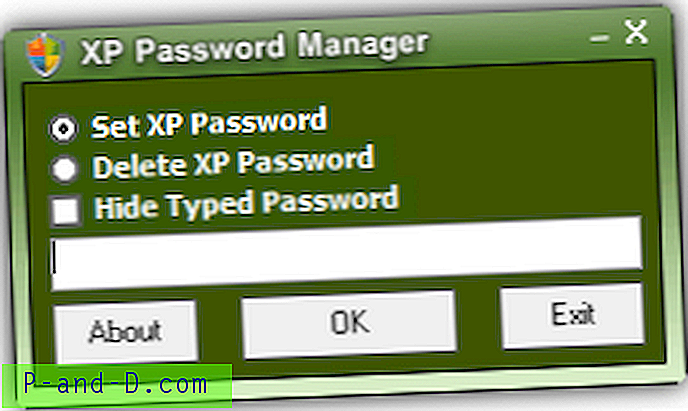
Menedżer haseł XP działa tylko dla aktualnie zalogowanego konta użytkownika, co nieco ogranicza jego użycie. Wystarczy uruchomić program i wybrać, czy ustawić nowe hasło, czy usunąć hasło, co oznacza, że nie trzeba nic wpisywać. Wprowadź nowe hasło w polu, jeśli je tworzysz i naciśnij przycisk OK . Opcja ukrywania wpisywanych haseł jest przydatna, jeśli chcesz, aby nikt nie widział tego, co piszesz.
Pobierz XP Password Manager
Zmiana hasła do konta użytkownika Raymondcc
To narzędzie zostało opracowane przez nas i zostało zainspirowane powyższym Menedżerem haseł XP Arash Veyskaram. Zmiana hasła do konta użytkownika ma kilka zalet oprócz bardziej aktualnego interfejsu i tekstu interfejsu użytkownika. Po pierwsze, to narzędzie działa również na innych lokalnych kontach administratora lub użytkowników, które można wybrać z rozwijanej listy. Po drugie, istnieje możliwość utworzenia losowego 8-znakowego hasła, jeśli uważasz, że inny użytkownik prawdopodobnie zna lub zgadnie hasło ręczne.
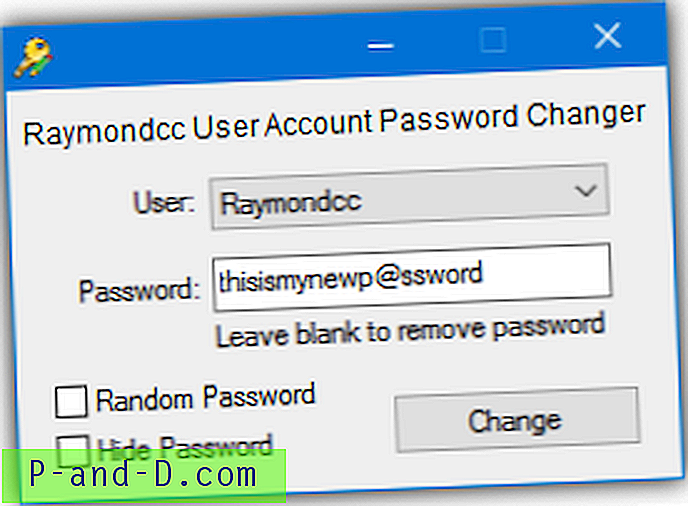
Uruchom narzędzie z uprawnieniami administratora, wybierz użytkownika z listy rozwijanej, a następnie ustaw nowe lub puste hasło. Wprowadź nowe hasło w polu lub pozostaw puste, aby usunąć bieżące hasło. Ewentualnie zaznacz pole wyboru losowego, aby utworzyć losowe hasło składające się z 8 znaków, które używa kombinacji wielkich i małych liter oraz znaków specjalnych. Użyj pola wyboru ukryj, aby nikt nie widział, co piszesz. Naciśnij Zmień, aby zatwierdzić zmiany w haśle konta.
Pobierz Zmieniacz hasła do konta użytkownika Raymondcc
Uwaga: należy pamiętać, że te narzędzia mogą generować fałszywe alarmy w oprogramowaniu antywirusowym i skanerach internetowych, ponieważ próbują zmienić hasła użytkownika. Jest to oczywiście sklasyfikowane jako złośliwe działanie, ale tak naprawdę celowo próbujesz to zrobić.
Zmień hasło do konta z poziomu zarządzania komputerem
Oprócz użycia powyższych narzędzi do zmiany hasła do konta użytkownika, jest to zaskakująco łatwe, aby to zrobić bezpośrednio z systemu Windows za pomocą Zarządzania komputerem.
1. Otwórz Zarządzanie komputerem, możesz to zrobić na kilka sposobów. Kliknij prawym przyciskiem myszy Komputer / Ten komputer i kliknij Zarządzaj, wpisz compmgmt.msc w oknie dialogowym Uruchamianie Win + R lub przejdź do Panelu sterowania> Narzędzia administracyjne> Zarządzanie komputerem.
2. W Zarządzaniu komputerem przejdź do Narzędzia systemowe> Lokalni użytkownicy i grupy> Użytkownicy. Tam zobaczysz listę użytkowników, w tym wbudowane konta administratora i gościa. Kliknij prawym przyciskiem myszy konto użytkownika dla hasła, które chcesz zmienić, i wybierz Ustaw hasło .
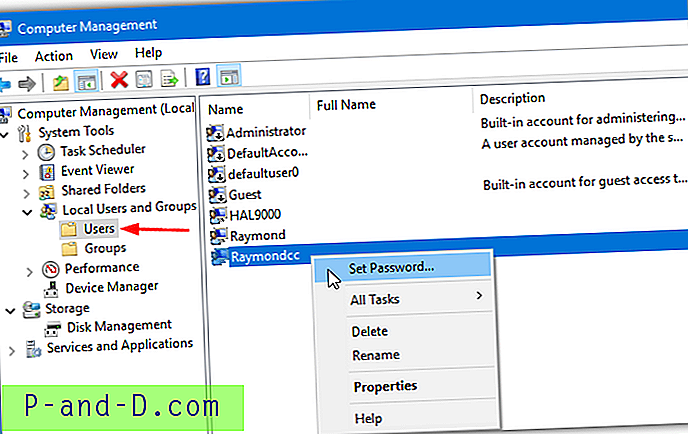
3. Zanotuj wyskakujące okienko ostrzegawcze i kliknij Kontynuuj, jeśli chcesz kontynuować. Następnie wprowadź dwa razy nowe hasło w polach i kliknij OK, aby zapisać zmiany. Pozostaw pola puste i naciśnij OK, aby usunąć bieżące hasło.
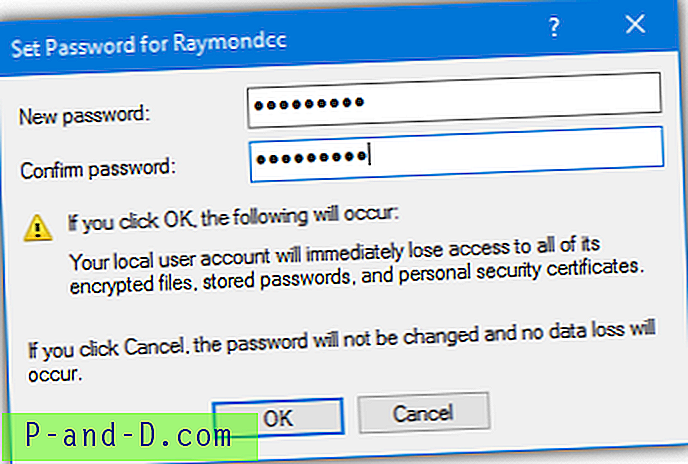
Chociaż jest to standardowy interfejs systemu Windows, przed wyczyszczeniem lub zmianą nie jest wymagane podanie bieżącego hasła. Potrzebujesz uprawnień administratora, aby korzystać z tej opcji, jeśli jesteś standardowym użytkownikiem, chociaż administratorzy nie będą monitowani, nawet jeśli włączona jest Kontrola konta użytkownika (UAC).
Zmień hasło do konta z wiersza polecenia
Ta metoda jest bardziej odpowiednia dla zaawansowanych użytkowników i może być stosowana w skryptach i plikach wsadowych. Jest to również metoda używana w tle przez dwa powyższe narzędzia do zmiany hasła.
1. Otwórz wiersz polecenia administratora, klikając przycisk Start lub naciskając klawisz Win i wpisując cmd, a następnie przytrzymaj klawisze Ctrl + Shift i naciśnij klawisz Enter. Lub kliknij prawym przyciskiem Start i wybierz Wiersz polecenia (administrator) dla systemu Windows 8.1 lub 10.
2. Hasło można zmienić na kilka sposobów. Wpisz jedno z następujących poleceń w wierszu polecenia i naciśnij klawisz Enter. Wpisz „użytkownik sieci” bez argumentów, aby wyświetlić listę nazw użytkowników.
hasło użytkownika netto
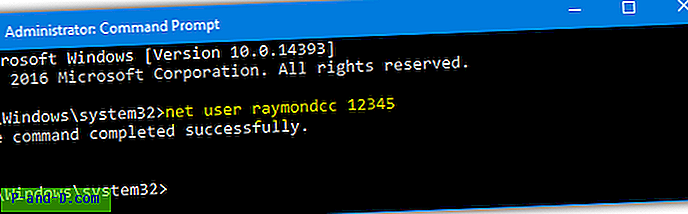
Spowoduje to po prostu zmianę hasła dla nazwy użytkownika określonej za pomocą wprowadzonego hasła. Na przykład użytkownik sieci raymondcc 12345. Pamiętaj, aby podać nazwę użytkownika lub hasło w cudzysłowach, jeśli zawierają spacje.
nazwa użytkownika netto *
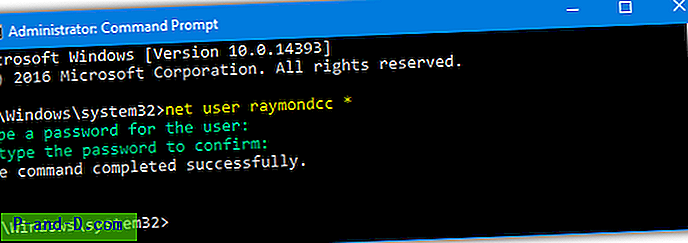
Użycie gwiazdki zamiast hasła spowoduje wyświetlenie monitu o wpisanie hasła w konsoli, a następnie o potwierdzenie. Podczas wpisywania hasła nie zobaczysz żadnych znaków.
nazwa użytkownika netto „”
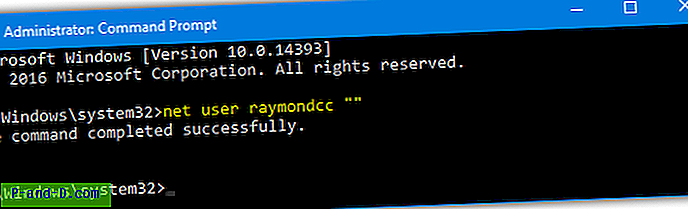
Wprowadzenie podwójnego cudzysłowu jako hasła spowoduje całkowite usunięcie hasła z konta, dzięki czemu będziesz mógł się zalogować lub poprosić o dostęp administratora bez wpisywania czegokolwiek. Jest to oczywiście mniej bezpieczne.
nazwa użytkownika netto / Losowo
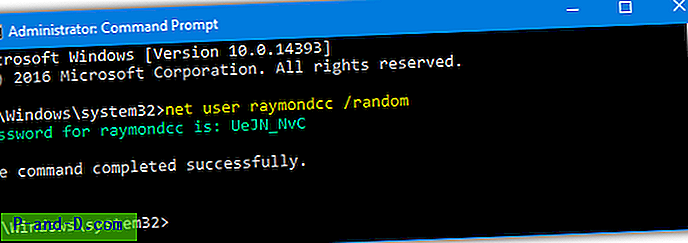
To ostatnie polecenie utworzy dla Ciebie losowe hasło składające się z 8 znaków i wyświetli je w oknie konsoli. Nowe hasło będzie kombinacją wielkich, małych i specjalnych znaków, więc pamiętaj je lub zanotuj dokładnie tak, jak pokazano.
Jeśli podczas korzystania z polecenia net pojawi się błąd odmowy dostępu, oznacza to, że nie uruchamiasz wiersza polecenia ani żadnego skryptu jako administrator.
Zmień lub zresetuj hasło użytkownika, jeśli nie możesz się zalogować
Jeśli jesteś jedynym użytkownikiem komputera i nie znasz lub nie pamiętasz hasła do logowania, powyższe metody nie będą działać, ponieważ wymagają dostępu do co najmniej jednego konta administratora. Ta metoda pozwala otworzyć okno wiersza polecenia na ekranie logowania, dzięki czemu można usunąć hasło, zmienić hasło, a nawet dodać / usunąć użytkownika przed zalogowaniem.
1. Najpierw musisz uruchomić system na nośniku, na którym można skopiować kilka plików systemu Windows. Będziemy korzystać z instalacyjnego dysku DVD z systemem Windows, chociaż możesz również użyć dysku naprawczego systemu Windows lub innego dysku narzędziowego, takiego jak Hirens BootCD, WinPE Gandalfa, Linux LiveCD lub nawet innego systemu operacyjnego w systemie z wieloma systemami.
2. Uruchom komputer z dyskiem DVD z systemem Windows i po wyświetleniu ekranu instalacyjnego naciśnij klawisze Shift + F10, aby otworzyć wiersz polecenia. Musisz znaleźć literę dysku dla systemu Windows, która prawdopodobnie będzie D :. Wpisz Dir D: i sprawdź, czy na liście znajdują się Pliki programów, Użytkownicy i foldery Windows. Jeśli nie, wypróbuj Dir C :, Dir E: i tak dalej, aż znajdziesz właściwą literę dysku.
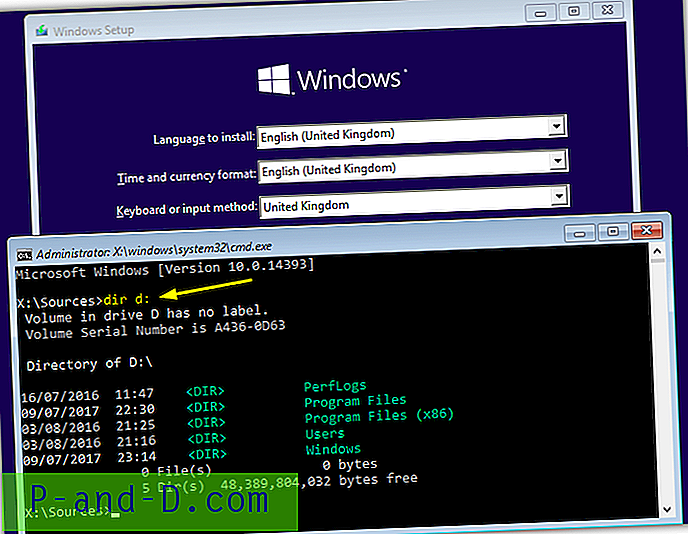
3. Wpisz następujące polecenia jeden po drugim, zmień literę dysku na poprawną, którą znalazłeś powyżej, jeśli nie jest to D:
RE:
CD Windows \ System32
Skopiuj Sethc.exe Sethc.exe.bak
Skopiuj Cmd.exe Sethc.exe
Naciśnij klawisz Y, gdy zostanie wyświetlony monit o zastąpienie pliku.

4. Zamknij okno instalacji za wierszem polecenia, kliknij przycisk Tak lub naciśnij klawisz Y, aby potwierdzić i ponownie uruchomić system Windows. Gdy pojawi się monit o hasło, na ekranie logowania do systemu Windows naciśnij klawisz Shift 5 razy lub Alt + Shift + PrintScreen, aby wyświetlić wiersz polecenia.
5. Wprowadź jedną z powyższych komend użytkownika sieci, aby zmienić hasło. Aby wyświetlić listę użytkowników, wystarczy wpisać „użytkownik sieci” bez argumentów. To polecenie całkowicie wyczyści hasło:
nazwa użytkownika netto „”
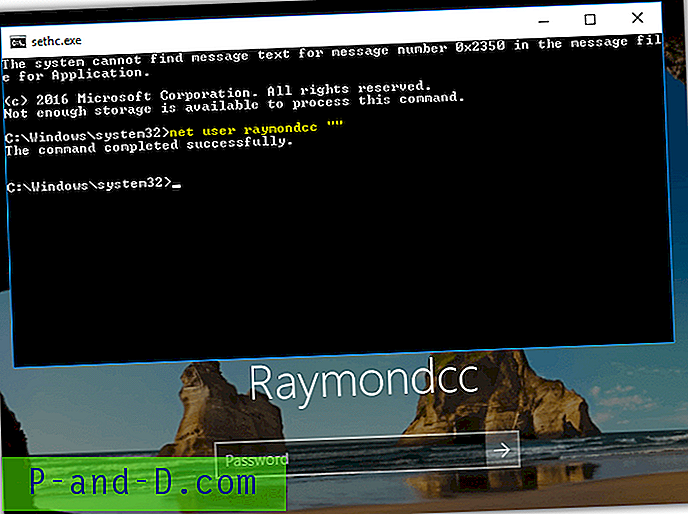
6. Teraz wystarczy kliknąć pole hasła, opcjonalnie wpisać nowe hasło, jeśli zostało utworzone, i nacisnąć klawisz Enter, aby się zalogować.
7. Ten ostatni krok jest opcjonalny, ale zalecany, jeśli inni użytkownicy mają dostęp do komputera. Uruchom system z instalacyjnego dysku DVD systemu Windows i ponownie otwórz wiersz polecenia za pomocą Shift + F10. Wpisz następujące dane, używając tej samej litery dysku, co w kroku 2:
RE:
CD Windows \ System32
Skopiuj Sethc.exe.bak Sethc.exe
Naciśnij klawisz Y, aby potwierdzić zastąpienie i zamknąć okno konfiguracji, aby ponownie uruchomić komputer.
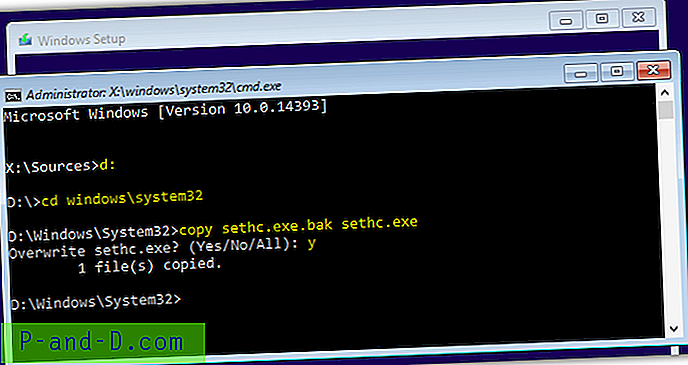
To przywraca oryginalny plik wykonywalny Sethc, więc nikt inny nie może powodować problemów, wywołując wiersz polecenia podczas logowania. Jeśli użyłeś innej metody, takiej jak Live Linux lub dysk CD z naprawą / narzędziem, po prostu zamień plik wykonywalny Sethc na oryginalny.
Ta sztuczka istnieje od wieków i działa, ponieważ system Windows korzysta z funkcji ułatwień dostępu na ekranie logowania. Naciśnięcie klawisza Shift 5 razy powoduje wyświetlenie opcji Sticky Keys lub Shift + Alt + PrintScreen oferuje włączenie wysokiego kontrastu. Jeśli zamienisz program uruchamiający klawisze skrótów ułatwień dostępu (Sethc.exe) na Cmd.exe, po naciśnięciu tych klawiszy uruchomi się wiersz polecenia. Nikt jeszcze nie jest zalogowany, więc uprawnienia administratora nie mają zastosowania.
Uwaga końcowa: należy pamiętać, że zmiana hasła przy użyciu jednej z tych metod powinna być ostatecznością. Wymuszenie zmiany hasła w ten sposób spowoduje, że zaszyfrowane dane, takie jak wiadomości e-mail, pliki i hasła internetowe, będą nieczytelne, ponieważ będą one teraz chronione przez nieprawidłowe hasło. Aby spróbować zachować tego rodzaju dane, lepszym rozwiązaniem może być najpierw narzędzie do łamania haseł do kont.
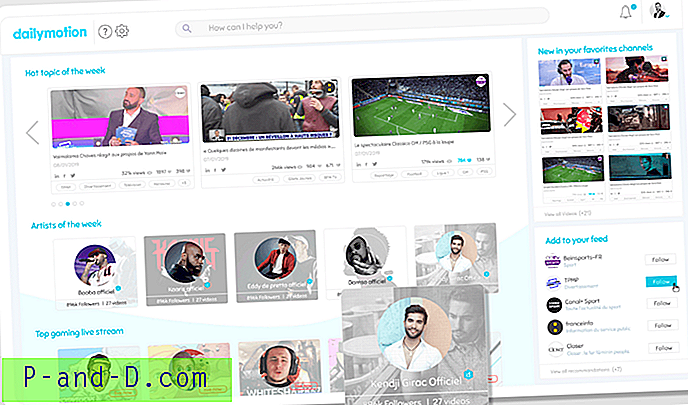

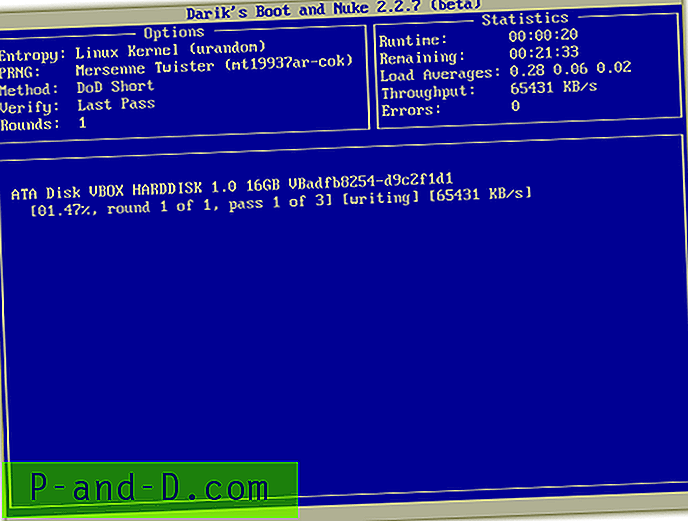
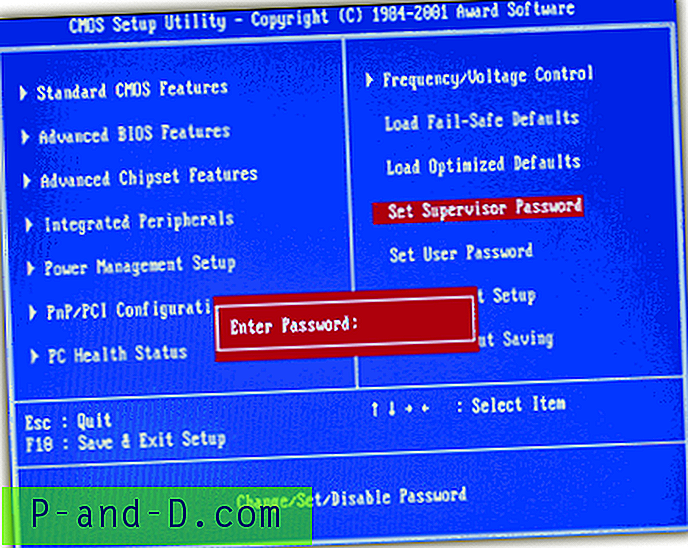
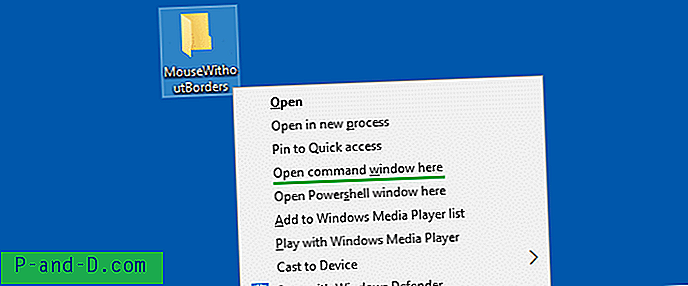
![Klawisz akceleratora właściwości ustawiony na „o” zamiast „r” [Menu prawym przyciskiem myszy]](http://p-and-d.com/img/microsoft/396/properties-accelerator-key-set-o-instead-r.jpg)