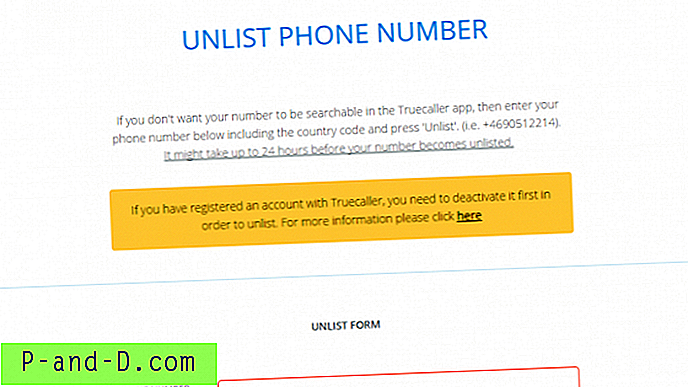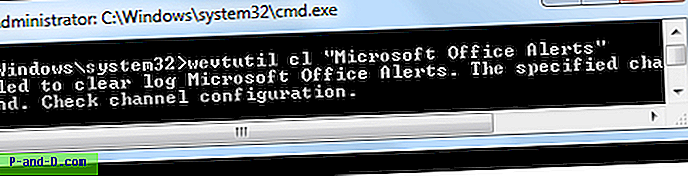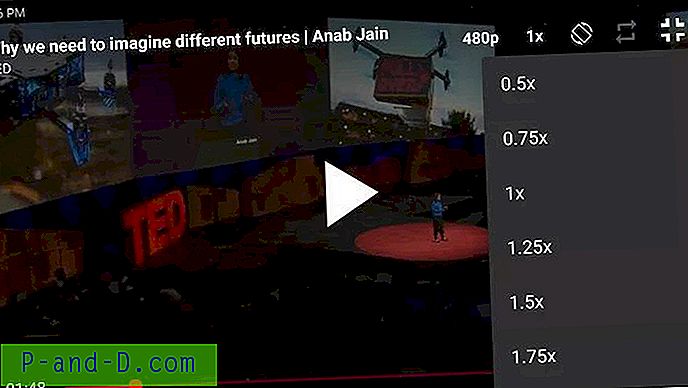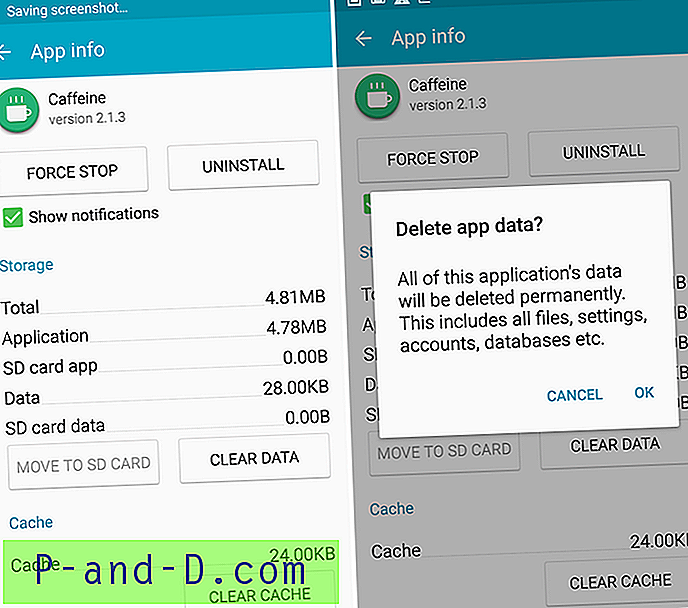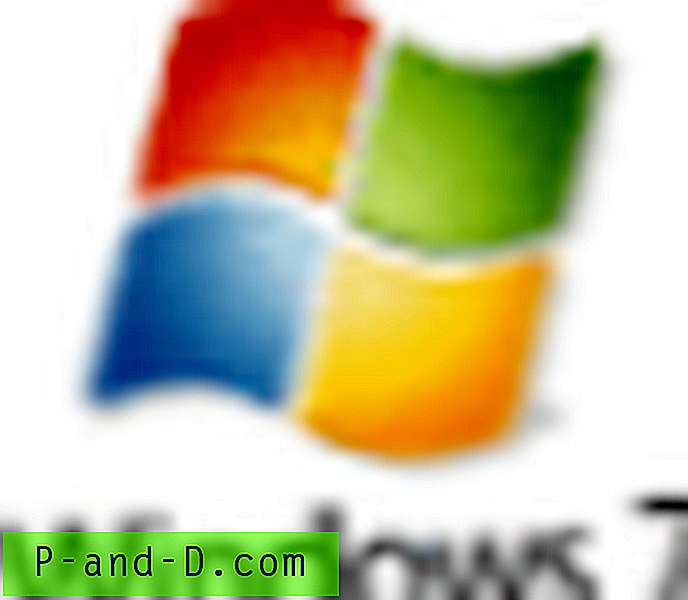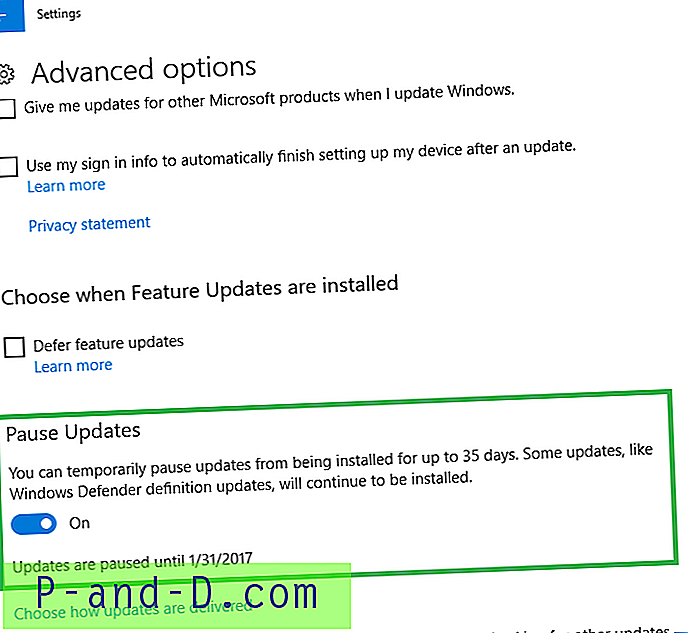W płycie głównej komputera znajduje się niewielka bateria, która utrzymuje zegar komputera nawet wtedy, gdy komputer jest wyłączony. Kiedy bateria się wyczerpie, zaczniesz widzieć komunikaty o błędach, takie jak „ Zła suma kontrolna CMOS systemu - użyto konfiguracji domyślnej ” podczas uruchamiania komputera oraz data i czas przywracane do domyślnej daty producenta systemu BIOS. Nadal możesz uruchomić komputer, naciskając przycisk, aby wznowić proces rozruchu, a system Windows załaduje się normalnie.

Problemy zaczynają się, gdy zaczniesz korzystać z komputera, w którym czas utworzenia, modyfikacji i dostępu do plików i folderów zostanie pomieszany, e-maile wysłane i odebrane w oprogramowaniu klienta poczty e-mail są oznaczone znacznie starszą datą, w wyniku czego wiadomości przesunięte na dół, wszystkie bezpieczne strony HTTPS nie ładują się w przeglądarce, okresy próbnego testowania oprogramowania mogą natychmiast wygasnąć, itp. Windows posiada funkcję automatycznej synchronizacji czasu, aby utrzymać dokładność zegara komputera, ale niestety jest zaplanowane tylko biegać raz w tygodniu.
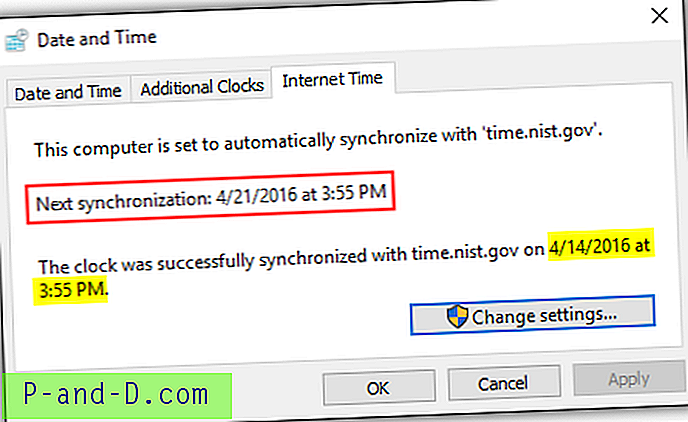
Wymiana zintegrowanej baterii na płycie głównej rozwiąże problem i jest właściwie dość łatwa do wykonania na komputerach stacjonarnych, ale na laptopach bateria jest często trudniejsza do osiągnięcia. Jeśli nie chcesz rozbierać na części, oto kilka sposobów automatycznej synchronizacji zegara komputera podczas uruchamiania systemu Windows, dzięki czemu nie musisz pamiętać, aby przejść do opcji Ustawienia czasu w Internecie i ręcznie kliknąć przycisk Aktualizuj teraz za każdym razem włączasz komputer. 1. Wymiar 4
Dimension 4 jest prawdopodobnie najpopularniejszym oprogramowaniem do korekcji czasu dla komputerów z systemem operacyjnym Windows. Jest bezpłatny do użytku osobistego, ale użytkownicy komercyjni będą musieli kupić licencję za 10 USD każda. W Dimension 4 podoba nam się to, że zawiera ogromną listę serwerów czasu, które mogą ładować program przy starcie systemu Windows za pośrednictwem usług, raz synchronizować czas, a następnie automatycznie wychodzić z programu. Poza tym, jeśli serwer czasu ulegnie awarii, może automatycznie ponawiać próbę następnego serwera, dopóki nie uzyska synchronizacji czasu pracy.
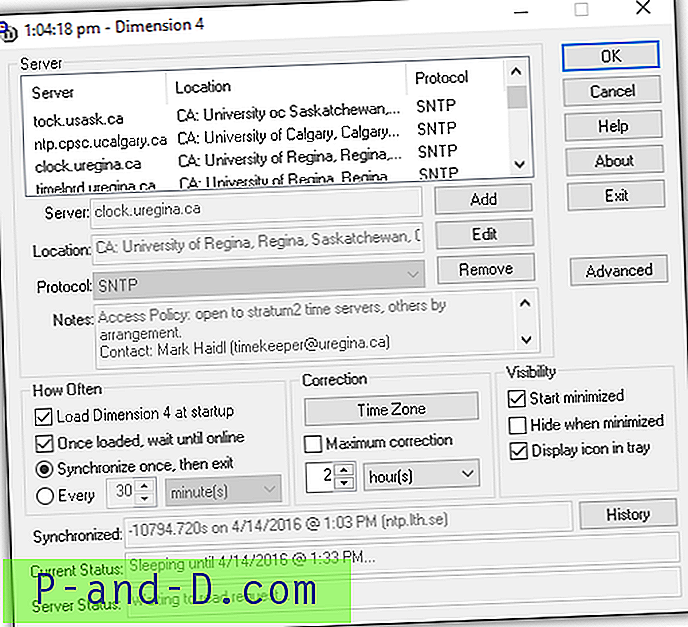
Jeśli chcesz użyć Dimension 4 do automatycznej synchronizacji czasu komputera podczas uruchamiania systemu Windows, musisz pamiętać o kilku ustawieniach. Przede wszystkim kliknij przycisk Ustawienia w programie. Następnie musisz włączyć następujące opcje, zaznaczając pole wyboru:
- Załaduj wymiar 4 przy uruchomieniu
- Po załadowaniu poczekaj na połączenie z Internetem
- Zsynchronizuj raz, a następnie zakończ
W obszarze korekty odznacz pole „ Maksymalna korekta ”, w przeciwnym razie nie będzie działać. To ustawienie maksymalnej korekty zaktualizuje czas tylko wtedy, gdy czas na komputerze mieści się w określonym zakresie czasu. Pamiętaj, że po zamknięciu programu nadal będzie uruchomiony proces d4.exe, ale zajmuje on bardzo mało pamięci przy zaledwie 500 KB.
Pobierz Dimension 4
2. Synchronizacja czasu
Time-Sync to kolejne bezpłatne oprogramowanie do korekcji czasu systemu Windows, które instaluje się i działa jako usługa. Jest dość podobny do Dimension 4, ale jest znacznie prostszy z mniejszą liczbą opcji. Po zainstalowaniu Time-Sync domyślnie jest skonfigurowany do uruchamiania przy starcie systemu Windows i automatycznie wykonuje synchronizację czasu po uruchomieniu usługi. Możesz to sprawdzić na karcie Protokół.
Na karcie Ustawienia można skonfigurować włączenie rejestrowania zdarzeń i zmianę interwału aktualizacji. Interwał aktualizacji zawiera wybór tak szybko, jak co pół minuty do raz dziennie. Jeśli więc komputer ma problemy z baterią i nie utrzymuje czasu, wybierz „Synchronizuj codziennie”, aby program niepotrzebnie nie synchronizował czasu. Time-Sync obsługuje do 5 serwerów czasu, które można skonfigurować w zakładce Ustawienia. Korzysta z pierwszego serwera z listy i automatycznie podejmuje próbę następnego, gdy zawiedzie.
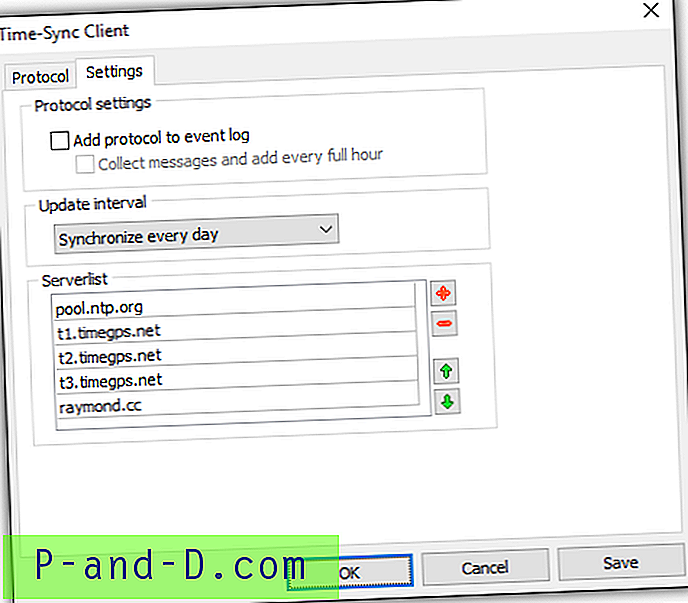
Podczas gdy Time-Sync nie ma opcji automatycznego zamykania programu po udanej synchronizacji czasu, plik wykonywalny TimeSyncServiceClient.exe działający w tle zajmuje tylko 532 KB pamięci.
Pobierz Time-Sync
3. Neutron
Jeśli wolisz prostsze narzędzie, które po prostu sprawdza aktualny czas na serwerze i automatycznie dostosowuje zegar bez nadmiernego zamieszania, sprawdź Neutron. To, co wyróżnia Neutron, to niewielki rozmiar pliku (10 KB), jest przenośny, automatycznie ponawia próbę następnego serwera, gdy bieżący ulegnie awarii i ma możliwość automatycznej synchronizacji podczas uruchamiania. Co ważne, może również wyjść po zsynchronizowaniu czasu, aby nic nie działało w tle. Neutron to stare narzędzie z 2008 roku, ale nadal działa dobrze.
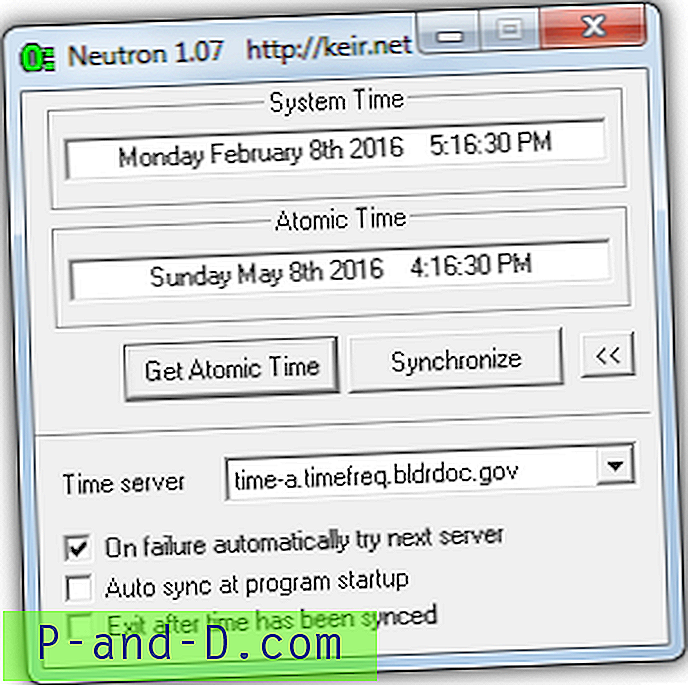
Chociaż Neutron może automatycznie sprawdzać dokładność czasu systemu podczas rozruchu, umieszczając go w folderze Autostart lub kluczu rejestru, wolimy bardziej eleganckie rozwiązanie, ustawiając Neutron jako uruchamiany jako zaplanowane zadanie. Ma to pewne zalety, takie jak omijanie ograniczeń UAC i uruchamianie dopiero po podłączeniu systemu do sieci, co jest lepsze, jeśli inicjalizacja karty sieciowej zajmuje kilka sekund. Oto jak to zrobić:
a) Pobierz Neutron, rozpakuj plik Zip i skopiuj folder Neutron do katalogu głównego dysku C:. Ścieżka do pliku wykonywalnego powinna wyglądać następująco:
C: \ Neutron \ Neutron.exe
b) Uruchom Neutron i kliknij strzałki w prawym dolnym rogu, aby otworzyć panel opcji. Zaznacz pola „ Automatyczna synchronizacja przy uruchomieniu programu ” i „ Wyjdź po zsynchronizowaniu czasu ”, a następnie zamknij Neutron.
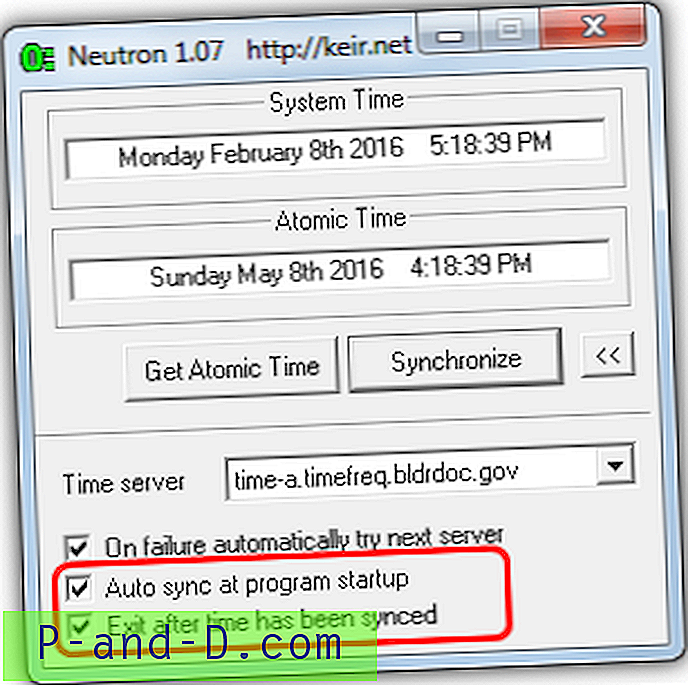
c) Aby uprościć proces, stworzyliśmy już zaplanowane zadanie do zaimportowania do harmonogramu zadań. Pobierz plik NeutronTime_Task.zip, wypakuj go i uruchom plik Create_NeutronTime_Task.bat . Użytkownicy bez uprawnień administratora będą musieli kliknąć prawym przyciskiem myszy i uruchomić jako administrator, w przeciwnym razie w skrypcie wystąpi błąd odmowy dostępu.
d) Gdy pojawi się pytanie, wpisz hasło do bieżącego konta użytkownika, jeśli konto nie ma hasła, po prostu naciśnij Enter.
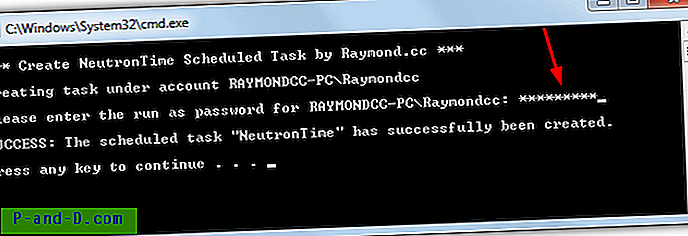
Nowe zadanie pojawi się w Harmonogramie zadań (taskschd.msc), który jest uruchamiany przy każdym uruchomieniu systemu i / lub inicjalizacji sieci. Neutron uruchomi się, zsynchronizuje czas i zamknie po 5 sekundach. Skrypt wsadowy polega na tym, że folder Neutron znajduje się w C :, jeśli chcesz zmienić lokalizację, edytuj plik NeutronTime.xml za pomocą Notatnika i zmień ścieżkę do Neutron.exe u dołu, a następnie (ponownie) uruchom plik wsadowy. Edytuj plik ustawień INI, aby dodać własne niestandardowe serwery czasu.
Uwaga: mieliśmy mały problem na jednym z naszych testowych komputerów, chociaż sam komputer mógł być przyczyną problemu, a nie Neutron. Synchronizacja zegara była zawsze wyłączona o 1 godzinę, ale wszystkie ustawienia strefy czasowej były prawidłowe. Jeśli otrzymasz to samo, kliknij zegar na pasku zadań> (Zmień) Ustawienia daty i godziny> Zmień strefę czasową (tylko Windows 7), wybierz inną strefę czasową z listy rozwijanej (upewnij się, że ma inny czas + lub -), a następnie zmień go z powrotem na swoją strefę czasową. To rozwiązało problem dla nas.
4. Synchronizuj zegar podczas uruchamiania z czasem systemu Windows
Jak wspomnieliśmy, system Windows może automatycznie ponownie zsynchronizować czas i robi to przy użyciu zaplanowanego zadania uruchamianego raz w tygodniu, co nie jest zbyt przydatne, jeśli trzeba ponownie synchronizować zegar przy każdym uruchomieniu komputera. Rozwiązaniem jest uruchomienie usługi Czas systemu Windows podczas rozruchu, która automatycznie zsynchronizuje czas, i można tego dokonać, tworząc nowe zaplanowane zadanie.
Windows 10 faktycznie robi to automatycznie i uruchomi usługę Czas za pośrednictwem zadania podczas rozruchu, więc ręczne utworzenie zadania dla tego systemu operacyjnego nie jest absolutnie konieczne. Odkryliśmy, że podczas testowania Windows 10 zsynchronizuje się podczas rozruchu tylko wtedy, gdy zegar systemowy jest obecnie nieprawidłowy o więcej niż 16 godzin. Jeśli potrzebujesz dokładniej zsynchronizować zegar, możesz również użyć tej metody. Użytkownicy systemu Windows 7 powinni coś zrobić przed utworzeniem zadania.
Napraw różnicę czasu jest zbyt wielkim błędem
Jeśli zegar nie działa o tygodnie, miesiące, a nawet lata, podczas próby synchronizacji czasu w systemie Windows 7 może wystąpić błąd z komunikatem „Windows nie może automatycznie zsynchronizować się z serwerem czasu, ponieważ różnica czasu jest zbyt duża. Zaktualizuj swój czas ręcznie ”.
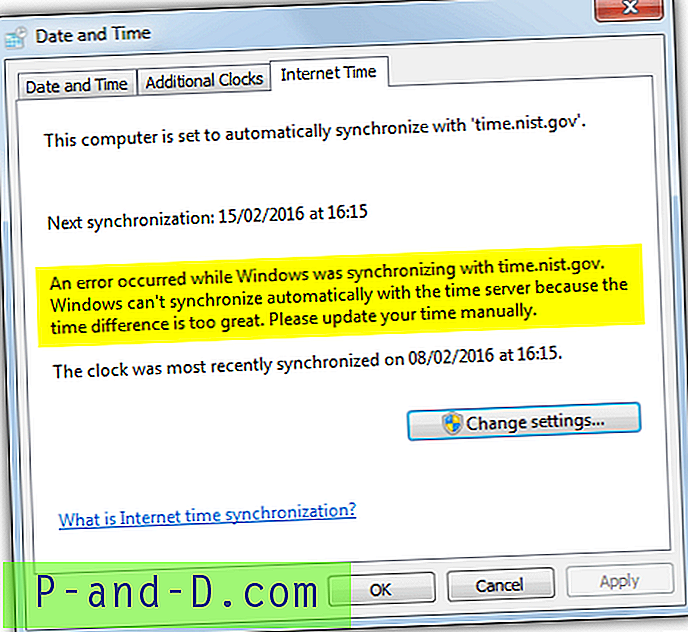
Błąd jest spowodowany ukrytym ustawieniem w systemie Windows, które pozwala zegarowi na ponowną synchronizację tylko wtedy, gdy różnica czasu jest mniejsza niż 15 godzin. Zwiększenie tego do czegoś większego wymaga edycji dwóch ustawień w rejestrze. Aby zmodyfikować rejestr, naciśnij Start, wpisz regedit i naciśnij Enter. Przejdź do następującej ścieżki:
HKEY_LOCAL_MACHINE \ SYSTEM \ CurrentControlSet \ Services \ W32Time \ Config
Poszukaj wartości rejestru MaxPosPhaseCorrection i MaxNegPhaseCorrection . Domyślną wartością szesnastkową dla każdego jest d2f0 (15 godzin), kliknij dwukrotnie i zmień obie wartości na FFFFFFFF, nowa wartość odpowiada 35 latom, więc każda zmiana czasu mniejsza niż ta zostanie zaakceptowana w przyszłości.
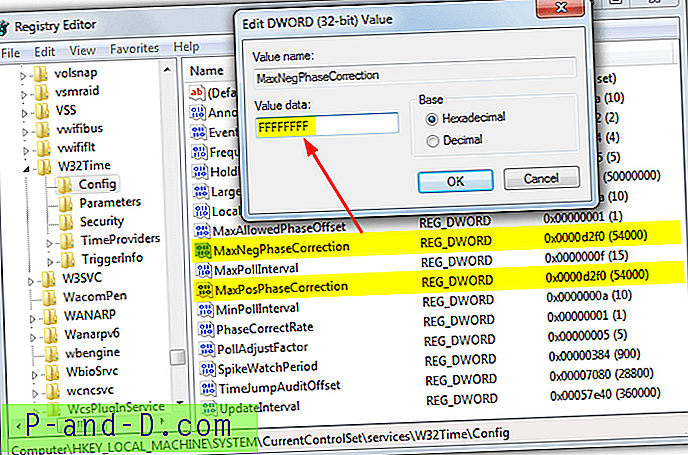
Możesz również pobrać ten gotowy plik .reg i uruchomić go, aby wprowadzić zmiany, jeśli nie chcesz samodzielnie edytować rejestru systemu Windows.
Utwórz zaplanowane zadanie systemu Windows
Podobnie jak powyższe narzędzie Neutron, możesz utworzyć nowe zaplanowane zadanie, importując już wykonane, chociaż w tym przypadku uruchomi on usługę Czas systemu Windows, zsynchronizuje czas, a następnie usługa zatrzyma się ponownie po zakończeniu.
W tym celu pobierz plik WindowsTimeSync.zip i rozpakuj go. Uruchom plik wsadowy Create_WindowsTimeSync_Task, pamiętając o kliknięciu prawym przyciskiem myszy i uruchom jako administrator, jeśli nie masz pełnych uprawnień. Nowe zadanie o nazwie WindowsTimeSync pojawi się w Harmonogramie zadań, które będzie uruchamiane przy każdym uruchomieniu lub ręcznym włączeniu karty sieciowej.
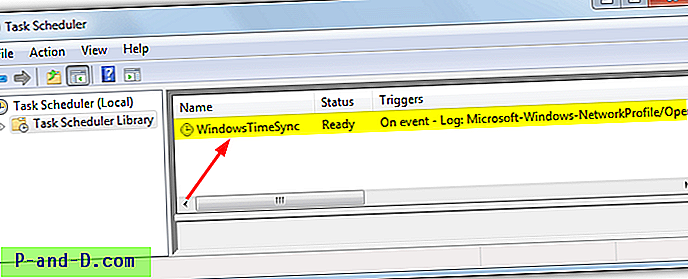
Wadą korzystania z usługi Czas systemu Windows jest czasem serwer czasu Internetu, który nie synchronizuje zegara. Narzędzia innych firm, o których wspomnieliśmy w tym artykule, rozwiązują problem, automatycznie próbując zsynchronizować się z innym serwerem, gdy domyślny nie powiedzie się, ale Windows Time zawiedzie, jeśli nie będzie mógł skontaktować się z domyślnym serwerem czasu.
Upewnij się, że usługa Czas systemu Windows nie jest wyłączona
Aby zadanie czasu internetowego działało, musisz upewnić się, że sama usługa nie jest wyłączona, co będzie, jeśli synchronizacja czasu internetowego nie zostanie ustawiona raz w tygodniu. Aby upewnić się, przejdź do Panelu sterowania> Data i godzina> karta Czas internetowy> Zmień ustawienia i upewnij się, że zaznaczono „Synchronizuj z internetowym serwerem czasu”. Kliknij przycisk OK, aby potwierdzić.
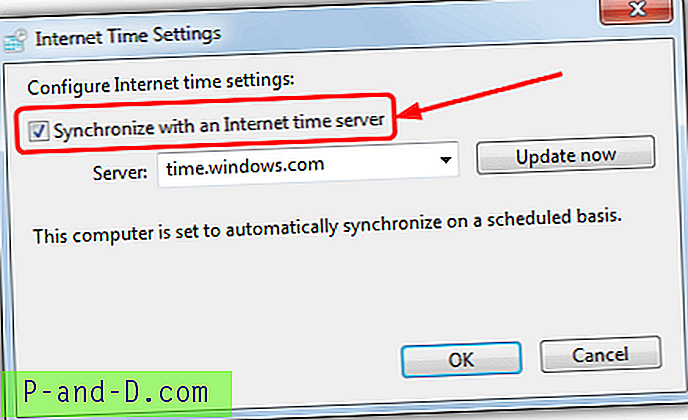
Korzystanie z bardziej niezawodnego serwera czasu
Ponieważ serwery czasu systemu Windows dostarczane przez firmę Microsoft nie są w 100% niezawodne, możliwe jest, że serwer nie będzie odpowiadał lub wystąpiły błędy przekroczenia limitu czasu podczas synchronizacji. Jest to bardziej prawdopodobne, jeśli mieszkasz poza Stanami Zjednoczonymi, ponieważ wszystkie serwery czasu systemu Windows są oparte na Stanach Zjednoczonych. Aby uzyskać bardziej niezawodny serwer czasu, najlepiej użyć takiego, który jest bliżej miejsca zamieszkania.
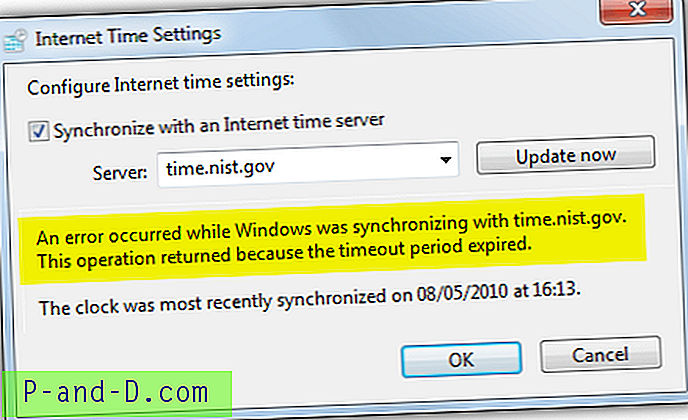
Projekt NTP Pool to usługa z prawie czterema serwerami czasu dostępnymi na całym świecie. Ogólny globalny adres pool.ntp.org działa dla wszystkich i próbuje zsynchronizować się z serwerem w Twojej okolicy, ale lepiej jest ręcznie wybrać najbliższe serwery:
a) Odwiedź witrynę projektu NTP Pool i kliknij link do swojego regionu po prawej stronie strony na liście aktywnych serwerów.
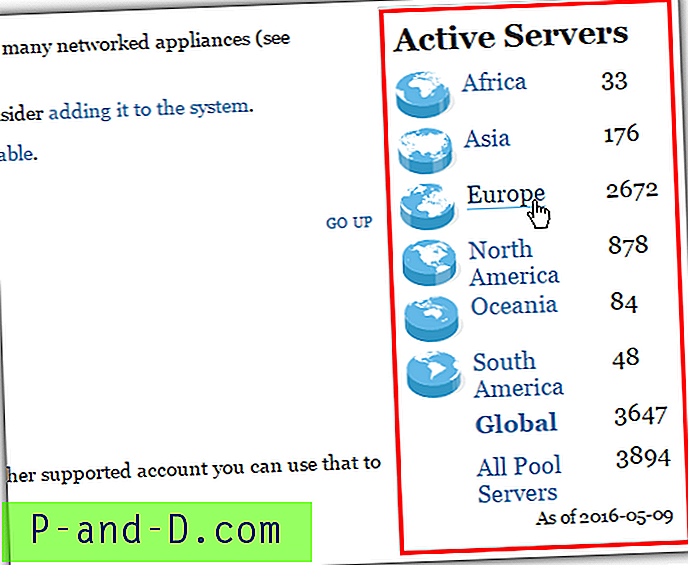
b) Na stronie regionu zlokalizuj swój kraj lub kraj najbliższy Ciebie i sprawdź, ile serwerów jest w nawiasach. Jeśli liczba jest niska (liczby pojedyncze), wybierz najbliższy kraj z wyższą liczbą. Zanotuj adres serwera ( xx.pool.ntp.org ), w USA jest to us.pool.ntp.org, w Malezji jest tylko jeden serwer, więc bliską alternatywą z rozsądną liczbą byłoby Singapur (sg.pool. ntp.org).
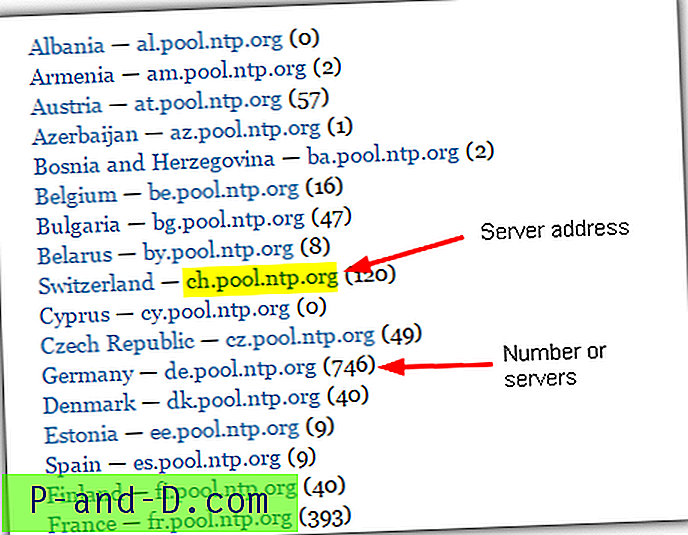
c) Aby zmienić domyślny serwer czasu w systemie Windows na serwer puli NTP, wybierz Panel sterowania> Data i godzina> karta Czas w Internecie> Zmień ustawienia. Upewnij się, że opcja Synchronizuj jest zaznaczona i wprowadź adres serwera Pool w polu, a następnie kliknij OK.
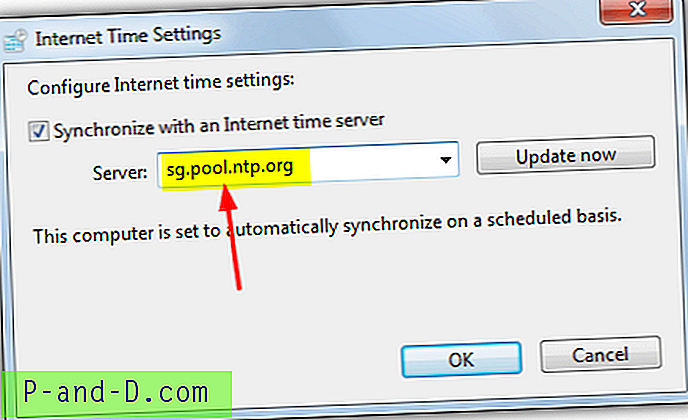
Gdy system Windows próbuje zsynchronizować czas zgodnie z harmonogramem lub naciskając przycisk Aktualizuj teraz, lokalne serwery puli NTP będą teraz używane do synchronizacji, co powinno być szybsze i bardziej niezawodne, powodując mniej błędów z usługi Czas systemu Windows. Jest to zalecane dla wszystkich wersji systemu Windows, ponieważ wszystkie używają tych samych serwerów czasu, w tym Windows 10.
Upewnij się, że Twój komputer ma właściwą strefę czasową
Oprócz synchronizacji zegara z odpowiednią godziną i datą, innym ważnym ustawieniem w systemie Windows, aby upewnić się, że synchronizacja jest poprawna, jest odpowiednia strefa czasowa. Jeśli mieszkasz na przykład w Europie, a strefa czasowa jest ustawiona na USA, zegar może być wyłączony nawet o 10 godzin. Upewnij się, że masz właściwą strefę czasową w stosunku do swojej lokalizacji, rozwiąże problem.
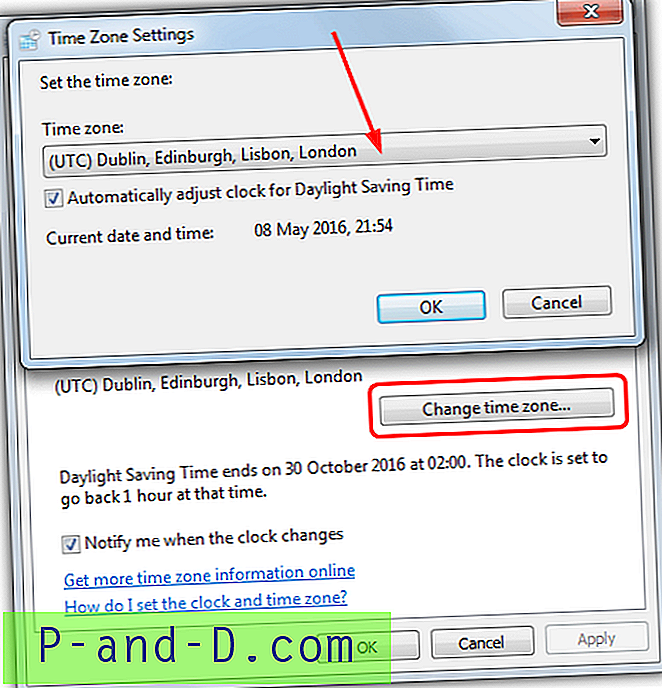
Kliknij prawym przyciskiem myszy zegar w zasobniku i wybierz Dostosuj datę / godzinę, użytkownicy systemu Windows 7 będą musieli dodatkowo nacisnąć przycisk Zmień strefę czasową. Kliknij menu rozwijane i znajdź odpowiednią strefę czasową dla swojego obszaru, a także upewnij się, że opcja czasu letniego jest włączona, jeśli twój kraj używa czasu letniego.