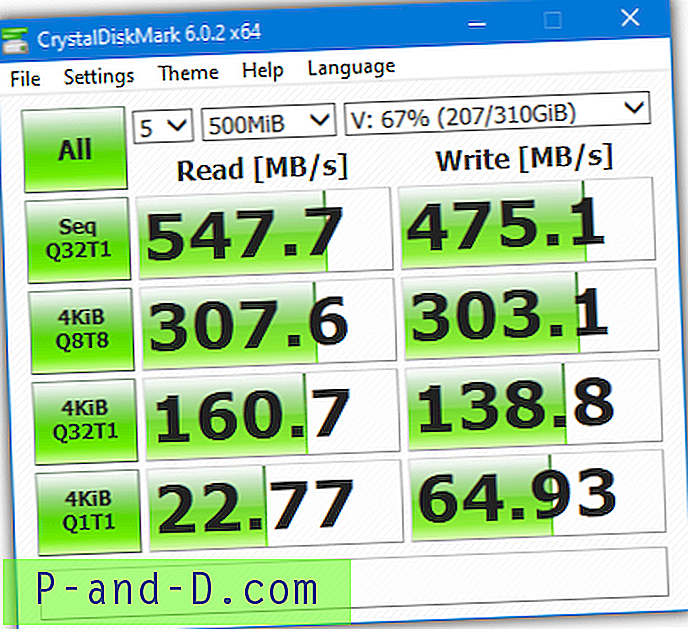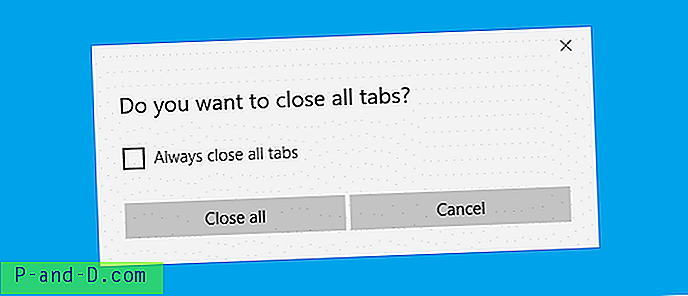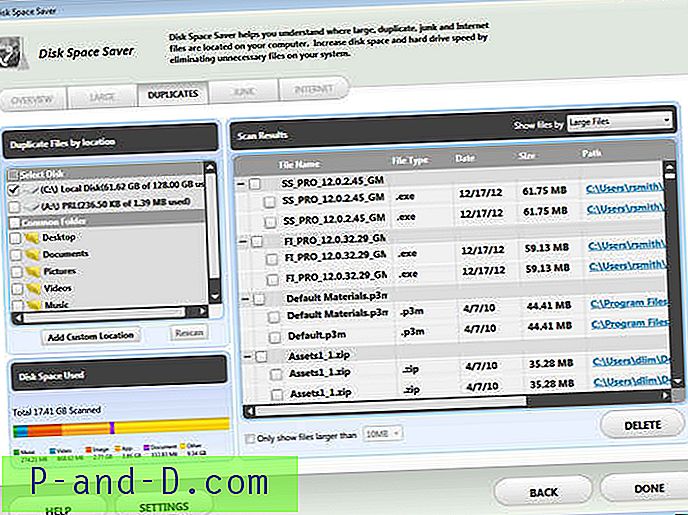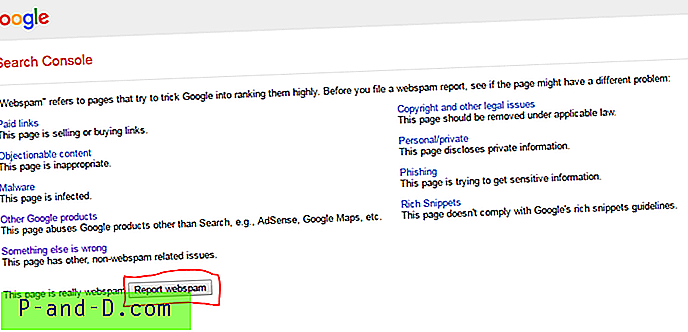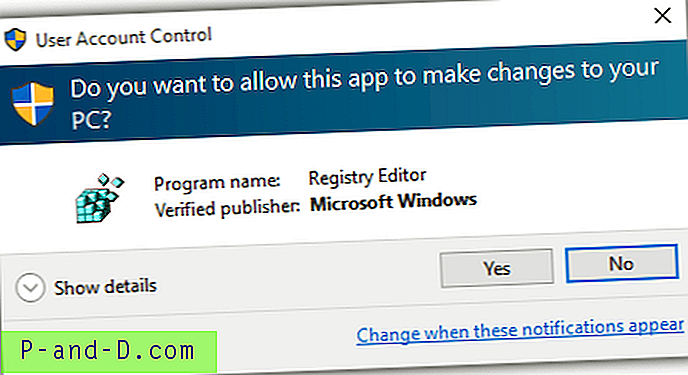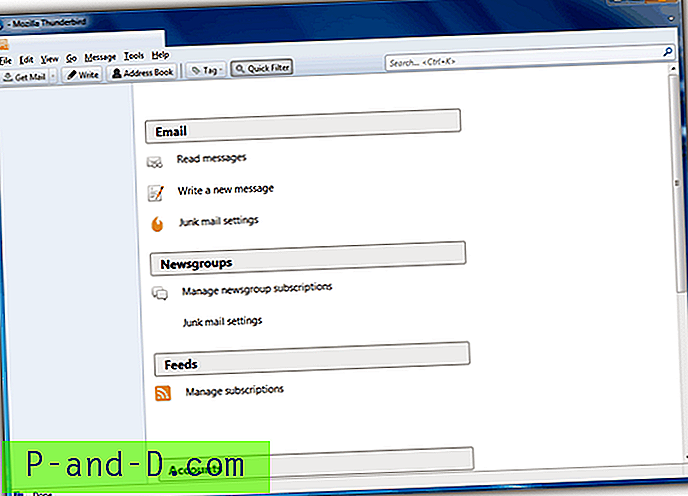System Windows 10 jest już dostępny od jakiegoś czasu i był oferowany jako bezpłatna aktualizacja dla użytkowników Windows 7 i 8 przez pierwszy rok. Nawet po tym Windows 7 jest nadal najczęściej używanym systemem operacyjnym Windows. Windows 7 jest dostępny zarówno w wersjach 32-bitowych (x86), jak i 64-bitowych (x64) i ma wersje Home Basic, Home Premium, Professional, Ultimate i Enterprise. Tylko wersja Starter systemu Windows 7 nie ma wersji 64-bitowej.
Zarówno 32-bitowe, jak i 64-bitowe wersje 5 dostępnych konsumenckich wersji systemu Windows 7 z łatwością mieszczą się na jednowarstwowym dysku DVD. Zamiast tego Microsoft wypuścił każdą wersję jako osobny dysk, a każda z nich ma osobne 32-bitowe i 64-bitowe DVD. To 9 różnych płyt DVD, jeśli chcesz mieć wszystkie wersje systemu Windows 7. Wszystkie znajdują się na każdym dysku DVD, ale są ukryte przed plikiem \ Sources \ ei.cfg, usuń je i wszystko o tej samej architekturze będzie dostępne, z wyjątkiem Enterprise.

Windows 64-bit jest preferowaną opcją, ponieważ natywnie wykorzystuje więcej niż 4 GB pamięci i może pomóc zwiększyć wydajność aplikacji w 64-bitowych wersjach, takich jak 64-bitowe przeglądarki internetowe. Chociaż obecnie 32-bitowe wersje systemu Windows zanikają, nadal są bardzo przydatne do instalacji w systemach o niskiej pamięci, niższym lub starszym sprzęcie i działają idealnie dobrze, o ile nie używasz oprogramowania wymagającego dużej ilości pamięci.
W przeciwieństwie do systemu Windows 10, który ma podwójną opcję dysku instalacyjnego x86 i x64 dostępnego za pomocą narzędzia Media Creation Tool, system Windows 7 nigdy oficjalnie nie posiadał wersji 32-bitowej i 64-bitowej na tym samym dysku. Jest całkiem możliwe, aby utworzyć go samodzielnie i mieć wszystkie 9 wersji konsumenckich na tym samym dysku DVD lub USB flash. Wszystko czego potrzebujesz to 32-bitowe i 64-bitowe pliki ISO systemu Windows 7 oraz oprogramowanie do tego. Oto trzy sposoby tworzenia własnych w jednym nośniku instalacyjnym Windows 7 x86 i x64. 1. WinAIO Maker Professional
Twórca WinAIO Maker Professional, Josh Cell Softwares, udostępnia także inne przydatne bezpłatne narzędzia, takie jak Advanced Tokens Manager i WinUSB Maker. Ten program jest tak prosty, jak to tylko możliwe i wymaga ciężkiej pracy od utworzenia uniwersalnego nośnika instalacyjnego Windows x86 i x64.
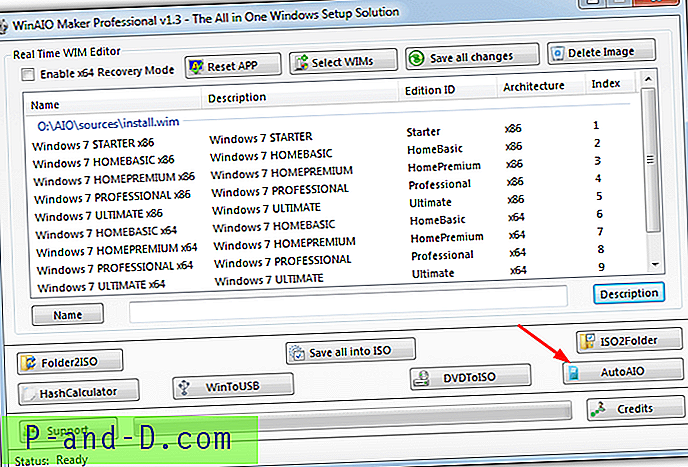
Aby utworzyć obraz ISO wszystko w jednym, kliknij przycisk AutoAIO, wyszukaj folder roboczy, w którym zostanie utworzony ISO, a następnie dodaj ISO ISO x86 i x64 Windows 7. Plik ei.cfg, który ogranicza wersje na dysku, zostanie automatycznie usunięty podczas procesu. Opcja Włącz tryb odzyskiwania x64 jest przydatna, ponieważ bez niej nie będzie można korzystać z opcji odzyskiwania systemu Windows w systemie 64-bitowym. Zaznaczenie tego pola spowoduje utworzenie menu rozruchu z dodaną opcją 64-bitową. Kliknij Rozpocznij kompilację i poczekaj kilka minut na utworzenie ISO.
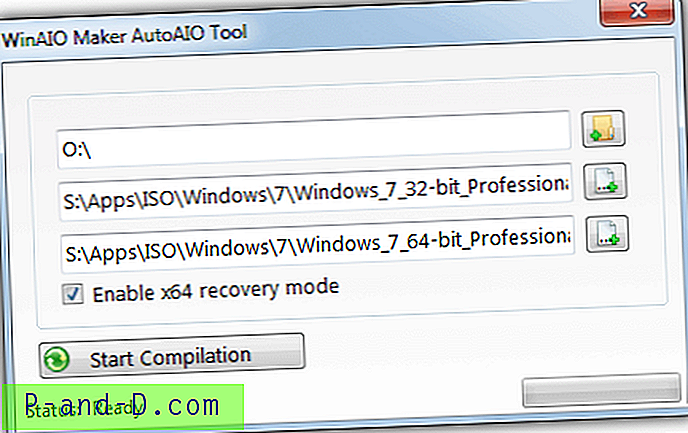
Oprócz łatwości użycia, tworzenie multimediów typu „wszystko w jednym” za pomocą WinAIO Maker Professional ma dwie inne zalety w porównaniu z ręcznym wykonywaniem. Po pierwsze, możesz wybrać opcję odzyskiwania 32-bitowego i 64-bitowego na tym samym dysku. Po drugie, możesz także przeprowadzić instalację naprawczą zarówno dla systemów 32-bitowych, jak i 64-bitowych (chociaż opcja instalacji naprawy 64-bitowej nie zadziałała podczas testowania). W przypadku metod ręcznych jest to albo x86, albo x64, dodanie obu to mnóstwo dodatkowej pracy.
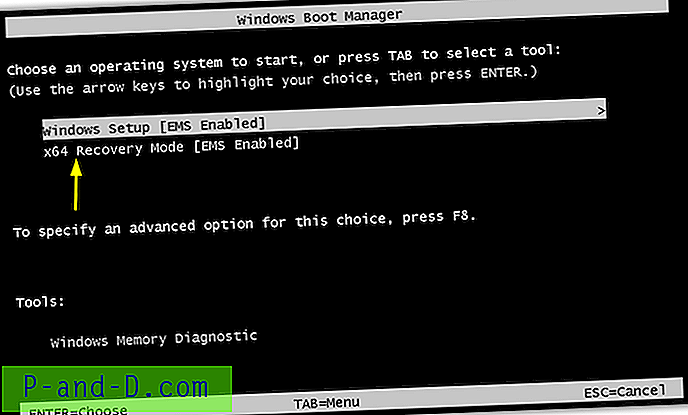
Program WinAIO Maker jest o wiele bardziej wydajny niż tworzenie pliku ISO wszystko w jednym, ponieważ może usuwać określone wersje systemu Windows z pliku WIM. Na przykład, jeśli wiesz, że nie będziesz potrzebować systemu Windows 7 Home Basic lub Starter, można je usunąć z obrazu. Może jednak zaoszczędzić tylko kilkaset megabajtów, więc zalecamy pozostawienie wszystkich 9 wersji.
Dostępnych jest kilka innych bardzo przydatnych narzędzi, takich jak tworzenie ISO z folderu lub rozpakowywanie folderu do ISO, kalkulator skrótu MD5 / SHA1 / CRC32 oraz opcja tworzenia ISO z DVD. Drugim wbudowanym narzędziem, które jest dość cenne, jest WinToUSB, który może zapisać dowolny rozpakowany folder nośnika instalacyjnego systemu Windows lub nowy wszystko w jednym na dysku flash USB.
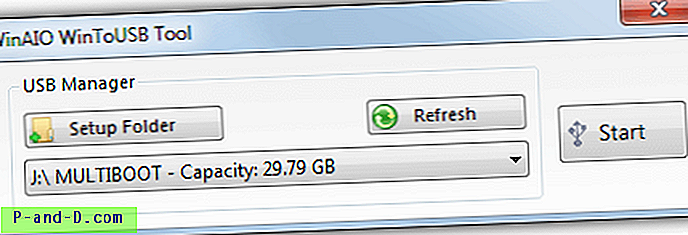
WinAIO Maker Professional jest samodzielnym przenośnym plikiem wykonywalnym, ale wymaga .NET Framework 3.5, Windows 8 i 10 użytkownicy będą musieli zainstalować go z Opcjonalnych funkcji.
Pobierz WinAIO Maker Professional
2. Utwórz ISO X86 / X64 za pomocą Microsoft ImageX i interfejsu użytkownika GUI
Ręczna metoda tworzenia zintegrowanego systemu Windows 7 ISO w wersji 32-bitowej i 64-bitowej polega na użyciu narzędzia wiersza polecenia. ImageX jest częścią zestawu zautomatyzowanej instalacji systemu Windows (WAIK) i może tworzyć lub edytować obrazy WIM. Większość stron internetowych pokazujących metodę ImageX nakazuje pobranie WAIK, aby uzyskać narzędzie ImageX o rozmiarze ponad 1 GB. Chociaż można uniknąć instalowania tylko 54 MB narzędzi do wdrażania, istnieje łatwiejszy sposób.
Mały program o nazwie GImageX jest nakładką na ImageX. Wymagane pliki DLL i SYS są już zawarte w systemie Windows, więc nie ma potrzeby pobierania WAIK. Co więcej, dzięki narzędziu GImageX nie musisz używać wiersza polecenia, aby łączyć wydania razem. Do tej metody wymagane są dwa inne narzędzia: archiwizator 7-Zip i narzędzie do tworzenia systemu Windows ISO. Do tego użyjemy DXTool.
1. Kliknij prawym przyciskiem myszy 32-bitowy (x86) ISO i wybierz 7-Zip> Wyodrębnij pliki… Wyszukaj ścieżkę do wyodrębnienia ISO, zaznacz pole poniżej i utwórz nowy folder X86. W przypadku 64-bitowego ISO (x64) wybierz ścieżkę i utwórz folder o nazwie AIO.
Przejdź do \ AIO \ Sources i usuń ei.cfg, aby wszystkie wersje systemu Windows były dostępne na ekranie wyboru systemu operacyjnego.
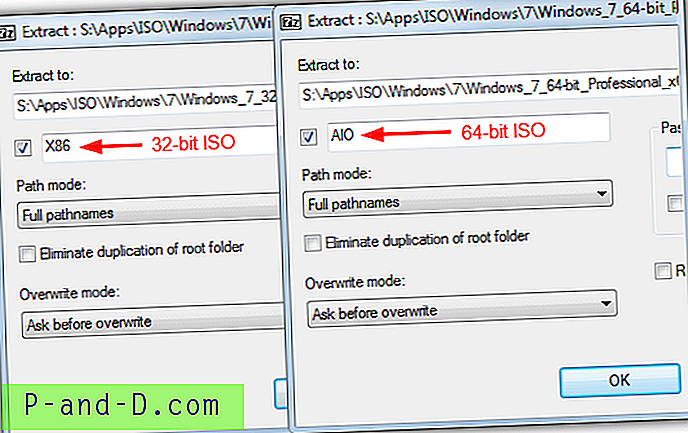
2. Pobierz GImageX i rozpakuj go. Uruchom wersję 32-bitową lub 64-bitową zgodnie z bieżącym systemem operacyjnym.
3. Przejdź do zakładki Eksportuj, a w przypadku Source WIM przejdź do folderu X86 \ Sources i kliknij dwukrotnie Install.WIM. Dla docelowego WIM znajdź i otwórz Install.WIM w AIO \ Sources.
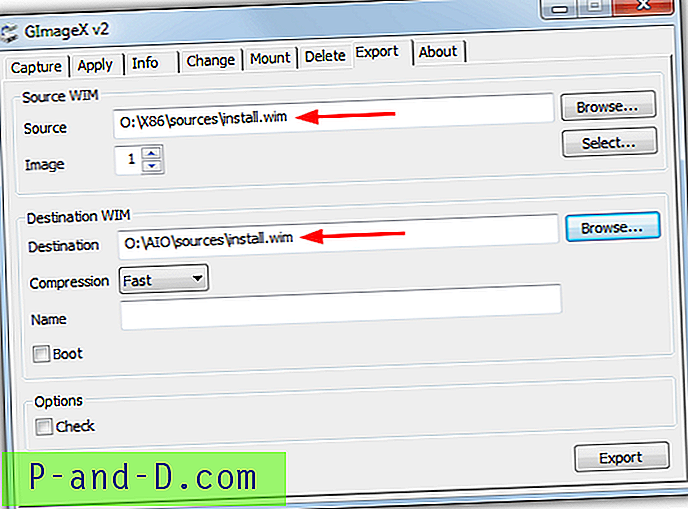
4. Numer źródłowy obrazu WIM to numer indeksu wewnątrz WIM dla wersji x86, którą chcesz dodać do jednego w jednym. Liczby są następujące:
Zdjęcie 1: Windows 7 Starter X86
Zdjęcie 2: Windows 7 Home Basic x86
Zdjęcie 3: Windows 7 Home Premium x86
Zdjęcie 4: Windows 7 Professional x86
Obraz 5: Windows 7 Ultimate x86
Ustaw obraz na liczbę, którą chcesz dodać, i naciśnij Eksportuj . Zrób to samo dla każdej kolejnej 32-bitowej wersji, którą chcesz dodać. Eksport zajmuje tylko kilka sekund. Możesz opcjonalnie dodać nazwę docelowego WIM, aby pasowała do numeru indeksu, ale tak naprawdę nie jest to konieczne. Zamknij GImageX po dodaniu wszystkich wymaganych wersji.
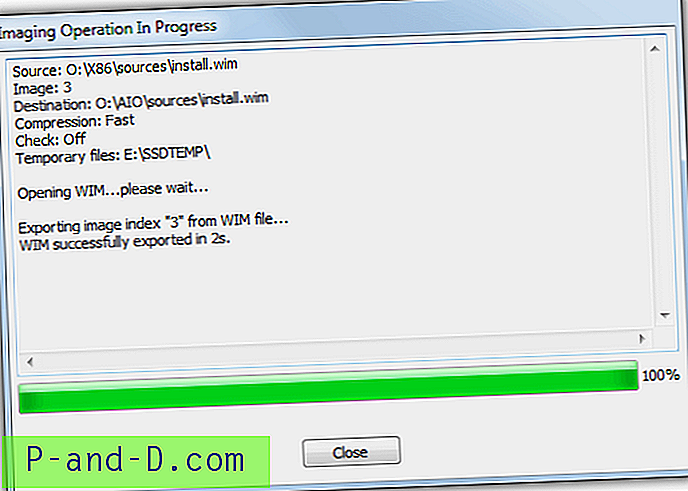
5. Pobierz DXTool i kliknij go dwukrotnie, aby skopiować narzędzie do folderu Windows i dodać niektóre opcje do menu Wyślij do. W Eksploratorze przejdź do folderu AIO, kliknij go prawym przyciskiem myszy> Wyślij do> GOscdimg.
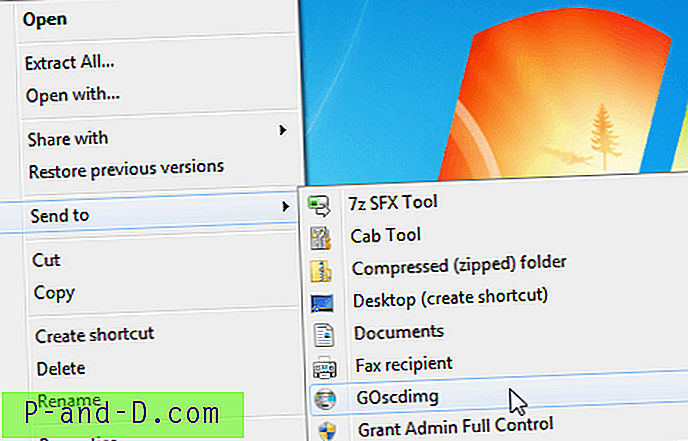
6. Po kilku sekundach ISO zostanie utworzone w tym samym miejscu, co folder AIO, zmień jego nazwę na coś lepszego, na przykład Windows7AIO. Aby usunąć narzędzie DXTool Send to shortcut, otwórz okno dialogowe Uruchom (Win + R) i wpisz DXTool / remove.
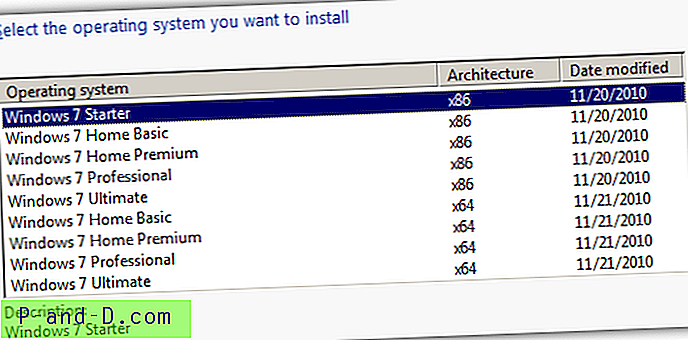
System Windows 7 wszystko w jednym ISO można nagrać na jednowarstwowy dysk DVD lub zapisać na dysku flash USB. Ta metoda jest oczywiście bardziej skomplikowana niż WinAIO Maker, więc nie jest tak naprawdę przeznaczona dla mniej doświadczonego użytkownika. Daje to jednak możliwość dodania tylko wybranych wersji 32-bitowych zamiast wszystkich naraz.
3. Ręcznie utwórz dysk All In One za pomocą Microsoft ImageX
Wspomnieliśmy, że możesz użyć wiersza polecenia z ImageX, aby ręcznie utworzyć dysk typu wszystko na jednym, ale wymaga to pobrania części pliku WAIK. Na szczęście istnieje narzędzie, które może pobrać tylko potrzebne części z Microsoft, co zmniejsza rozmiar pobierania do około 6 MB. Możliwe jest również użycie narzędzia DISM do eksportowania WIM, chociaż użyjemy ImageX.
Ponieważ powyższe metody oparte na GUI są znacznie łatwiejsze, jest to przeznaczone do celów informacyjnych i dla tych użytkowników, którzy lubią się uczyć lub robić rzeczy ręcznie.
1. Wyodrębnij ISO systemu Windows 7 x86 ISO i x64 ISO za pomocą 7-Zip, używając tych samych nazw folderów docelowych, co w kroku 1 powyżej (X86 i AIO). Przejdź do \ AIO \ Sources i usuń ei.cfg, aby odblokować wszystkie wersje systemu Windows dostępne na dysku.
2. Pobierz Get Waik Tools ze strony piekarnika, rozpakuj i uruchom, a następnie zaznacz pole Waik Tools dla Win 7 . Naciśnij Pobierz, a niezbędne pliki zostaną pobrane do podfolderu o nazwie Waik_3.
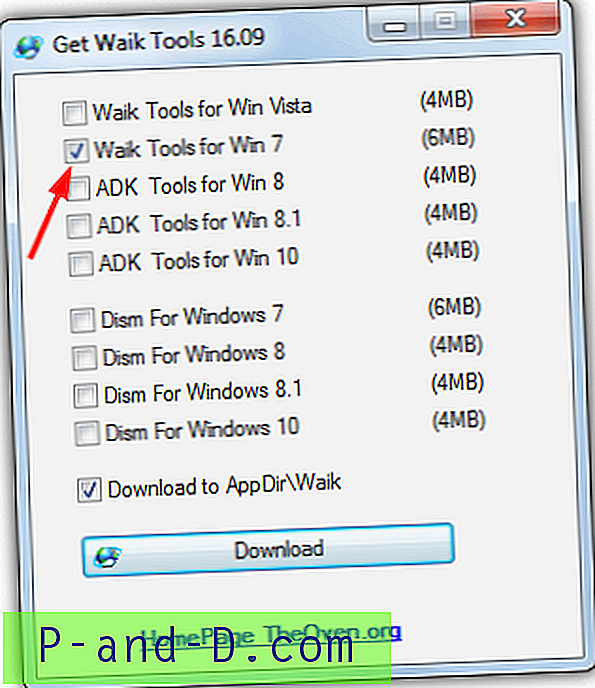
3. Otwórz wiersz polecenia i ustaw tymczasową zmienną środowiskową, aby wskazywała pliki WAIK. Będzie to [ścieżka] \ GetWaikTools \ Waik_3 \ amd64 lub [ścieżka] \ GetWaikTools \ Waik_3 \ x86 w zależności od bieżącej architektury systemu. Na przykład nasz folder Get Waik Tools znajduje się na pulpicie:
SET PATH = "C: \ Users \ Raymondcc \ Desktop \ GetWaikTools \ Waik_3 \ amd64"
4. Wpisz następujące polecenia jeden po drugim lub selektywnie wybierz, które wersje 32-bitowe mają zostać dodane do wszystkich w jednym obrazie. Dodaj własne ścieżki do folderów X86 i AIO zamiast [path].
Windows 7 Starter x86:
Imagex / Export [ścieżka] \ X86 \ Sources \ Install.wim 1 [ścieżka] \ AIO \ Sources \ Install.wim „Windows 7 STARTER (x86)”
Windows 7 Home Basic x86:
Imagex / Export [ścieżka] \ X86 \ Sources \ Install.wim 2 [ścieżka] \ AIO \ Sources \ Install.wim "Windows 7 HOMEBASIC (x86)"
Windows 7 Home Premium x86:
Imagex / Export [ścieżka] \ X86 \ Sources \ Install.wim 3 [ścieżka] \ AIO \ Sources \ Install.wim "Windows 7 HOMEPREMIUM (x86)"
Windows 7 Professional x86:
Imagex / Export [ścieżka] \ X86 \ Sources \ Install.wim 4 [ścieżka] \ AIO \ Sources \ Install.wim "Windows 7 PROFESSIONAL (x86)"
Windows 7 Ultimate x86:
Imagex / Export [ścieżka] \ X86 \ Sources \ Install.wim 5 [ścieżka] \ AIO \ Sources \ Install.wim "Windows 7 ULTIMATE (x86)"
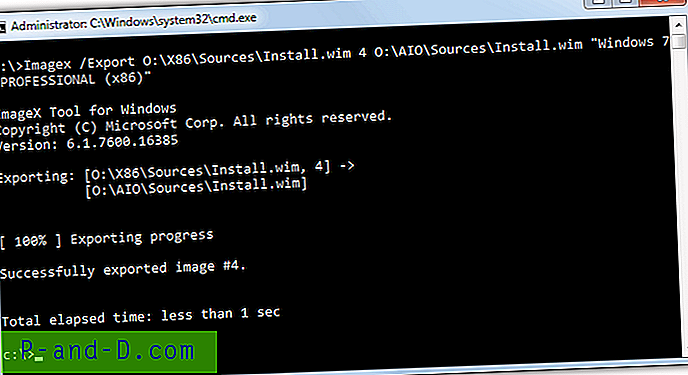
Wyeksportowane numery indeksów wewnątrz obrazu AIO WIM zostaną dołączone do istniejących 4, możesz to przetestować, uruchamiając „Imagex / Info [ścieżka] \ AIO \ Sources \ Install.wim [5 - 9]”.
5. Ostatnim krokiem jest utworzenie ISO za pomocą narzędzia Oscdimg z zestawu narzędzi WAIK. Zmień ścieżki do folderu AIO i lokalizacji zapisu pliku ISO, aby dopasować je do systemu.
Oscdimg -lWIN7AIO -m -u2 -bO: \ AIO \ boot \ etfsboot.com O: \ AIO \ O: \ Windows7AIO.iso
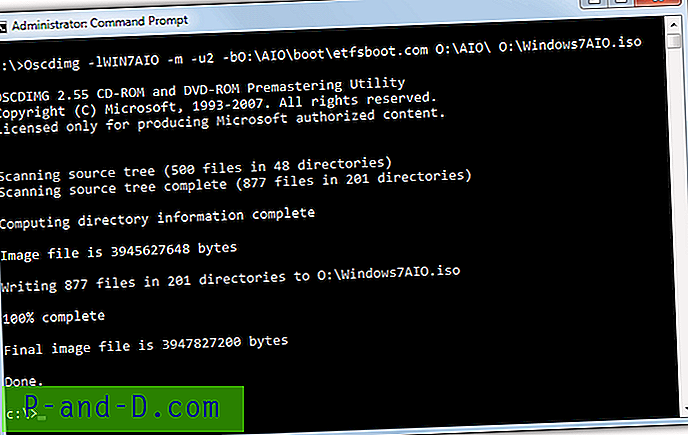
Argument -l jest etykietą DVD, a -b jest ścieżką do etfsboot.com, która ma umożliwić uruchomienie DVD. Ostatnim argumentem jest nazwa pliku i ścieżka do utworzonego obrazu ISO, który można zmienić na dowolny. Alternatywnie użyj DXTool z kroku 5 powyżej, który robi to samo.
Wskazówka: Powodem, dla którego połączyliśmy 32-bitowy system Windows 7 z 64-bitowym dyskiem, a nie na odwrót, jest włączenie opcji rozruchu odzyskiwania w 64-bitowym systemie Windows. Ponieważ większość instalacji systemu Windows jest prawdopodobnie 64-bitowa, ma to sens w odwrotnej kolejności. Opcje odzyskiwania 32-bitowego nie działają w systemie 64-bitowym i pojawia się następujący błąd. Jeśli chcesz mieć oba na tym samym dysku, użyj WinAIO Maker Professional, który może to zrobić jednym kliknięciem.
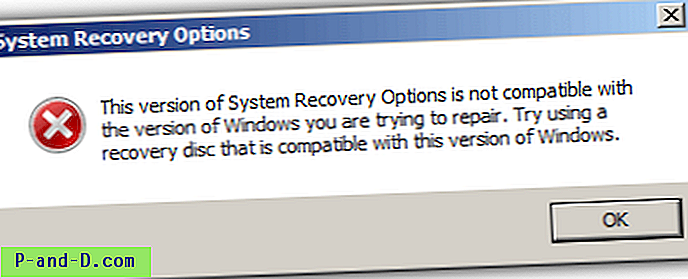
Aby zamiast tego mieć 32-bitowe opcje odzyskiwania, zamień proces i wyeksportuj z WIM x64 do WIM x86. Oznacza to wyodrębnienie 32-bitowego systemu Windows 7 do folderu AIO i 64-bitowego do folderu X64. Numery indeksów od 1 do 4 będą dostępne do wyeksportowania w kroku 4. Wersja Starter nie jest dostępna w wersji 64-bitowej, więc numery indeksów to 1-Home Basic, 2-Home Premium, 3-Professional i 4-Ultimate.