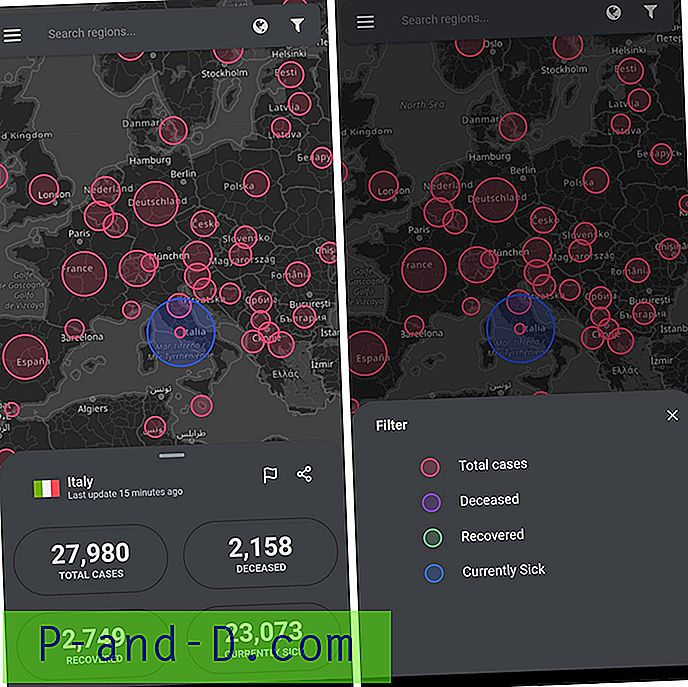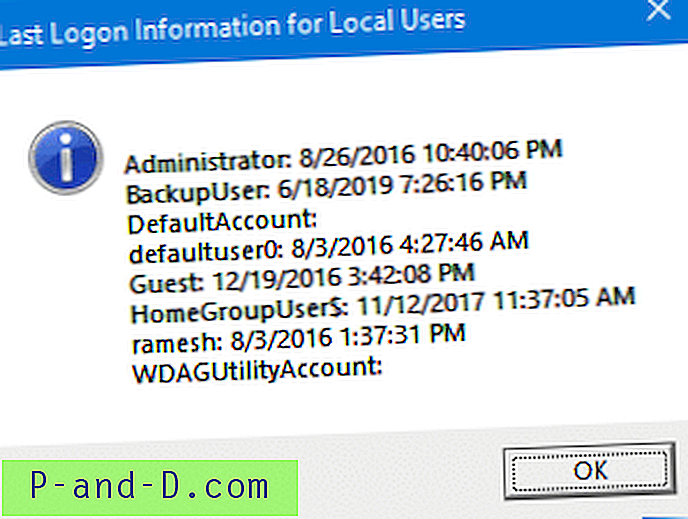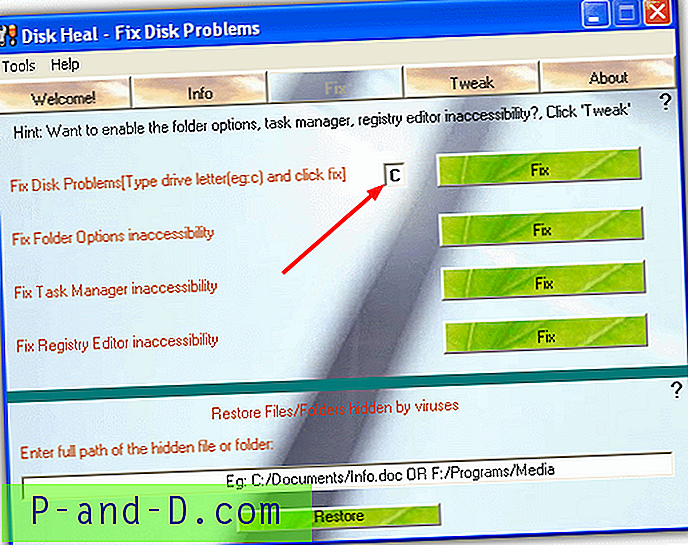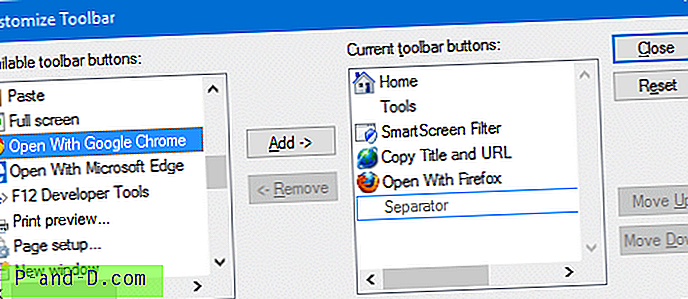Visual Basic 6 (VB6) był jednym z najłatwiejszych języków programowania do nauki w ciągu dnia. Został wydany w 1998 roku i jest teraz zastąpiony przez Visual Basic .NET (VB.NET). Chociaż jest on przestarzały przez kilka lat, programy utworzone i skompilowane z VB6 mogą nadal działać z najnowszymi systemami operacyjnymi Windows, dlatego wciąż można znaleźć osoby próbujące zainstalować VB6 na Windows 10.

Jeśli próbujesz zainstalować VB6 na nowszych systemach operacyjnych, począwszy od Windows 8, zwłaszcza w architekturze 64-bitowej, na pewno napotkasz problemy z instalacją. Obejmują one od niemożności kontynuowania instalacji bez uprzedniej instalacji wycofanych wersji Javy po zawieszenie i awarię procesu instalacji. W tym artykule pokażemy, jak pomyślnie zainstalować Visual Basic 6 (VB6) w 64-bitowym systemie Windows 10.
Ominięcie Zaktualizuj maszynę wirtualną Microsoft pod kątem wymagań Java
Komputer powinien zawsze utrzymywać najnowszą wersję Javy i nie ma sensu, aby zaprzestano pracy z Microsoft Virtual Machine for Java na komputerze tylko w celu zainstalowania Visual Basic 6. Problem polega na tym, że instalacja VB6 nie pozwala na kontynuowanie instalacji, jeśli odznaczycie pole wyboru „Aktualizuj maszynę wirtualną Microsoft dla Java”, ponieważ wyświetla przycisk Dalej.
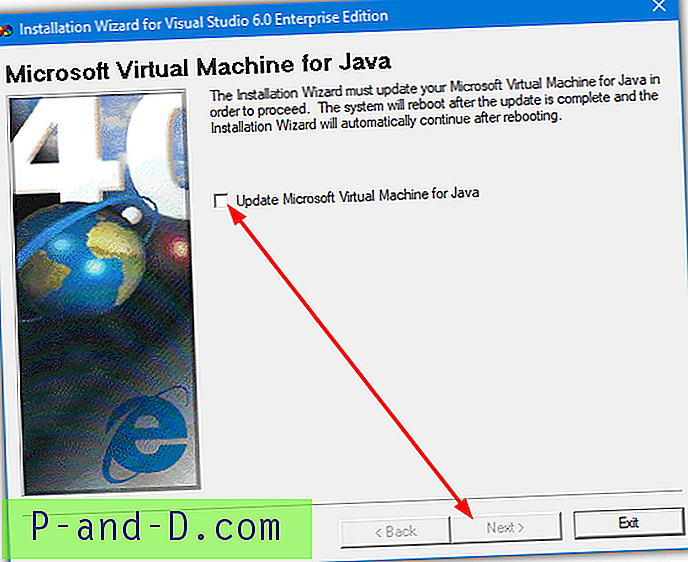
Rozwiązaniem jest ominięcie konfiguracji VB6 przez oszukanie go, że Microsoft Java jest już zainstalowany lub przez poinformowanie go, aby nie instalował Java w pierwszej kolejności. Następnie możesz przejść do następnego etapu instalacji.
Istnieją dwa sposoby, aby to zrobić, które wymienimy poniżej, wystarczy użyć tylko jednego z nich.
Oszukać konfigurację VB6, aby pomyślała, że zainstalowano Microsoft Virtual Machine for Java
Instalator VB6 sprawdza, czy plik msjava.dll istnieje w folderze SysWOW64 dla systemów 64-bitowych lub System32 dla systemów 32-bitowych. Umieszczenie pliku w odpowiednim folderze pozwoli kontynuować instalację VB6.
a) Aby uzyskać najszybszy i najłatwiejszy sposób, możesz pobrać plik msjava.dll z linku poniżej i skopiować go do wymaganego katalogu.
Pobierz MSJava.dll
Jeśli nie masz pewności co do architektury systemu operacyjnego Windows, po prostu spróbuj skopiować plik msjava.dll do folderu C: \ Windows \ SysWOW64. Jeśli nie istnieje, masz system 32-bitowy i powinieneś skopiować plik do folderu C: \ Windows \ System32.
b) Alternatywnie ten sam plik DLL znajduje się również na dysku instalacyjnym. Możesz go wyodrębnić, jeśli masz system archiwizujący taki jak 7-Zip. Przejdź do folderu IE4 znajdującego się na instalacyjnym dysku CD, kliknij prawym przyciskiem myszy plik MSJAVX86.exe, przejdź do 7-Zip i wybierz „ Otwórz archiwum ”.
W 7-Zip kliknij dwukrotnie plik javabase.cab, który go otworzy. Poszukaj msjava.dll na liście, przeciągnij go na pulpit, a następnie skopiuj do SysWOW64 lub System32. Najpierw skopiowanie na pulpit pozwoli uniknąć błędu odmowy dostępu podczas próby skopiowania pliku bezpośrednio z 7-Zip.
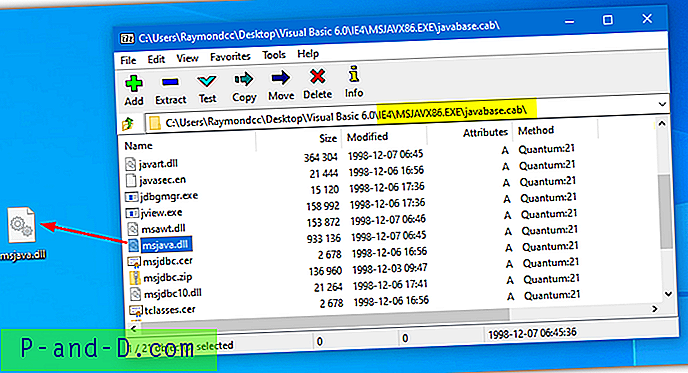
Po skopiowaniu pliku msjava.dll do folderu System32 lub SysWOW64 można uruchomić plik setup.exe programu Visual Basic 6, aby rozpocząć instalację. Teraz nie wyświetla monitu o aktualizację Microsoft Virtual Machine for Java.
Powiedz instalatorowi VB6, aby nie instalował Microsoft Virtual Machine for Java
Jeśli masz pliki instalacyjne VB6 na dysku twardym, możesz edytować plik ustawień instalatora i powiedzieć, aby nie pytał o Microsoft Virtual Machine for Java. To zignoruje wymaganie i kontynuuje proces instalacji.
a) Najprostszą opcją jest pobranie pliku SETUPWIZ.INI z linku poniżej. Jak sama nazwa wskazuje, jest to plik konfiguracyjny kreatora instalacji. Upewnij się, że pobierasz poprawny plik INI dla swojej wersji programu Visual Studio.
Pobierz SETUPWIZ.INI (dla Visual Studio 6 Enterprise)
Pobierz SETUPWIZ.INI (dla Visual Studio 6 Professional)
Umieść plik INI w głównym folderze plików instalacyjnych, zastępując bieżący plik. Następnie rozpocznij instalację, a nie poprosi o instalację Java.
b) Jeśli chcesz edytować plik ręcznie, przejdź do głównego folderu i otwórz plik SETUPWIZ.INI za pomocą Notatnika. Poszukaj wiersza „VmPath = ie4 \ msjavx86.exe”.
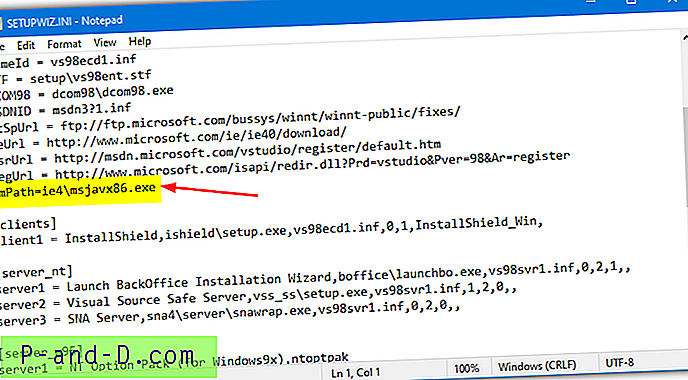
Po prostu usuń całą linię lub wszystko po znaku „=” i zapisz plik. Instalację można kontynuować, ale należy również wykonać kolejne kroki, w przeciwnym razie instalacja nie zakończy się pomyślnie.
Zmień opcje konfiguracji VB6, aby zapobiec zawieszeniu lub awarii instalacji
Podczas gdy rozwiązanie powyższego problemu omija pierwszą przeszkodę w instalacji Visual Basic 6 w systemie Windows 10, istnieją inne rzeczy, które spowodują niepowodzenie instalacji.
Przede wszystkim prawdopodobnie doświadczysz postępu „Instalator aktualizuje system…”, który utknął i nie robił nic więcej. Po kilku sekundach instalator przestaje odpowiadać, a następnie zawiesza się. Przejrzenie w Menedżerze zadań pokaże wysokie zużycie procesora dla ACMSETUP.EXE, a okno konfiguracji musi zostać zamknięte ręcznie.
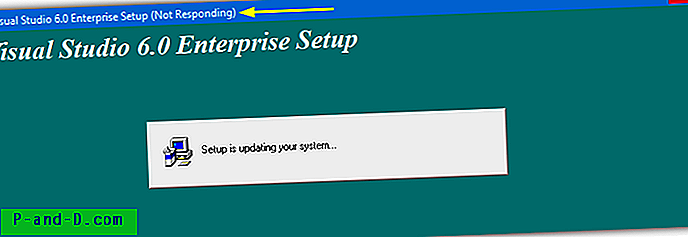
Jeśli to naprawisz, pojawi się kolejny błąd: „Instalator nie może utworzyć konta użytkownika DCOM w celu zarejestrowania… valec.exe”.
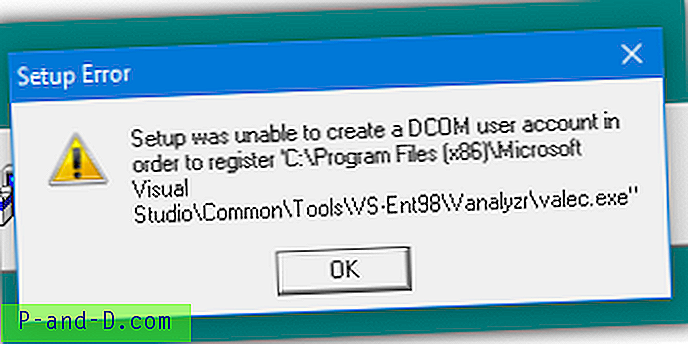
Przy domyślnych opcjach instalacji instalator VB6 prawdopodobnie wygeneruje kolejny komunikat o błędzie, który brzmi: „javasign.dll nie mógł zarejestrować się w rejestrze systemu”.
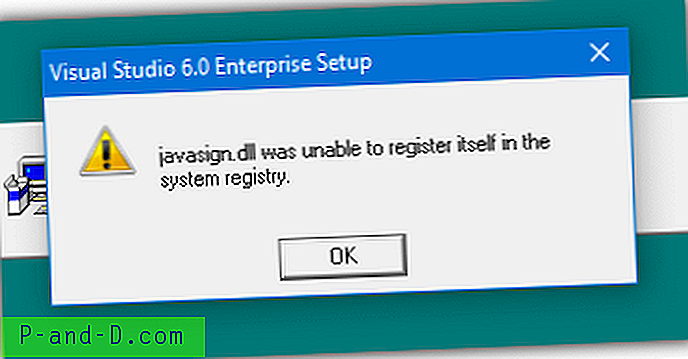
Te dwa ostatnie komunikaty o błędach spowodują zatrzymanie instalacji z komunikatem informującym, że nie można ukończyć instalacji. Ponieważ instalator Visual Basic 6 ma ponad 20 lat, niektóre elementy nie będą poprawnie instalowane w systemie Windows 10, co powoduje awarie. Wykluczenie tych składników z procesu instalacji pozwoli VB6 na instalację bez błędów.
Możesz użyć dowolnej z poniższych metod, aby wyłączyć opcje podczas instalacji, które powodują niepowodzenie instalacji.
Automatycznie wyłącz komponenty konfiguracji
Ta metoda jest najłatwiejsza i nie wymaga ręcznych zmian opcji konfiguracji podczas instalacji. Odkryliśmy, że proces instalacji jest obsługiwany przez plik STF w folderze Instalatora na dysku. W tym pliku opcjonalne składniki są wstępnie włączone, więc znaleźliśmy sprawców i domyślnie je wyłączyliśmy.
1. Pobierz poprawny plik zgodnie z używaną wersją programu Visual Studio. Kliknij poniższy link, a następnie kliknij prawym przyciskiem myszy szary przycisk Pobierz i wybierz „Zapisz link jako” w przeglądarce. To zatrzymuje otwieranie pliku na karcie przeglądarki jako plik tekstowy.
Pobierz VS98ENT.STF (dla Visual Studio 6 Enterprise)
Pobierz VS98PRO.STF (dla Visual Studio 6 Professional)
2. Upewnij się, że pliki instalacyjne VB6 znajdują się na dysku twardym, ponieważ musisz zastąpić oryginalny plik STF. Możesz to zrobić, po prostu kopiując wszystkie pliki z płyty CD do folderu na dysku. To nie zadziała, jeśli próbujesz zainstalować z płyty CD.
3. Przejdź do folderu SETUP i skopiuj pobrany plik VS98 ***. STF powyżej, zastępując już tam plik.
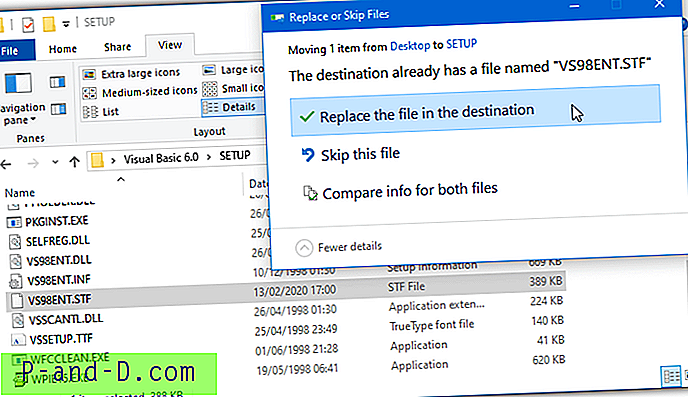
4. Uruchom instalator i jak zwykle wykonaj kroki instalacji. Po przejściu do okna wyboru komponentu nie trzeba nic zmieniać, ponieważ edytowany STF już to zrobił.
Wszelkie inne opcje, które chcesz włączyć lub wyłączyć, można zmienić, chociaż musisz się upewnić, że „Microsoft Visual InterDev 6.0”, „ADO i RDS” oraz „Visual Studio Analyzer” pozostaną wyłączone.
Ręcznie wyłącz komponenty konfiguracji VB6
Ta metoda jest przydatna, jeśli instalujesz z dysku CD lub powyższa opcja automatyczna nie działa.
1. Podczas instalacji upewnij się, że wybrana jest opcja instalacji niestandardowej .
2. Kontynuuj instalację, dopóki nie zostaniesz poproszony o wybranie składników z listy. Podświetl Dostęp do danych i kliknij przycisk „Zmień opcję…” po prawej stronie, a następnie kliknij „Zmień opcję ..” po raz drugi.
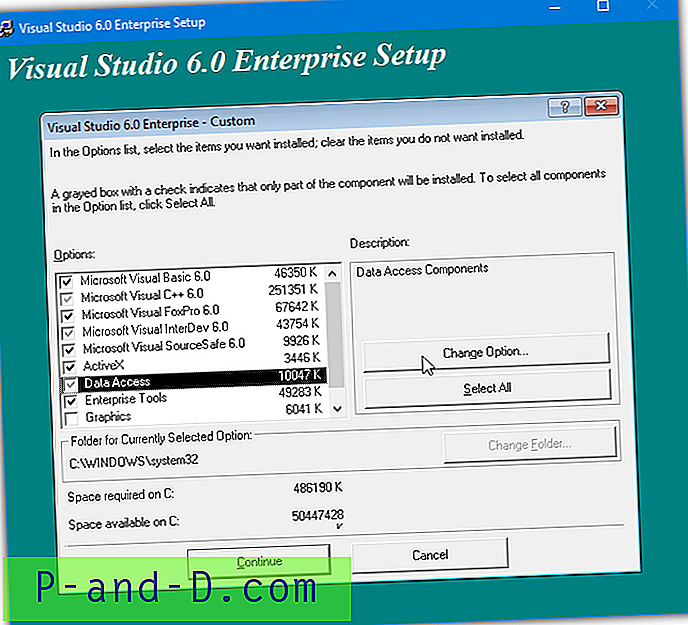
3. Teraz otrzymasz kolejną listę komponentów, które należą do dostawców ADO, RDS i OLE DB. Po prostu odznacz pierwszą opcję ADO i RDS .
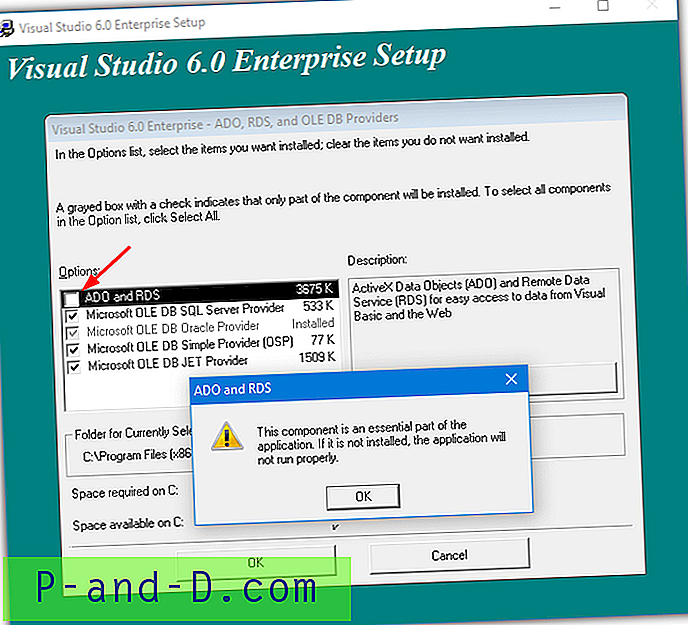
Pojawi się ostrzeżenie, że ten składnik jest istotną częścią aplikacji i nie będzie działał poprawnie, jeśli nie zostanie zainstalowany. Kliknij przycisk OK, aby potwierdzić ostrzeżenie, a następnie jeszcze dwa razy przycisk OK, aby wrócić do głównego okna opcji instalacji.
To zatrzyma zawieszanie się i awarię instalatora podczas aktualizacji okna systemu.
3. Podświetl Narzędzia dla przedsiębiorstw i kliknij przycisk „Zmień opcję…”. Na dole odznacz Visual Studio Analyzer i kliknij OK. Ta opcja nie jest dostępna w programie Visual Studio Professional, więc użytkownicy mogą ją zignorować.
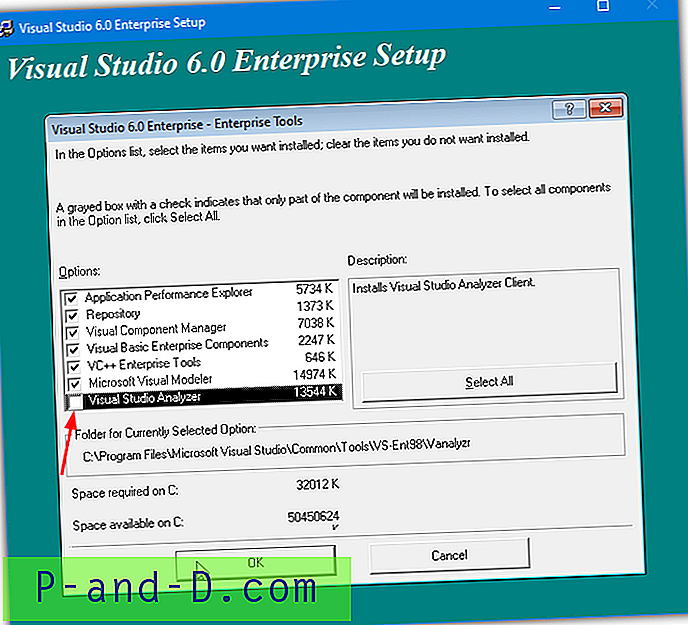
Wyłączenie Visual Studio Analyzer zatrzyma błąd konta użytkownika DCOM.
4. Odznacz pole Microsoft Visual InterDev 6.0 w głównym oknie opcji instalacji. Zapobiegnie to pojawieniu się błędu javasign.dll podczas instalacji.
Możesz oczywiście włączyć lub wyłączyć inne opcje w tym oknie, w zależności od osobistych preferencji. Ale upewnij się, że wymienione tutaj komponenty nie są włączone, w przeciwnym razie instalacja nie zakończy się poprawnie. Kontynuuj instalację, a po ponownym uruchomieniu powinieneś być w stanie dotrzeć do końca bez większych błędów.
Uruchom Visual Basic w trybie zgodności
Po zakończeniu instalacji powinien uruchomić się Visual Basic 6. Jeśli pojawi się błąd na ekranie Nowego projektu, opcjonalnym krokiem, aby pomóc, jest uruchomienie VB6 w trybie zgodności. W Eksploratorze przejdź do C: \ Program Files (x86) \ Microsoft Visual Studio \ VB98, kliknij prawym przyciskiem myszy VB6.exe i wybierz Właściwości.
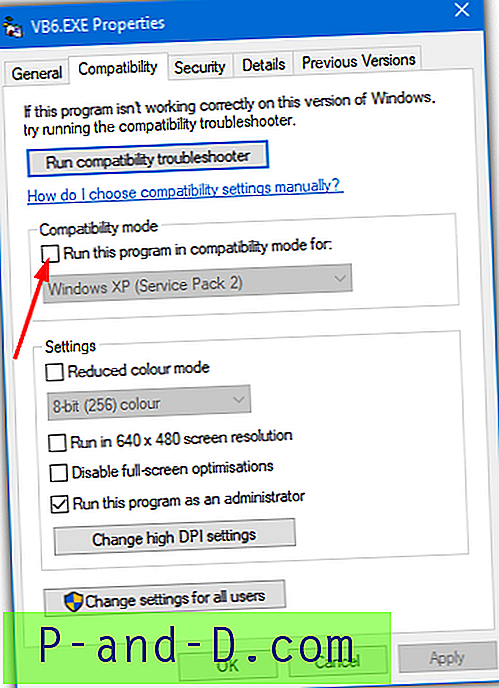
Na karcie Zgodność zaznacz pole „Uruchom ten program w trybie zgodności dla:” i kliknij przycisk OK. Domyślna opcja Windows XP (Service Pack 2) powinna być w porządku, ale możesz eksperymentować z Windows Vista lub 98 / Me, jeśli chcesz.