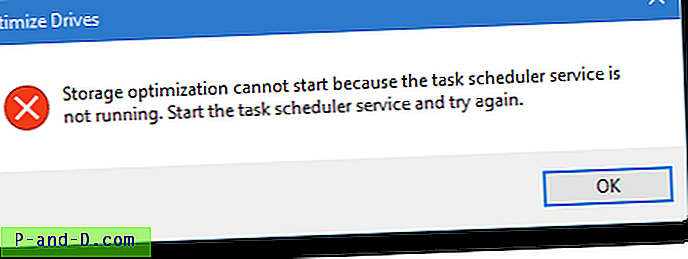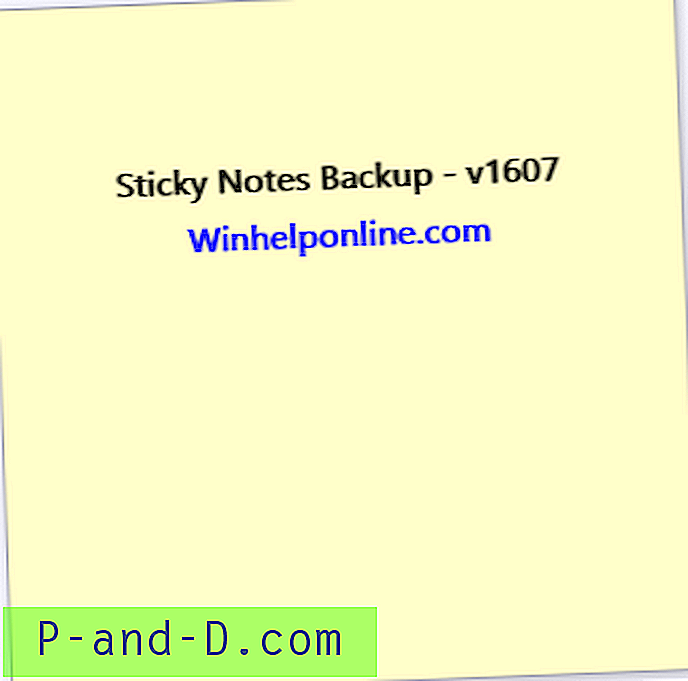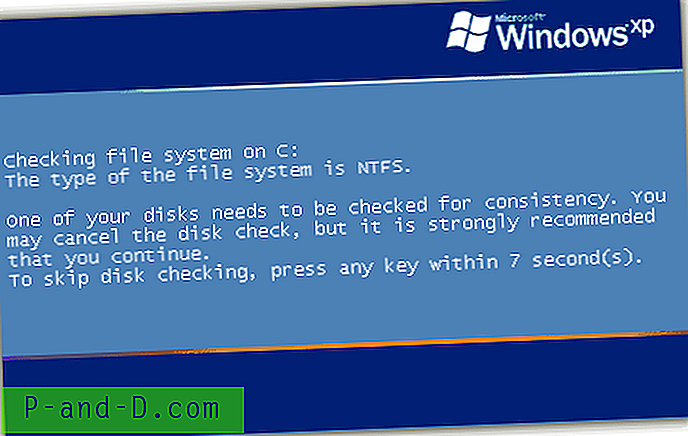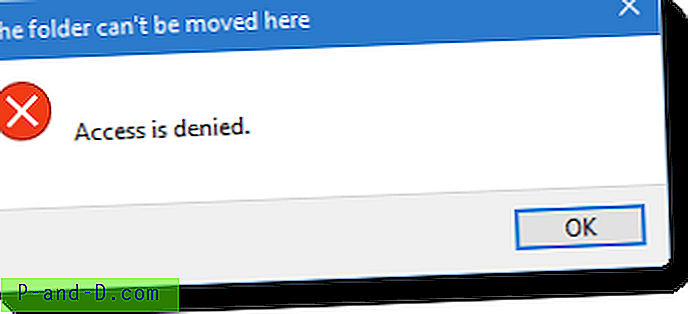Gmail lub Google Mail to jedna z najlepszych usług e-mail dostępnych za darmo. Od 10 lat osobiście korzystam z poczty Google i nigdy się nie zawiodłem. Korzystałem również z Yahoo i Microsoft Hotmail, ale poczta Google jest nadal moją główną komunikacją e-mail. Korzystam również z G Suite for Work w DigitBin, który jest dokładną repliką z dodatkowym miejscem do przechowywania i bez irytujących reklam. Możesz także uzyskać G Suite w obniżonej cenie na potrzeby biznesowe. Za pomocą jednego konta Google możesz bezpłatnie korzystać ze wszystkich korzyści oferowanych przez Google. Obejmuje skrzynkę pocztową, bezpłatne miejsce na dysku o pojemności 15 GB, dostęp do YouTube, konto Blogger, synchronizację przeglądarki Chrome, sklep Play Android i wiele innych.
W tym artykule dowiesz się, jak używać poczty Gooogle jako profesjonalnego użytkownika. Zawiera kilka podstawowych i zaawansowanych instrukcji obsługi, dlatego należy uważnie przeczytać i obejrzeć filmy, aby poznać Gmaila.
Zacznijmy od bezpłatnej rejestracji konta Google -
Utwórz konto Google za darmo
Utworzenie konta Google i adresu Gmail jest bardzo proste i bezpłatne. Wystarczy zarejestrować się jako użytkownik. Wykonaj następujące kroki, aby zarejestrować konto Google lub Gmail za darmo:
- Wejdź na www.google.com
- Naciśnij przycisk [Zaloguj się] w prawym górnym rogu, a następnie kliknij link Utwórz konto

- Wypełnij formularz rejestracyjny, podając dokładne dane
- Powinieneś wprowadzić unikalną nazwę użytkownika i hasło (ta nazwa użytkownika to także adres e-mail Gmaila)

- Na następnej stronie wprowadź numer telefonu i pomocniczy adres e-mail (jest to dość przydatne w przypadku zapomnienia danych logowania. Opcja odzyskiwania pomoże odzyskać konto Google)
- Wypełnianie innych danych, takich jak data urodzenia i płeć itp.

- Dostosuj i zaakceptuj prywatność oraz warunki bezpłatnej rejestracji konta Google
- Naciśnij przycisk [Zgadzam się], aby zarejestrować konto Google
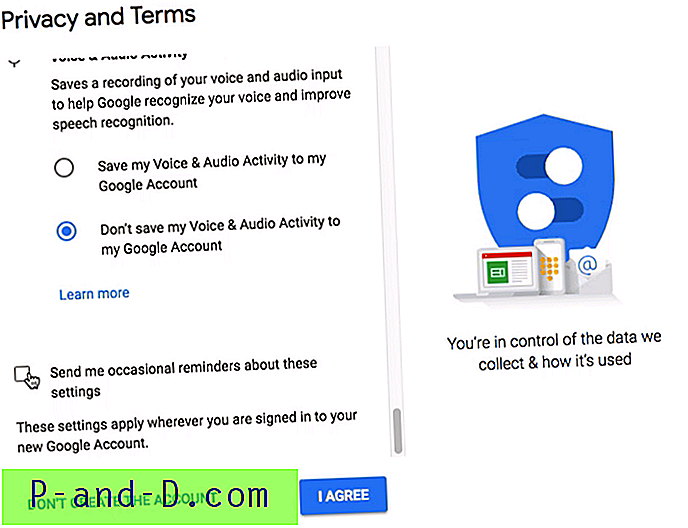
Utworzyłeś i zalogowałeś się na konto Google powiązane z adresem Gmail.
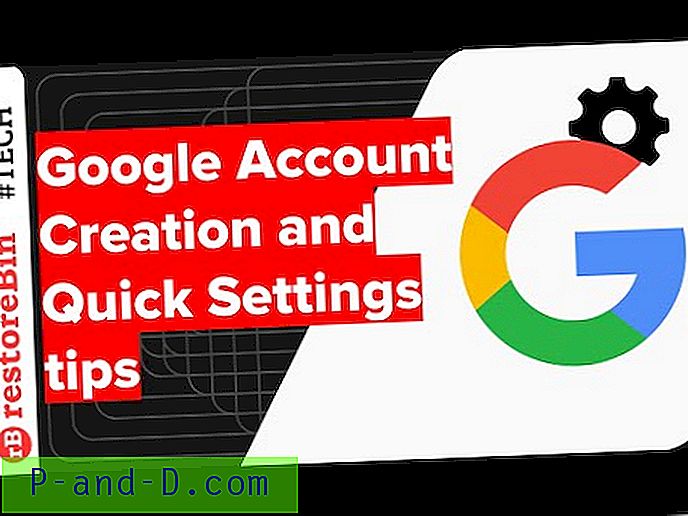
Obejrzyj ten film na YouTube
Subskrybuj na YouTube
Pierwsze logowanie do Gmaila, konfiguracja i pełne wylogowanie
Po utworzeniu konta Gmail lub Google zaloguj się na nasze konto. Zaloguj się do skrzynki pocztowej Gmaila, przejrzyj podstawowe rzeczy, a następnie naucz się wylogowywać z Gmaila. Kiedy wylogowujemy się z konta, nasz adres e-mail lub adres Gmail jest nadal przechowywany, dlatego musimy również usunąć konto.
Wykonaj proste kroki, aby się zalogować, całkowicie wylogować i usunąć ślady konta Gmail w dowolnej przeglądarce:
- Wejdź na www.google.com
- Naciśnij przycisk [Zaloguj się] w prawym górnym rogu, aby przejść do strony logowania
- Wprowadź nazwę użytkownika (tj. Adres Gmaila) i odpowiednie hasło i naciśnij przycisk [Dalej]

- Po zalogowaniu się na konto Google kliknij link Gmaila widoczny w prawym górnym rogu strony głównej Google LUB możesz nawet odwiedzić adres www.gmail.com

- Nastąpi automatyczne przejście do skrzynki pocztowej Gmaila
- Pomiń wprowadzenie i poczuj się komfortowo dzięki interfejsowi Gmaila

- Aby się wylogować, kliknij zdjęcie profilowe w prawym górnym rogu i wybierz przycisk polecenia [Wyloguj]

- Zostaniesz automatycznie wylogowany z konta Google i Gmail
- Na stronie logowania wybierz swoje konto Google i kliknij polecenie Usuń konto i potwierdź zmiany w oknie dialogowym
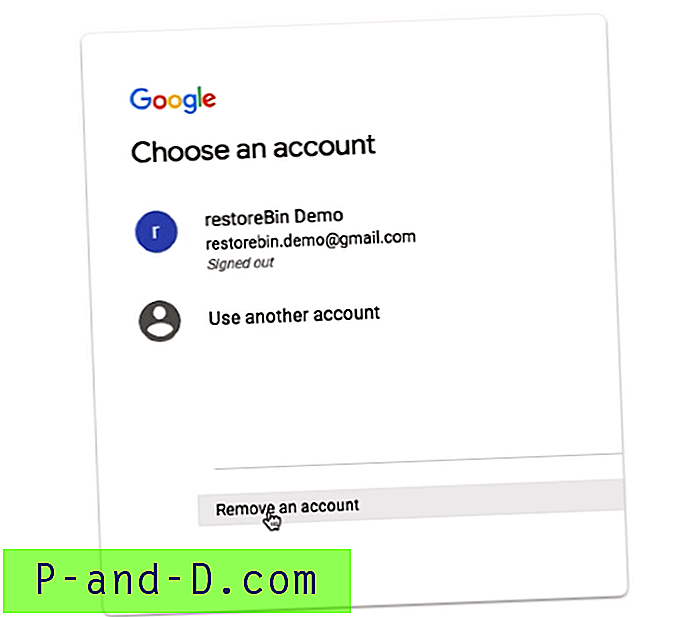
W ten sposób możesz się zalogować, surfować, a także całkowicie usunąć dane konta Google lub Gmail w dowolnej przeglądarce internetowej.
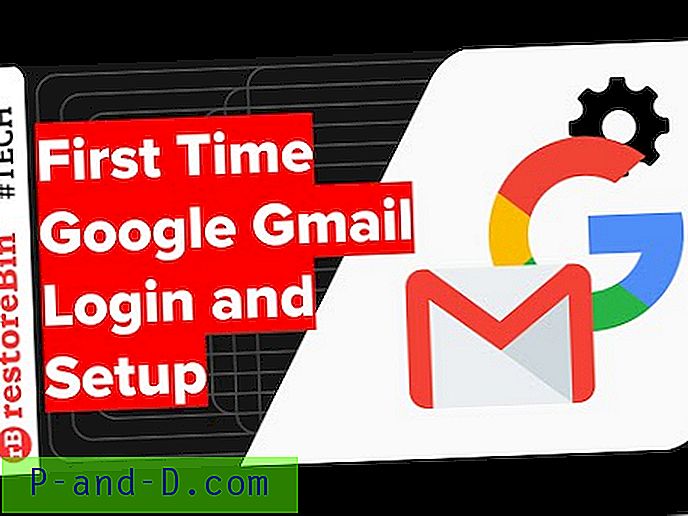
Obejrzyj ten film na YouTube
Subskrybuj na YouTube
Konfiguracja motywu Gmaila i zdjęcia w tle
Możesz dostosować wygląd Gmaila, a także zmienić zdjęcie w tle z lżejszej wersji. Nowy interfejs Gmaila opiera się na projektowaniu materiałów i jest teraz wdrażany w prawie wszystkich programach Google, w tym w aplikacjach na Androida. W Gmailu możesz modyfikować motyw, a także dostosowywać tło za pomocą opcji motywów dostępnych pod ikoną koła zębatego. Wykonaj te proste kroki, aby zmienić motyw Gmaila oraz zdjęcie w tle:
- Zaloguj się do konta Gmail
- Kliknij ikonę koła zębatego, aby otworzyć opcje Gmaila
- Wybierz motywy z listy

- Spowoduje to otwarcie okna Wybierz motyw
- Możesz wybrać dowolny dostępny motyw i nacisnąć przycisk [Zapisz], aby zastosować w układzie Gmaila

- Możesz też kliknąć przycisk [Moje zdjęcia], aby wybrać zdjęcia z własnej biblioteki Zdjęć Google
- Naciśnij [Wybierz], a następnie przycisk [Zapisz], aby zastosować własne zdjęcie jako zdjęcie w tle
Otóż to. Po zalogowaniu zobaczysz dostosowanego Gmaila.
Alert: opcja powrotu do klasycznej wersji nie jest już dostępna w Gmailu.
Zmień motyw Gmaila, zdjęcie w tle i zastosuj ciemny kolor motywu
Obejrzyj ten film na YouTube
Subskrybuj na YouTube
Oznacz jako przeczytane w skrzynce odbiorczej i kategoriach Gmaila
Jeśli masz zbyt wiele nieprzeczytanych wiadomości e-mail w Gmailu w różnych kategoriach, takich jak Podstawowe, Społecznościowe, Promocje, Aktualizacje i Forum. Możesz faktycznie zaznaczyć wszystkie jednocześnie i oznaczyć wiadomość e-mail w kategorii lub folderze jako przeczytaną. Nie trzeba indywidualnie otwierać każdej wiadomości, aby uznać ją za przeczytaną.
Wykonaj te proste kroki, aby oznaczyć jako przeczytane w Gmailu:
- Zaloguj się do Gmaila przy użyciu konta Google
- Przejdź do kategorii lub folderu, który chcesz oznaczyć jako przeczytany
- Zaznacz pole wyboru obok folderu, aby zaznaczyć wszystkie wiadomości e-mail w kategorii
- Kliknij 3 pionowe kropki, aby uzyskać więcej opcji
- Wybierz polecenie Oznacz jako przeczytane z listy opcji

- Otóż to!
Wszystkie wiadomości e-mail w określonej kategorii w Gmailu zostaną oznaczone jako przeczytane. 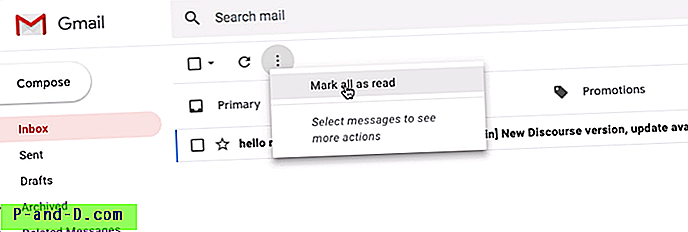
Możesz nawet oznaczyć całą wiadomość e-mail jako przeczytaną bez wybierania określonej poczty, naciskając jednak polecenie „Oznacz wszystko jako przeczytane”.

Obejrzyj ten film na YouTube
Subskrybuj na YouTube
Skonfiguruj podpis Gmaila dla wiadomości e-mail
Komunikacja e-mailowa powinna zawsze mieć osobisty podpis. Ten podpis oznacza, że komunikujesz się w sposób uprzejmy i formalny. Pomaga to również zrozumieć, kto jest nadawcą, jeśli łańcuch poczty jest zbyt długi i angażuje wiele osób. Niezależnie od tego, czy korzystasz z Gmaila do komunikacji osobistej, czy korzystasz z G Suite w pracy, powinieneś rozważyć podpis, który jest automatycznie dodawany do wychodzącej wiadomości e-mail. Czy to nowa wiadomość, czy odpowiedź.
Wykonaj te proste kroki, aby skonfigurować podpis Gmaila dla swoich e-maili:
- Zaloguj się do Gmaila
- Przejdź do Ustawień za pomocą ikony koła zębatego

- W obszarze Ustawienia> karta Ogólne przewiń w dół do sekcji Podpis
- Przełącz przycisk opcji z Bez podpisu na pole tekstowe Podpis
- Wypełnij pole tekstowe żądanym podpisem

- Naciśnij przycisk polecenia [ Zapisz zmiany]
- Otóż to!
Naciśnij przycisk [KOMPOZYCJA], aby sprawdzić, czy podpis pojawia się na poczcie. Możesz również sprawdzić, naciskając opcję Odpowiedz lub Prześlij do dowolnego istniejącego adresu e-mail. 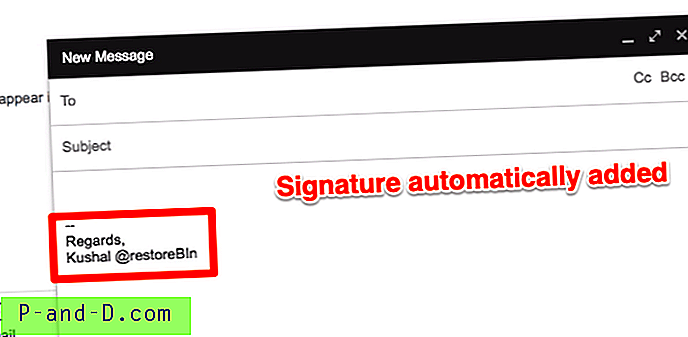
Poniżej znajduje się mój osobisty podpis, który możesz modyfikować i używać jako podpis Gmaila:
Dziękuję Ci! Pozdrawiam, Kushal Azza E: | M: 098-765-4321
Możesz nawet go dostosować, aby był trochę profesjonalny, dodając oznaczenie, stronę internetową i telefon biurowy, jeśli są dostępne.
Dziękuję Ci! Pozdrawiam, Kushal Azza Założyciel restoreBin | https://restorebin.com E: | M: 098-765-4321
Możesz nawet dodać podpis HTML i przesłać logo lub znak osobisty.
Konfiguracja podpisu wiadomości e-mail w Gmailu do celów osobistych i biznesowych
Obejrzyj ten film na YouTube
Subskrybuj na YouTube
Szybko przywołaj lub cofnij wysłaną wiadomość e-mail
Czasami zdajemy sobie sprawę z błędu w naszym e-mailu po naciśnięciu przycisku wysłanego. W związku z tym polecenie Cofnij jest narzędziem umożliwiającym przywołanie wysłanej wiadomości e-mail z powrotem do naszej skrzynki pocztowej. Zwykle nie jest to odzyskiwanie wiadomości e-mail ze skrzynki odbiorczej, ale przechowywanie wiadomości w naszej skrzynce nadawczej przez określony czas oczekiwania, a następnie wysyłanie.
Aby skonfigurować cofanie lub przywracanie w Gmailu, wykonaj następujące czynności:
- Zaloguj się do skrzynki pocztowej Gmaila
- Przejdź do Ustawień w części Ikona koła zębatego
- Przewiń do sekcji Cofnij wysyłanie w obszarze Ogólne ustawienia karty

- Zaznacz pole wyboru i ustaw Timer okresu anulowania wysyłania na dowolne - ustawiłem na 30 sekund
- Przewiń w dół i naciśnij przycisk polecenia [Zapisz zmiany]
Teraz przetestujmy polecenie Cofnij w Gmailu.
- Przejdź do Utwórz i wpisz nowy testowy e-mail
- Naciśnij przycisk [Wyślij], e-mail zostanie wysłany, a zobaczysz status „ Twoja wiadomość została wysłana ” wraz z dwiema opcjami - Wyświetl wiadomość i Cofnij

- Naciśnij polecenie Cofnij, aby przywrócić wiadomość e-mail z powrotem w celu utworzenia wiadomości o statusie „ Wysyłanie zostało cofnięte ”
- Jeśli nie podejmiesz żadnych działań Cofnij lub Przywołaj, wiadomość e-mail zostanie automatycznie wysłana po upływie ustawionego okresu anulowania (30 sekund)

- Po okresie anulowania nie będziesz w stanie przywołać wiadomości e-mail przez przypadek, a nawet opcja Cofnij również zniknie ze statusu
Sugeruję utrzymanie okresu anulowania wysyłania do 30 sekund, abyś miał wystarczająco dużo czasu na ponowne przeczytanie wysłanej wiadomości e-mail i cofnięcie w razie potrzeby.
Szybko PRZYWOŁUJ lub Cofnij wysłaną wiadomość e-mail z Gmaila
Obejrzyj ten film na YouTube
Subskrybuj na YouTube
Utwórz filtry Gmaila i przejdź do etykiet
Aby uporządkować przychodzące wiadomości e-mail w Gmailu, etykieta jest bardzo przydatną funkcją. Możesz utworzyć filtr dla tej etykiety, aby przy następnym dopasowaniu wiadomości e-mail ten filtr był automatycznie oznaczany pod tą etykietą.
Wykonaj następujące kroki, aby utworzyć etykietę w Gmailu:
- Zaloguj się do konta Gmail
- Przewijanie sekcji paska bocznego z zakładkami do końca i kliknięcie polecenia + Utwórz nową etykietę
- Pojawi się wyskakujące okienko, wpisz nazwę etykiety
- Jeśli chcesz mieć hierarchię zagnieżdżoną, zaznacz pole wyboru Etykieta zagnieżdżona pod i wybierz etykietę nadrzędną z listy
- Naciśnij przycisk [Utwórz], aby utworzyć nową etykietę
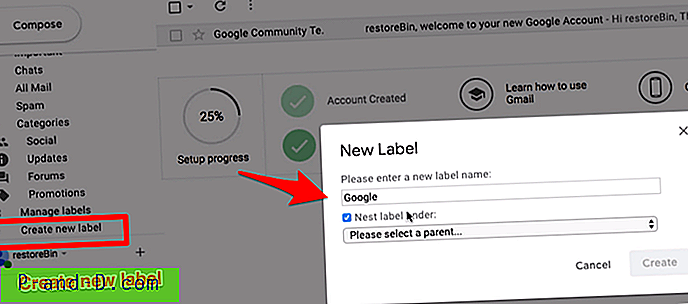
Teraz, gdy utworzyliśmy etykietę, przejdźmy do utworzenia warunku filtru, aby przenieść przychodzące wiadomości e-mail.
Załóżmy, że chcę oznaczyć cały e-mail pochodzący z @ google.com w utworzonej przez nas etykiecie google. Wykonaj poniższe kroki:
- Otwórz wiadomość e-mail, którą chcesz dodać pod utworzoną etykietą
- Kliknij 3 pionowe kropki, aby wyświetlić więcej opcji, i wybierz z listy opcję Filtruj wiadomości podobne do tych

- Ustaw warunki filtra tak, aby wyświetlał tylko pożądany wynik. W moim przypadku dodam warunek dopasowania z: @ google.com

- Naciśnij przycisk polecenia [Utwórz filtr]
- Następnie wybierz działanie, które Gmail ma podjąć po spełnieniu warunku filtru. W moim przypadku zastosuję etykietę „google” do dopasowanego adresu e-mail

- Zaznacz także pole wyboru, jeśli chcesz zastosować filtr do istniejącej wiadomości e-mail
- Na koniec naciśnij przycisk [Utwórz filtr], aby zapisać zmiany
Otóż to. Teraz wszystkie przychodzące wiadomości e-mail spełniające warunki filtru zostaną automatycznie oznaczone etykietą. Podobnie można również zastosować różne warunki filtrowania i działanie.
Możesz łatwo usunąć dowolny filtr z Ustawień Gmaila > Filtry i Zablokowane adresy . 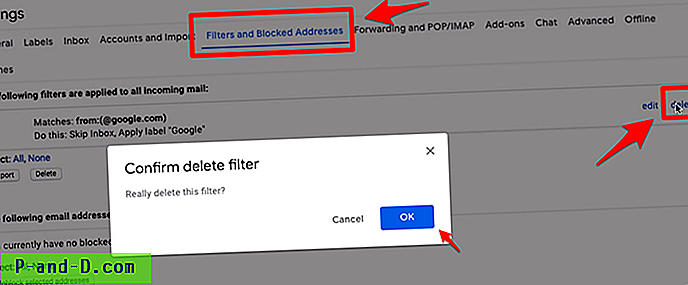
Możesz tworzyć nieograniczoną liczbę filtrów i dostosowywać napływ e-maili do swoich potrzeb.

Obejrzyj ten film na YouTube
Subskrybuj na YouTube
Ukryj lub odkryj kategorie i etykiety na pasku bocznym
Możesz łatwo ukryć i odkryć karty kategorii w skrzynce odbiorczej poczty Google za pomocą opcji Konfiguruj skrzynkę odbiorczą . Wykonaj poniższe kroki:
- Zaloguj się do skrzynki odbiorczej Gmaila
- Kliknij ikonę koła zębatego i wybierz opcję Konfiguruj skrzynkę odbiorczą

- Spowoduje to otwarcie kart Wybierz, aby włączyć okno
- Zaznacz lub usuń zaznaczenie pola wyboru obok każdej kategorii, którą chcesz ukryć lub odkryć
- Możesz także włączyć opcję wyświetlania wiadomości e-mail oznaczonych gwiazdką w kategorii Główne

- Naciśnij przycisk [Zapisz], aby wprowadzić zmiany w życie
W zależności od dokonanego wyboru skrzynka odbiorcza Gmaila zostanie zmieniona. Usunąłem zaznaczenie wszystkich kategorii, dlatego wszystkie karty są teraz ukryte, a każda przychodząca wiadomość e-mail zostanie dodana do głównej skrzynki odbiorczej.
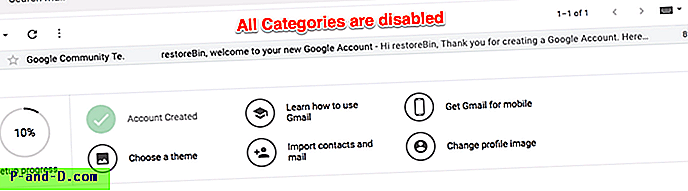
Należy pamiętać, że pole wyboru Podstawowe jest zawsze włączone i nie można go wyłączyć w opcji Konfiguruj skrzynkę odbiorczą.
Następnie możemy ukryć etykiety i inne kategorie z kartami w skrzynce odbiorczej, aby pasek boczny wyglądał na uporządkowany. Wykonaj kroki:
- Zaloguj się do Gmaila i przejdź do strony Ustawienia z ikony koła zębatego
- Przełącz na drugą kartę - Etykiety
- Na tej stronie ustawień Etykiet można wyświetlać lub ukrywać etykiety wyświetlane na liście
- W zależności od potrzeb naciśnij przycisk Pokaż lub ukryj dla każdego wpisu

- Etykiety i kategorie będą ukryte lub wyświetlane w czasie rzeczywistym po akcji
Wszystkie kategorie i etykiety, które pojawiają się w okienku paska bocznego, zostaną ukryte na podstawie twojego wyboru. Chociaż wszystkie etykiety i kategorie są automatycznie ukryte, ale można je wyświetlić, klikając polecenie Więcej w panelu paska bocznego.
Pokaż i ukryj karty kategorii Gmaila i etykietę paska bocznego w interfejsie Gmaila
Obejrzyj ten film na YouTube
Subskrybuj na YouTube
Przenieś Hangout Chatbox w Gmailu
Po zalogowaniu się do Gmaila możesz zauważyć, że czat na Hangoucie znajduje się na pasku bocznym. Jednak większość ludzi (w tym ja) nie czuje się komfortowo. W związku z tym możemy przenieść czat Hangouta z paska bocznego na lewy jako pasek wyskakujący.
Wykonaj te proste kroki, aby przenieść czat Hangouta w Gmailu:
- Zaloguj się do Gmaila i przejdź do strony Ustawienia za pomocą ikony koła zębatego
- Przejdź do zakładki Zaawansowane w ustawieniach
- Przewiń do sekcji - Czat po prawej stronie i wybierz przycisk radiowy Włącz

- Naciśnij przycisk [Zapisz zmiany]
Teraz wróć do skrzynki odbiorczej Gmaila i zobacz pole czatu Hangouta wyświetlane po prawej stronie. 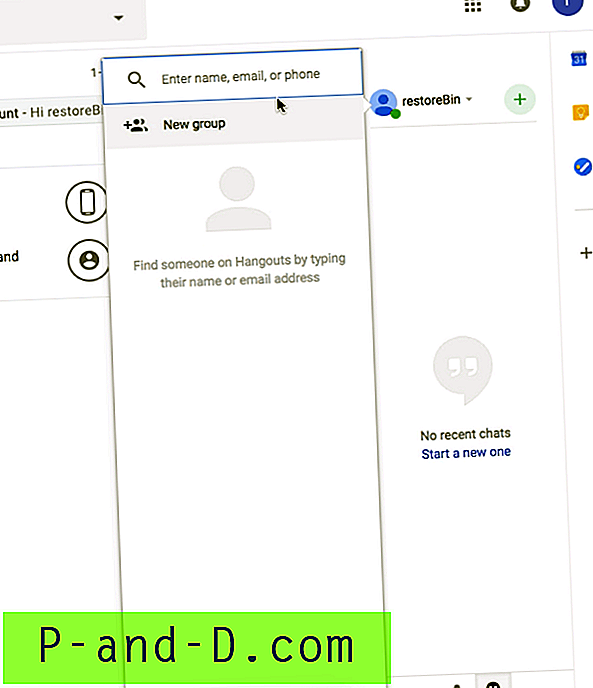
Możesz powrócić do pierwotnego widoku po lewej stronie, wybierając opcję Wyłącz w sekcji Czat po prawej stronie w zakładce Ustawienia zaawansowane .
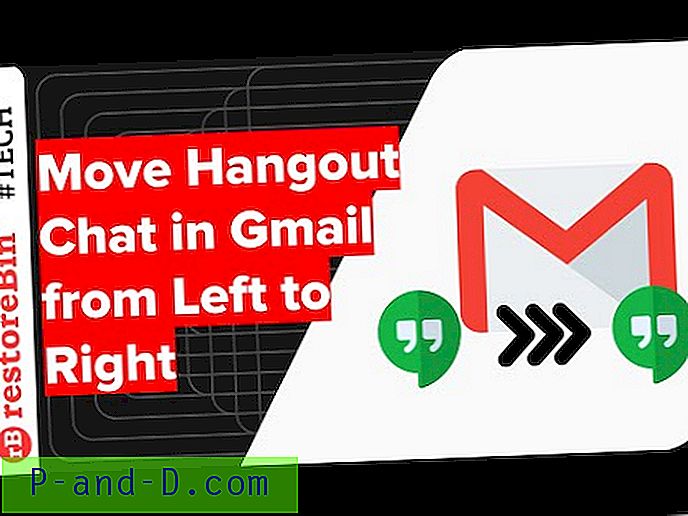
Obejrzyj ten film na YouTube
Subskrybuj na YouTube
Włącz powiadomienie na pulpicie dla przychodzących wiadomości e-mail
Powiadomienie na pulpicie jest naprawdę pomocne, gdy nie chcesz przegapić żadnych e-maili. Za każdym razem, gdy otrzymasz wiadomość e-mail, przeglądarka automatycznie wyśle powiadomienie wyskakujące na pulpit. Możesz kliknąć powiadomienie, aby natychmiast otworzyć i przeczytać wiadomość e-mail.
Zanim zaczniemy, musimy upewnić się, że powiadomienia są dozwolone w Gmailu. Jeśli powiadomienia są wyłączone w przeglądarce, nie będzie można włączyć alertów.
Wykonaj te proste kroki, aby włączyć powiadomienie na pulpicie w Gmailu:
- Zaloguj się do konta Gmail
- Naciśnij kłódkę bezpieczeństwa w przeglądarce
- Włącz powiadomienie przeglądarki, zmieniając je na Zapytaj (domyślnie), spowoduje to ponowne załadowanie strony

- Teraz przejdź do Ustawień ogólnych w Ustawieniach pod ikoną koła zębatego w Gmailu
- Przewiń sekcję - Powiadomienia na pulpicie
- Kliknij link Kliknij tutaj, aby włączyć powiadomienia na pulpicie dla Gmaila i zezwolić na wyskakujące powiadomienia
- Następnie wybierz przycisk opcji, aby albo Powiadomienia o nowej poczcie na LUB Powiadomienie o ważnej poczcie na

- Po dokonaniu wyboru naciśnij przycisk [Zapisz zmiany]
Na wszelki wypadek, jeśli spóźniłeś się na włączenie powiadomienia przeglądarki, będziesz mógł otrzymać ostrzeżenie: Powiadomienie zostało wyłączone w tej przeglądarce . W takich przypadkach należy wykonać kroki od 1 do 3.
Skonfiguruj powiadomienie na pulpicie dla nowej wiadomości e-mail w skrzynce odbiorczej Gmaila
Obejrzyj ten film na YouTube
Subskrybuj na YouTube
Skonfiguruj automatyczną odpowiedź i odpowiedź OOO
Jeśli główna komunikacja odbywa się za pośrednictwem poczty e-mail, bardzo ważne jest skonfigurowanie osoby odpowiadającej na urlop lub odpowiedzi poza biurem, gdy nie ma cię w pracy. Odpowiadający na wakacje pomoże nadawcy zrozumieć, że nie masz dostępu do skrzynki pocztowej.
Postępuj zgodnie z prostymi krokami, aby włączyć moduł odpowiadający na wakacje w Gmailu:
- Zaloguj się do konta Gmail
- Przejdź do ikony Ustawienia z ikony koła zębatego
- Przewiń w dół do sekcji Odpowiadający na wakacje w obszarze Ustawienia ogólne
- Włącz przycisk opcji Odpowiadający na wakacje i wybierz dzień, w którym chcesz włączyć odpowiadającego
- Możesz nawet dostosować temat i wprowadzić wiadomość o urlopie

- Po skonfigurowaniu odpowiadającego, po prostu naciśnij przycisk [Zapisz zmiany], aby włączyć automatyczną odpowiedź
Możesz także włączyć opcję wysyłania wiadomości o nieobecności do tylko kontaktów. Jeśli wprowadzisz również ostatni dzień, automatyczna odpowiedź przestanie wysyłać odpowiedź po upływie daty końcowej.
Wiadomość urlopowa umożliwia dodanie tekstu w formacie HTML. Oto przykład osoby udzielającej odpowiedzi na wakacje w celach informacyjnych.
Witaj nadawcy, dziękuję za wiadomość e-mail. Jestem OOO na następny tydzień do 31 grudnia bez dostępu do skrzynki pocztowej i pracy. Proszę oczekiwać opóźnienia w mojej odpowiedzi. Jeśli coś jest pilne, skontaktuj się z LUB napisz do mnie na 9876543210. Dziękujemy! Twoje imię
Dostosuj odpowiadającego na wakacje do swoich potrzeb i dodaj wszelkie ważne szczegóły oraz alternatywne kontakty.
Skonfiguruj automatyczną odpowiedź Gmaila na status urlopowy i nieobecności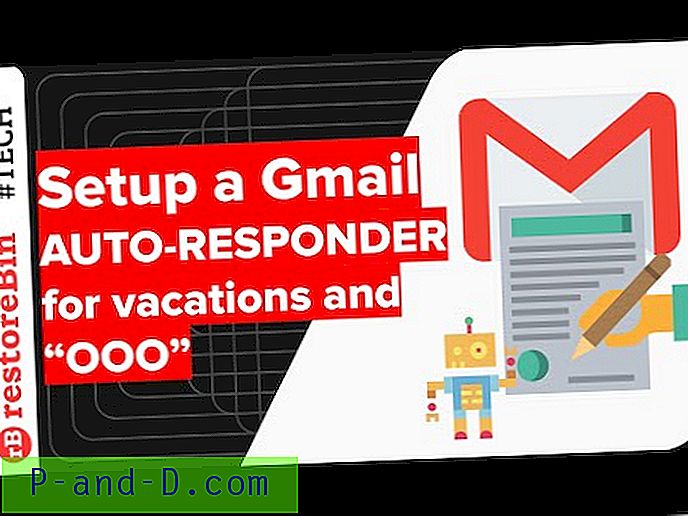
Obejrzyj ten film na YouTube
Subskrybuj na YouTube
Włącz skrzynkę odbiorczą Gmaila dla dostępu offline
Funkcja Gmail offline jest bardzo pomocna, jeśli często podróżujesz, a także tym, którzy mają problemy z siecią.
Załóżmy, że jesteś w locie i chcesz odesłać wiadomość e-mail wysłaną wczoraj. Gmail offline przechowuje tę wiadomość e-mail w pamięci podręcznej przeglądarki i lokalnej pamięci, umożliwiając dostęp nawet wtedy, gdy nie masz połączenia z siecią.
Wykonaj następujące kroki, aby włączyć dostęp do Gmaila offline:
- Zaloguj się do konta Gmail
- Przejdź do Ustawienia> karta Offline
- Zaznacz pole wyboru, aby włączyć pocztę offline
- Wybierz ustawienia synchronizacji i opcję pobierania załącznika
- Naciśnij przycisk polecenia [Zapisz zmiany]

- Otóż to! Jesteś gotowy na dostęp offline
Gmail automatycznie rozpocznie pobieranie wiadomości e-mail i załącznika w tle na podstawie Twoich ustawień. Może to chwilę potrwać w zależności od pojemności pamięci i prędkości sieci. Po zakończeniu tworzenia kopii zapasowej offline po prostu odłącz system od sieci i spróbuj uzyskać dostęp do wiadomości e-mail i załącznika. Wierzę, że będziesz mieć dostęp bez żadnych problemów.
Skonfiguruj i włącz dostęp offline do Gmaila bez połączenia z Internetem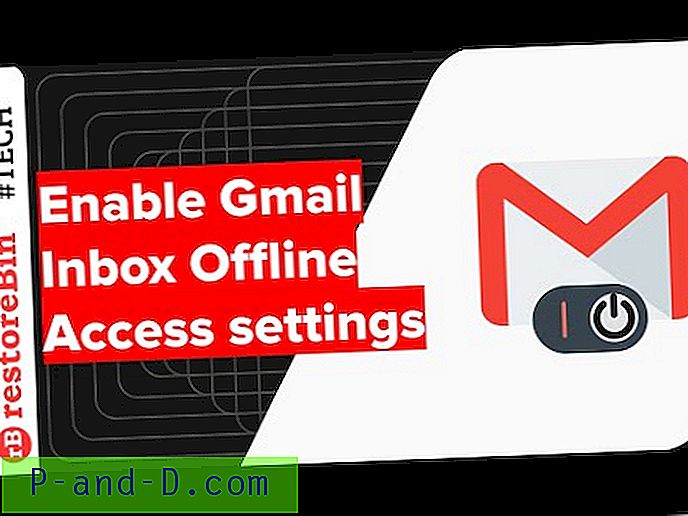
Obejrzyj ten film na YouTube
Subskrybuj na YouTube
Pamiętaj, że wylogowanie z konta Google lub Gmail spowoduje usunięcie danych przechowywanych lokalnie.
Zaawansowane ustawienia konta Google
Oto niektóre z zaawansowanych ustawień konta Google, które mogą być pomocne w nauce bezpieczeństwa i tworzenia kopii zapasowych oraz zwiększania wydajności.
- Kopia zapasowa danych Google i usuwanie konta Trwale pomaga pobrać całą informację o koncie wraz z danymi osobowymi, a także dowiedzieć się, jak usunąć konto Google na zawsze
- Zmień hasło do konta Google lub Gmail, aby łatwo zarządzać hasłem i zabezpieczeniami konta, aby odzyskać dostęp, jeśli zapomnisz hasła
- Włącz weryfikację dwuetapową w Google, aby zabezpieczyć konto Google za pomocą dodatkowej warstwy logowania do kodu bezpieczeństwa, monitu Google lub nawet aplikacji uwierzytelniającej
- Zaloguj się do wielu kont Google w Chrome, aby uzyskać dostęp do wielu kont Google i zarządzać nimi w przeglądarce Chrome niezależnie od siebie
- Włącz Asystenta Google w Administratorze G Suite, aby wywoływać OK Asystenta Google na urządzeniu inteligentnym, które ma login do konta G Suite. Domyślnie Asystent Google jest wyłączony na poziomie administratora. Dowiedz się, jak go włączyć
Wniosek:
Mam nadzieję, że ten poradnik okaże się pomocny. Daj mi znać, czego jeszcze szukasz, abym mógł uzupełnić ten samouczek, aby był pomocny nawet dla zwykłych użytkowników. Osobiście dodam więcej przewodników i samouczków wideo do tego obszernego samouczka. W razie potrzeby aktualizuj artykuły, a następnie dodaj tę stronę do zakładek, aby móc korzystać z nich w przyszłości.
Alternatywnie, nawet Microsoft oferuje bezpłatną usługę e-mail wraz z dodatkowymi funkcjami, takimi jak Gmail. Nazywa się skrzynka pocztowa Hotmail lub Outlook Mail.