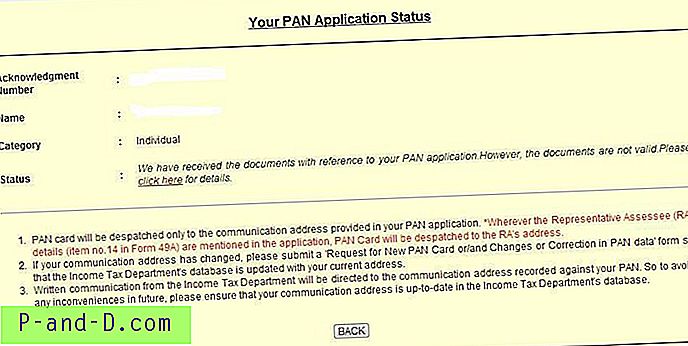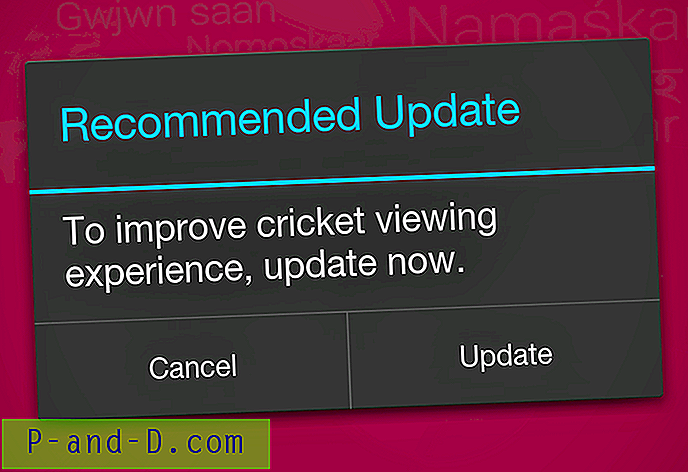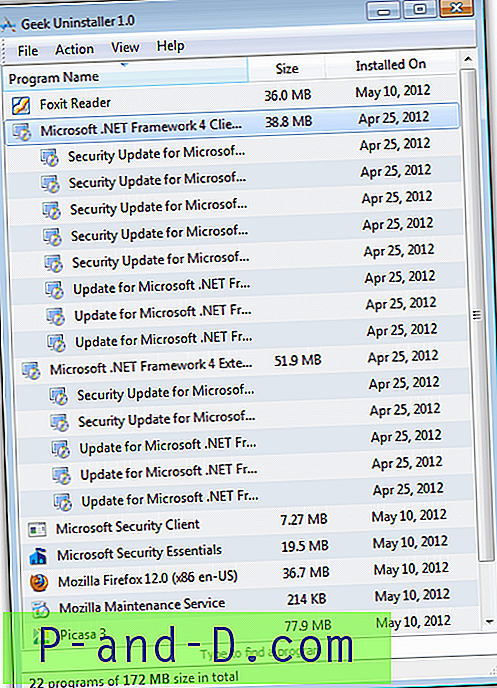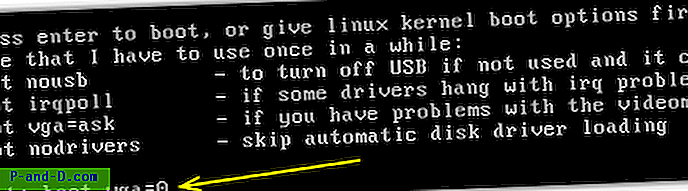Google bardzo surowo utrzymuje prywatność użytkowników, zapewniając najwyższy poziom bezpieczeństwa wszystkim swoim produktom internetowym. Jeśli Google stwierdzi naruszenie bezpieczeństwa w prywatności użytkowników, ograniczy to dostęp użytkowników do treści online.
Jednym z takich ostrzeżeń, które możesz napotkać podczas przeglądania Chrome, jest błąd HTTPS / SSL z komunikatem „Twoje połączenie nie jest prywatne”. Pojawi się ostrzeżenie wraz z czerwoną kłódką z komunikatem „ Połączenie nie jest bezpieczne”.
Dzisiaj w tym poście szczegółowo omówię te problemy i wszystkie potencjalne rozwiązania tego problemu. Ostrzeżenie, które zazwyczaj widzimy, to;
NET :: ERR_CERT_AUTHORITY_INVALID
NET :: ERR_CERT_COMMON_NAME_INVALID
NET :: ERR_CERT_DATE_INVALID
Net :: ERR_CERT_INVALID
NET :: ERR_CERT_WEAK_SIGNATURE_ALGORITHM
Co powoduje nieprawidłowy błąd certyfikatu Net Err w przeglądarce Google Chrome?
Powyższy błąd HTTPS występuje z różnych przyczyn indywidualnie;
Net :: Err_Cert_Authority_Invalid
- Wydany certyfikat jest nieaktualny.
- Przeglądarka jest stara.
- Certyfikat witryny i połączenie przeglądarki nie są bezpieczne.
Net :: Err_Cert_Common_Name_Invalid
- Certyfikat nie pasuje do nazwy wystawcy
- Błąd przeglądarki Google Chrome
- Błąd adresu z powodu niedopasowania certyfikatu
Net :: Err_Cert Date_Invalid
- Data na komputerze jest nieprawidłowa.
- Certyfikat nie jest aktualizowany.
Napraw błąd Net :: ERR_CERT_INVALID Google Chrome
Rozwiązanie 1. Korekta daty i godziny
Naprawić - Net :: Err_Cert_Date_Invalid
Na komputerze z systemem Windows kliknij lokalizację wskazującą godzinę / datę i popraw dokładnie tę samą datę.
Załaduj stronę ponownie. Powinieneś zobaczyć ostrzeżenie, które zniknęło, gdy strona została załadowana do zielonej kłódki i pokazuje „strona jest bezpieczna”.
Rozwiązanie 2. Problem z rozszerzeniem Chrome
Aby naprawić- Err_Cert_Common_Name_Invalid
Otwórz stronę generującą błąd w trybie incognito przeglądarki Chrome.
Jeśli strona otworzy się bezpiecznie w trybie prywatnym, przyczyną błędu jest rozszerzenie Chrome.
Aby naprawić błąd, wyłącz rozszerzenie. Po prostu idź do; chrome: // extensions i odznacz wszystkie rozszerzenia.
Rozwiązanie 3. Zainstaluj Zaufany certyfikat
Aby naprawić -Err_Cert_Invalid
Ta poprawka powinna być zastosowana tylko wtedy, gdy bardzo potrzebujesz.
Krok 1. Kliknij ikonę blokady HTTPS i szczegóły Hit.
Możesz także przejść do Więcej narzędzi> Narzędzia dla programistów; kliknij kartę Zabezpieczenia.
Krok 2. Kliknij „Wyświetl certyfikat”.
Krok 3. Naciśnij „Szczegóły” w przeglądarce certyfikatów i wybierz najwyższy certyfikat (powinien pochodzić z adresu innego niż ten, który próbujesz)
Krok 4. Następnie naciśnij „Eksportuj” i zapisz plik certyfikatu.
Krok 5. Wybierz Ustawienia Chrome → Zaawansowane → Zarządzaj certyfikatami.
Krok 6. Naciśnij „Importuj” . Wybierz zapisany powyżej plik certyfikatu i naciśnij klawisz Enter, przyznając wszystkie opcje.
Uruchom ponownie Chrome, chrome://restart (ponownie otwiera wszystkie karty).
To naprawi problem z nieprawidłową nazwą urzędu certyfikacji NET Err i nieprawidłową nazwą zwyczajową certyfikatu NET Err.
Rozwiązanie 4. Zaimportuj zaufany certyfikat SSL
Naprawić - Err_Cert_Authority_Invalid
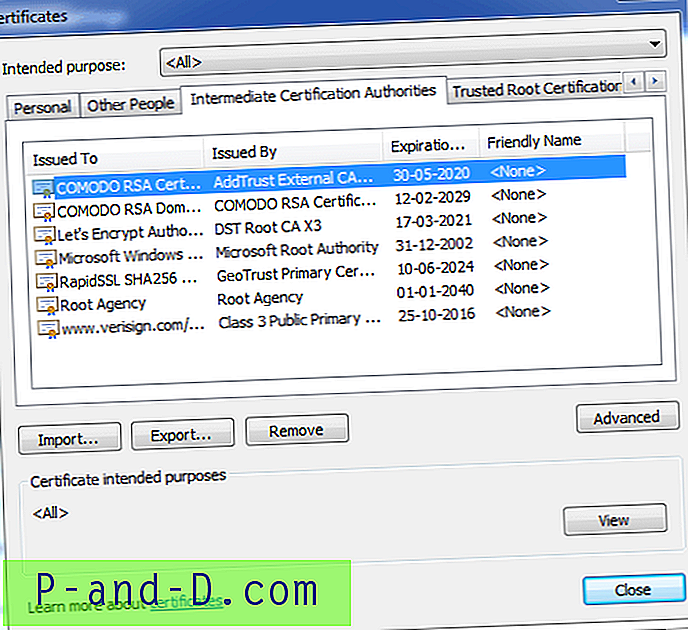
Zarządzaj certyfikatem
Najpierw sprawdź wystawcę certyfikatu SSL dla witryny. Wykonaj wyszukiwanie w Google i pobierz certyfikat Root CA wystawcy SSL na komputer.
Następnie przejdź do Ustawienia Chrome → Zaawansowane → Zarządzaj certyfikatami
Tutaj kliknij Instytucje pośredniczące i zaimportuj pobrany certyfikat główny . To z pewnością naprawi błąd ostrzegawczy w Chrome.
To naprawi ostrzeżenie NET :: ERR_CERT_AUTHORITY_INVALID & NET :: ERR_CERT_COMMON_NAME_INVALID.
Rozwiązanie 5. Odinstaluj oprogramowanie antywirusowe
Jeśli masz program antywirusowy zapewniający „ochronę HTTPS” lub „skanowanie HTTPS”, Chrome nie zapewnia bezpieczeństwa.
Wyłącz AV, a jeśli strona ładuje się normalnie, wprowadź niezbędne zmiany, aby AV nie zakłócał Chrome.
Rozwiązanie 6. Zmień ustawienia DNS protokołu

Zmiana serwera DNS
Krok 1. Wyszukaj plik „ ncpa.cpl ” w systemie Windows.
Krok 2. Poszukaj opcji o nazwie Protokół internetowy w wersji 4 (TCP / IPv4) .
Krok 3. Kliknij na niego i kliknij przycisk Właściwości .
Krok 4. Teraz ręcznie użyj następujących serwerów DNS; Preferowany serwer DNS jako 8.8.8.8 i alternatywny serwer DNS jako 8.8.4.4 (publiczny DNS Google) (Ustaw IP jako automatyczny)
Krok 5. Uruchom ponownie przeglądarkę i sprawdź strony internetowe.
To naprawi błąd nieprawidłowej nazwy sieci Net Err Cert w Chrome.
Rozwiązanie 6. Wyczyść pamięć podręczną DNS przeglądarki Google Chrome
Krok 1. Wystarczy odwiedzić adres URL „ chrome: // net-internals / # dns ”.
Krok 2. Kliknij przycisk Wyczyść pamięć podręczną hosta obok pamięci podręcznej programu tłumaczącego hosta.
Krok 3. Zauważysz, że strony internetowe działają poprawnie.
Krok 4. Jest to jedna z najłatwiejszych i najbardziej przydatnych poprawek, aby zatrzymać problem serwerów DNS.

hit-clear-host-cache-cache
Rozwiązanie 7. Przejdź do strony
Jeśli nie udostępniasz żadnych swoich danych osobowych ani haseł i po prostu chcesz przeglądać witrynę, możesz bez problemu odwiedzić witrynę.
Zaawansowane → Przejdź do strony (niebezpieczne) → Gotowe
Rozwiązanie 8. Zaktualizuj oprogramowanie
Aktualizacja przeglądarki Chrome i / lub oprogramowania Windows, jeśli jest dostępna, może w dużym stopniu rozwiązać problem.
Zalecam skorzystanie z aktualizacji Chrome - Ustawienia → Pomoc → Informacje o Chrome → Zaktualizuj Chrome
Rozwiązanie 9. Zresetuj ustawienia do domyślnych
Możesz także przywrócić oryginalne ustawienia Chrome i sprawdzić poprawkę
Ustawienia → Zaawansowane → Przewiń w dół i zresetuj
Rozwiązanie 10. Wyczyść historię i dane
Możesz także wyczyścić historię i pełne dane przeglądarki Chrome. Pomoże to usunąć wszelkie złośliwe certyfikaty zainstalowane przez niektóre złe witryny. Przydałoby się to, jeśli masz problemy z niektórymi konkretnymi witrynami.
Ustawienia → Wyczyść dane przeglądania → Wybierz usuń pliki cookie i pamięci podręczne → Hit Wyczyść dane przeglądania
Rozwiązanie 11. Różne metody
Jeśli powyższe trzy metody nie działają, wypróbuj inne metody wymienione poniżej.
1. Odinstaluj program antywirusowy
Niektóre osoby zgłosiły, że po odinstalowaniu programu antywirusowego (głównie McAfee) problem zniknął.
2. Wyłącz zaporę
Wyłączenie zapór ogniowych może rozwiązać problem, ponieważ niektóre aplikacje mogą zakłócać połączenie Chrome. To może być również rozwiązanie dla Ciebie. Wyłącz zaporę i sprawdź błąd.
3. Spróbuj połączyć się w trybie awaryjnym
Uruchom komputer w trybie awaryjnym i spróbuj załadować Chrome. Pomoże to ustalić, czy przyczyną problemu jest oprogramowanie innej firmy, ponieważ tryb awaryjny składa się tylko z wbudowanych użytecznych plików. Aby to zrobić, uruchom ponownie komputer i przytrzymaj klawisz F8 . Następnie wybierz opcję Tryb awaryjny z obsługą sieci z listy opcji.
Uwaga i wnioski: dzięki powyższym rozwiązaniom możesz potencjalnie naprawić błąd Net :: Cert w Google Chrome dla Windows 7, 8.1, 10 i Mac. Mam nadzieję, że post był pomocny. W razie potrzeby skomentuj poniżej wszelką pomoc lub wsparcie. Podaj również swoje sugestie na ten sam temat.