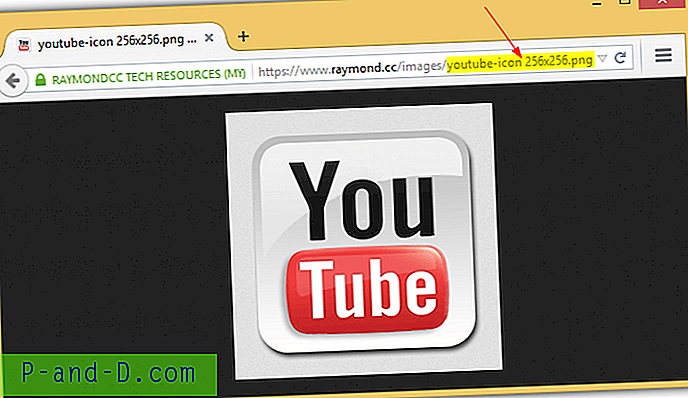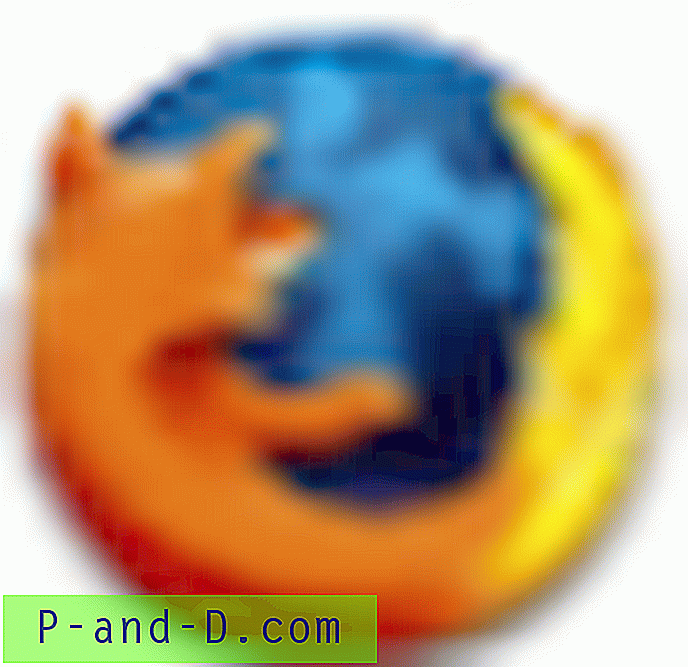Mój poprzedni wpis Lista uruchomionych procesów i ich czasy tworzenia pomaga śledzić aktualnie uruchomione procesy. I post Jak sprawdzić, czy okno nieznanego programu, które natychmiast się otworzyło i zamknęło, było zaplanowanym zadaniem? informuje, czy okno ostatnio uruchamianego programu było zaplanowanym zadaniem, czy nie.
Chociaż te posty mogą być przydatne, aby wiedzieć, co działa w systemie, nadal brakuje czegoś przy użyciu tych metod.
Pierwszy post mówi o Eksploratorze procesów, który pokazuje widok uruchomionych procesów w czasie rzeczywistym, ale nie śledzi procesów uruchomionych kilka minut wcześniej, a następnie zakończonych.
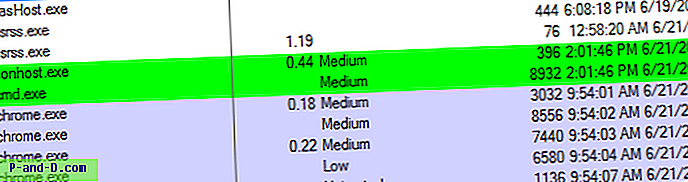
Process Explorer wyróżnia nowe procesy na kilka sekund, ale nie rejestruje historii czasu tworzenia ani zakończenia ani procesów. Drugi link powyżej dotyczy tylko zaplanowanych zadań. Może być jednak konieczne uzyskanie listy procesów (zwłaszcza procesów krótkotrwałych), które zostały wykonane przez pewien czas, a następnie zostały zakończone. Monitor procesu może być pomocny w uzyskaniu tych informacji.
Korzystanie z Monitora procesów do śledzenia rozpoczęcia i zakończenia procesu
Uruchom Monitor procesu, włącz przycisk Aktywność procesu i wyłącz pozostałe.
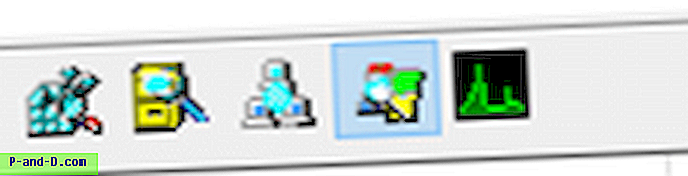
Następnie kliknij przycisk Filtruj (CTRL + L), aby uruchomić okno dialogowe Filtr monitorowania procesu .
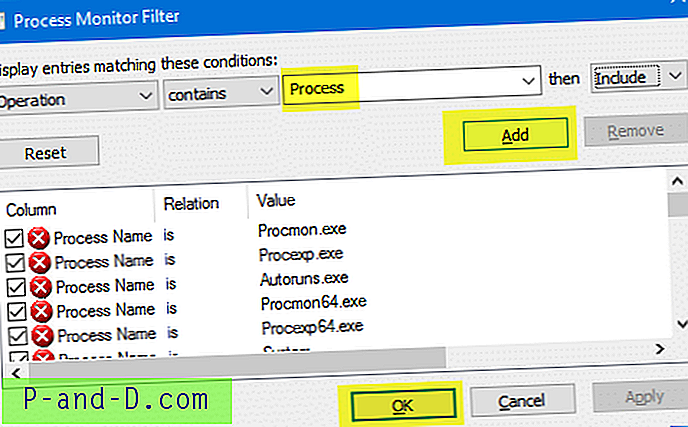
Skonfiguruj filtry w następujący sposób:
Operacja - zawiera - Proces
Kliknij Dodaj, OK. Process Monitor rozpocznie przechwytywanie zdarzeń i wyświetla wyniki zawierające Process Create, Process Start, Process Exit w kolumnie Operacja.
Szybka wskazówka: jeśli masz zamiar uruchamiać śledzenie przez długi czas, rozważ włączenie opcji Upuszczaj zdarzenia filtrowane w menu Filtr. Dzięki temu pamięć lub dysk nie zostaną niepotrzebnie zapełnione; prowadzi tylko rejestr zdarzeń, które przeszły przez twój filtr.
Oto jest. Monitor procesu zarejestrował niektóre zdarzenia rozpoczęcia procesu i zakończenia procesu. Aby poznać więcej szczegółów wydarzenia, kliknij dwukrotnie wpis. Pokazuje pełną linię poleceń i ścieżkę tego procesu.
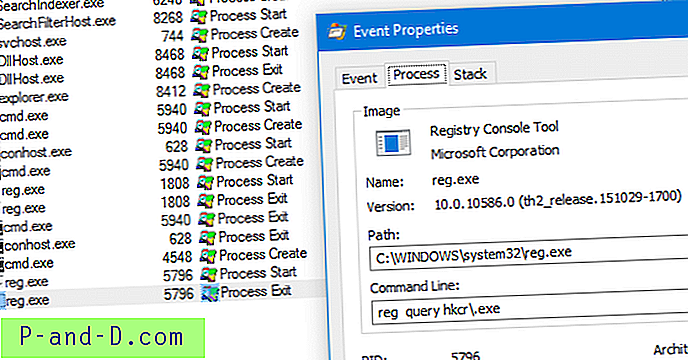
Opcjonalnie możesz włączyć kolumnę Wiersza polecenia w oknie dialogowym Wybór kolumny Monitora procesu. W menu Opcje kliknij Wybierz kolumny… i włącz Wiersz poleceń, a także Numer sekwencji .
Teraz w oknie wyników pojawi się kolumna o nazwie Wiersz polecenia.
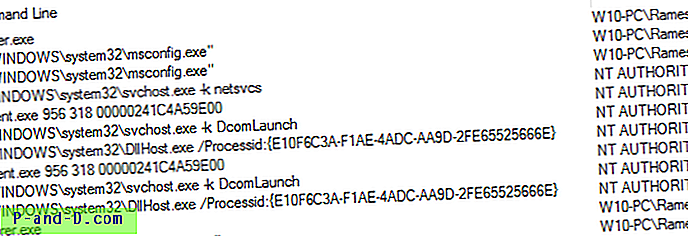
Drzewo procesów
Możesz także wyświetlić listę procesów w formacie drzewa, który pokazuje również procesy nadrzędne, ścieżkę, czas życia i inne informacje. W menu Narzędzia kliknij polecenie Drzewo przetwarzania (CTRL + T).
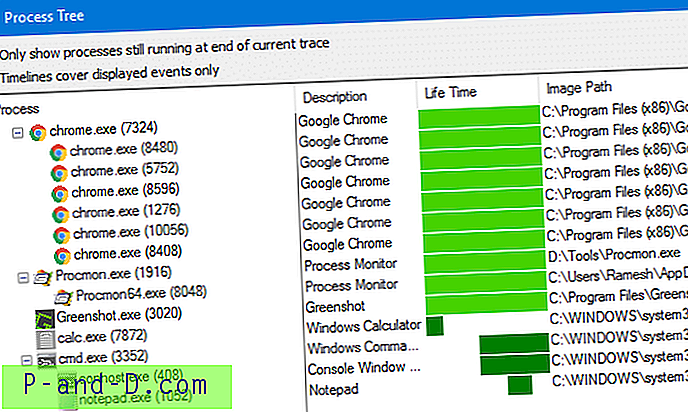
Aby wykres słupkowy Czas życia wykorzystywał czas śledzenia (czas rozpoczęcia przechwytywania) jako bazę, zamiast sesji rozruchowej, należy włączyć Osie czasu tylko dla wyświetlanych zdarzeń .
W celu przyszłej analizy możesz zapisać zdarzenia w pliku .PML zawierającym Wszystkie zdarzenia lub aktualnie wyświetlane zdarzenia. Jeśli chcesz wysłać ten dziennik (w celu rozwiązania problemu) znajomemu lub znajomemu, kto może go zinterpretować, spakuj go przed wysłaniem. Kompresja zmniejsza rozmiar pliku dziennika .PML o 90%.
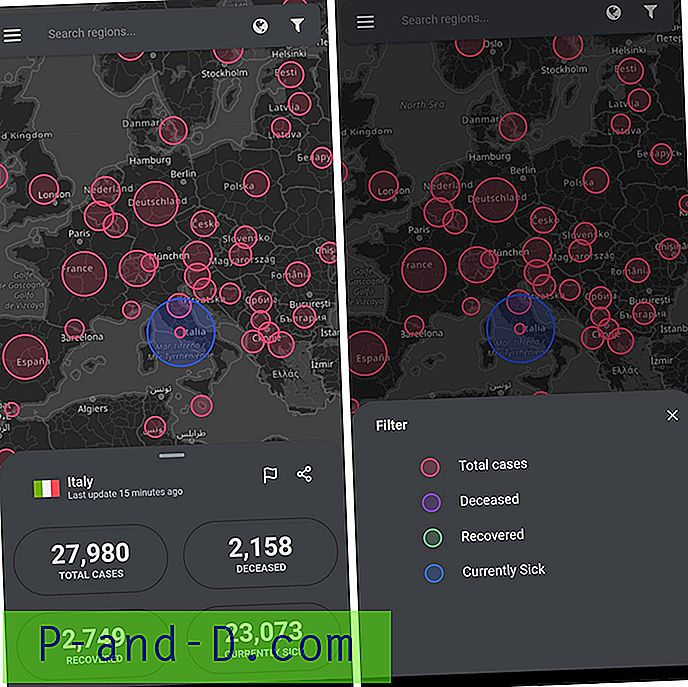
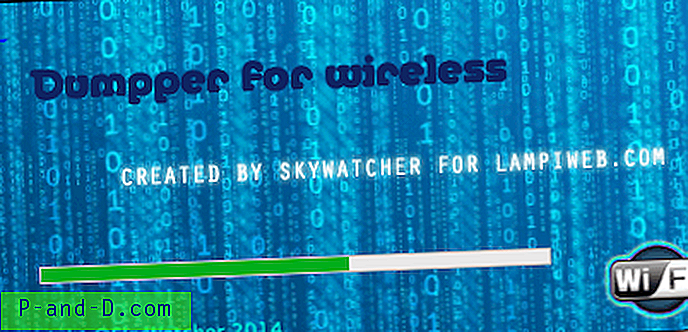
![[Sztuczki] Uzyskaj dostęp do prędkości 3G w abonamencie 2G na smartfonie z Androidem](http://p-and-d.com/img/access-3g-speed-2g-data-plan-android-smartphone-6757708.jpg)