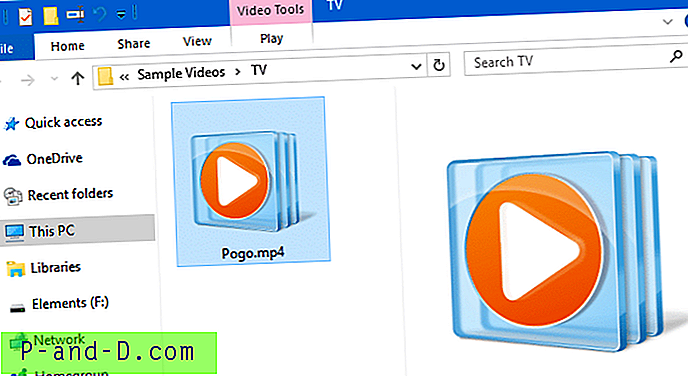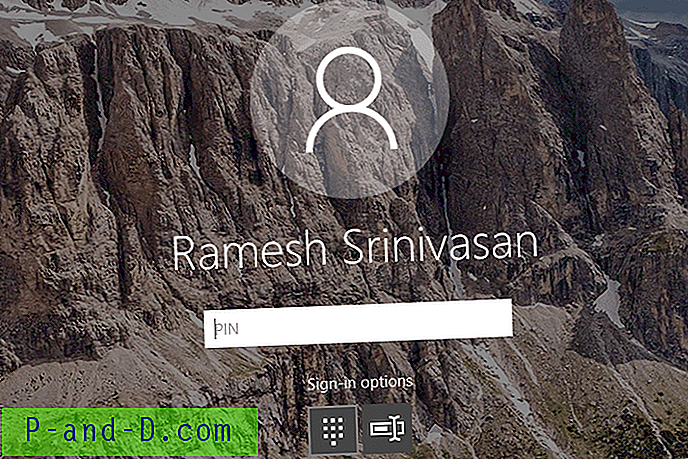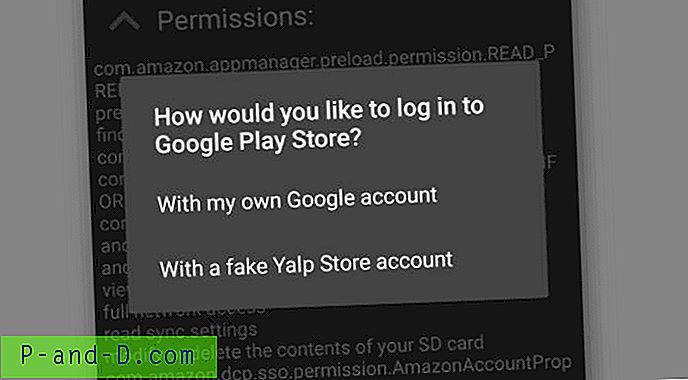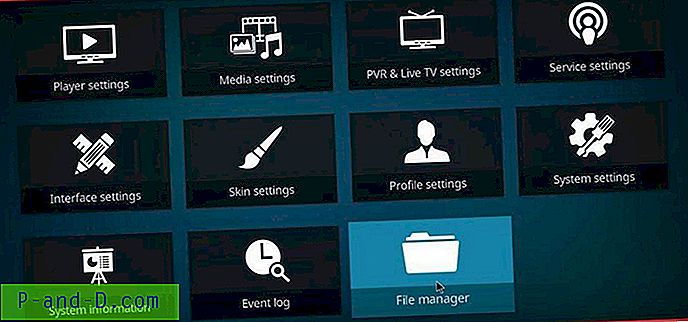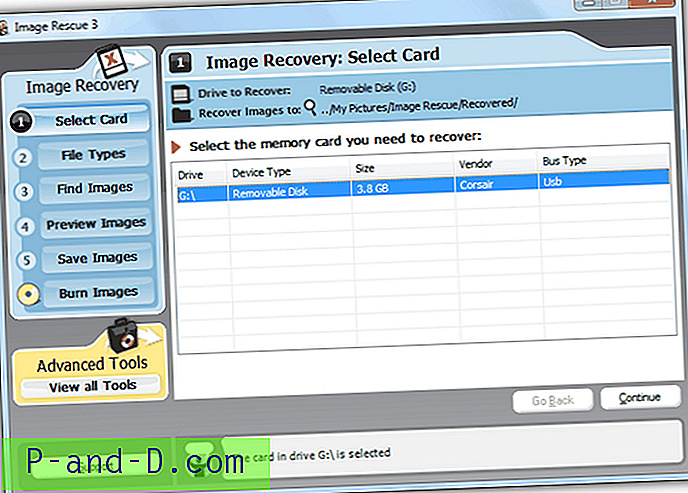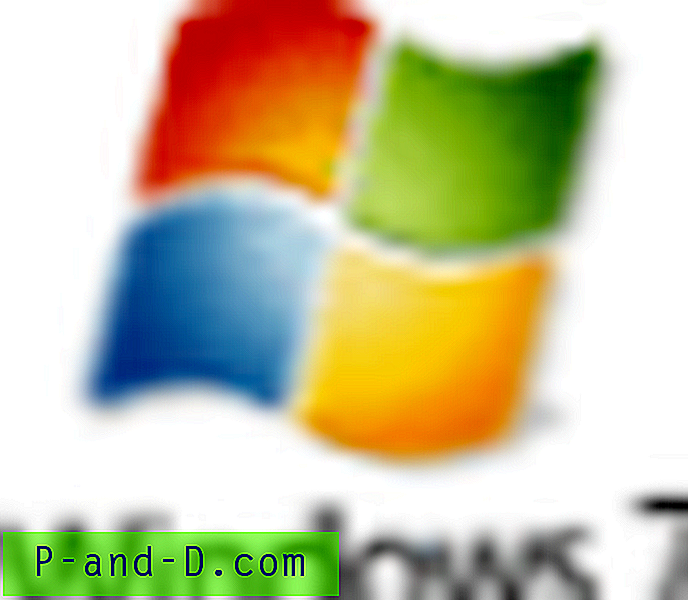Jeśli masz problemy z samym systemem Windows lub innym oprogramowaniem, możesz zostać poproszony o podanie informacji we wszelkich wyświetlanych błędach lub komunikatach, aby pomóc w rozwiązywaniu problemów. Niektóre komunikaty o błędach są dość krótkie i nie są trudne do wpisania, a inne mogą być długie i mogą sprawiać problemy z powtarzaniem z użyciem kombinacji cyfr, liter i znaków specjalnych.
Często lepiej jest również wprowadzić dokładny kod błędu lub wyrażenie w wyszukiwarce, takiej jak Google, aby uzyskać dokładniejsze wyniki problemu. Oczywiście zrobienie zrzutu ekranu może być wykorzystane do wysłania komunikatu o błędzie do kogoś innego, ale nie zawsze jest to pomocne, ponieważ może być konieczne ponowne wpisanie danych wiadomości na drugim końcu, a to również nie pomoże jeśli chcesz przeszukać internet.
Okna dialogowe błędów systemu Windows i okna informacji ogólnych nie mają przyjemnego i łatwego przycisku do skopiowania wszystkich komunikatów o błędach i nie pozwalają wyróżnić tekstu, aby można go było skopiować. Istnieją jednak sposoby, aby to zrobić, a kopiowanie informacji z okien komunikatów Windows, okien dialogowych oprogramowania innych firm lub wiersza polecenia można ułatwić, gdy wiesz, jak to zrobić. Oto 7 rozwiązań do wypróbowania. 1. Wbudowana funkcja systemu Windows
W rzeczywistości istnieje bardzo prosty sposób na skopiowanie okna dialogowego Windows i komunikatów o błędach. Kiedy pojawi się okno, po prostu upewnij się, że jest to aktywne okno i naciśnij standardową kombinację skrótów Windows Ctrl + C. Teraz dane znajdują się w schowku, wklej zawartość do notatnika lub strony internetowej itp.
Na przykład, jeśli wpiszesz raymond.exe w polu Uruchom (klawisz Win + R), system Windows wyświetli błąd nie znaleziony:

Naciśnij Ctrl + C, otwórz Notatnik, a następnie naciśnij Ctrl + V, aby uzyskać następujące informacje:
[Tytuł okna]
raymond.exe[Zadowolony]
System Windows nie może znaleźć pliku „raymond.exe”. Upewnij się, że nazwa została wpisana poprawnie, a następnie spróbuj ponownie.[OK]
Otrzymasz nie tylko treść tekstową, ale także tytuł okna i nazwę dowolnego przycisku. Jest to bardzo przydatne, ale niestety działa tylko w oknach dialogowych utworzonych przez system Windows. Jeśli komunikat okna jest niestandardowy i został utworzony przez oprogramowanie innej firmy, ta metoda nie będzie działać. W tym celu musisz użyć jednego z poniższych narzędzi.
2. GetWindowText
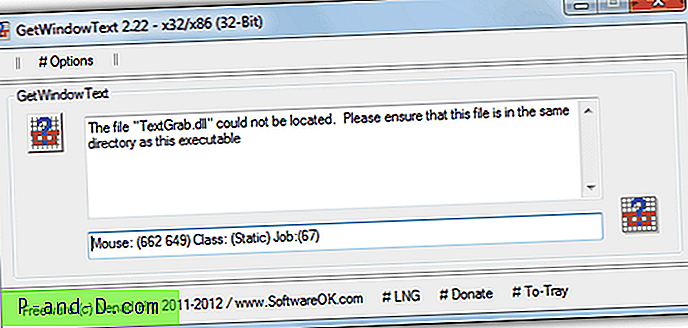
GetWindowText to bezpłatne i przenośne narzędzie tego samego autora popularnego menedżera plików Q-Dir. Aby użyć go do skopiowania tekstu z pól kontrolnych, kliknij lewym przyciskiem myszy ikonę znaku zapytania w lewym górnym rogu i przeciągnij kursor myszy do pola, z którego chcesz odczytać dane. Odczytuje prawie cały tekst z elementów sterujących edit, static, sysTreeView, sysListView, combobox i groupbox itp. Wystarczy podświetlić i skopiować tekst z pola w programie GetWindowText.
Pobierz GetWindowText
3. ShoWin
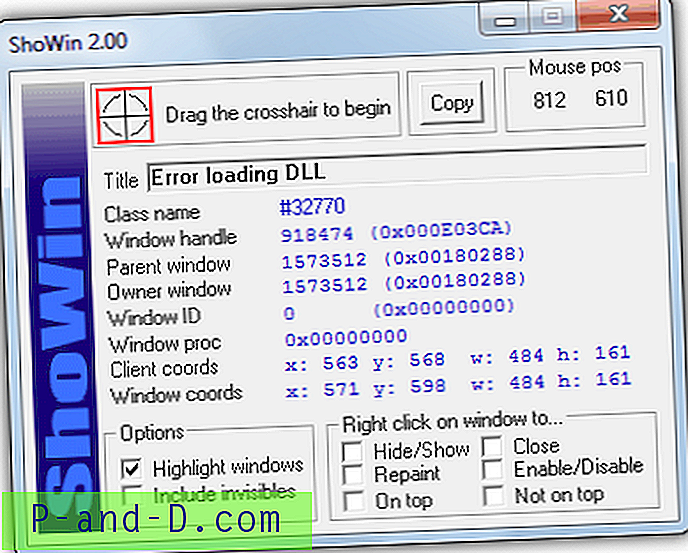
ShoWin jest w rzeczywistości małym narzędziem firmy McAfee, a oprócz wyszukiwania tekstu w oknie lub oknie dialogowym można go także użyć do wyświetlenia hasła w oknie dialogowym ukrytym za gwiazdkami. Po prostu przeciągnij krzyżyk nad formantem, aby uzyskać informacje o nim i dołączonym tekście, przycisk kopiowania skopiuje wszystkie szczegóły, nie tylko tekst. Dodatkowe funkcje obejmują możliwość włączania wyłączonych okien, odkrywania ukrytych okien i wymuszania pozostawania okien nad nimi lub umieszczania ich pod innymi.
Pobierz ShoWin
4. SysExporter
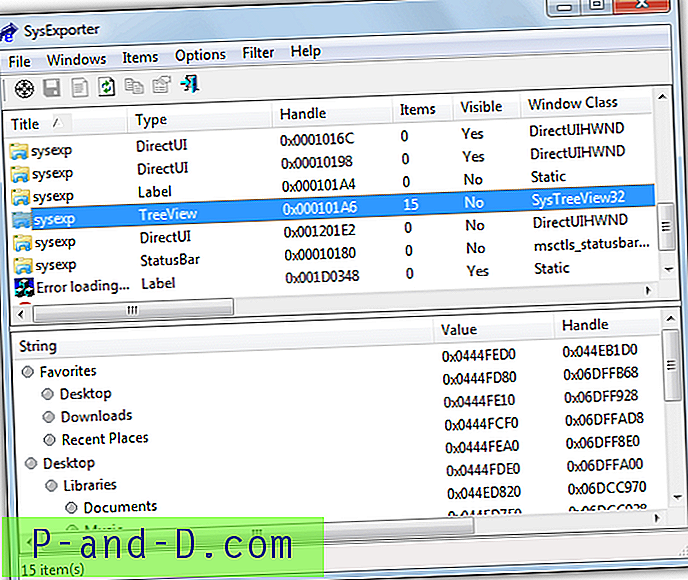
SysExporter to kolejne małe i przenośne narzędzie firmy Nirsoft, które umożliwia przechwytywanie danych przechowywanych w widokach list, widokach drzew, polach list, polach kombi, polach tekstowych i kontrolkach z większości aplikacji. Ma także ikonę przeciągania i upuszczania, aby przechwycić określoną zawartość okna z okien komunikatów o błędach itp. Można go również użyć do przechwycenia drzewa folderów lub listy plików z okna Eksploratora lub okna aplikacji. Wszelkie dane można skopiować lub wyeksportować do pliku tekstowego, HTML lub XML.
Pobierz SysExporter
5. WinScraper
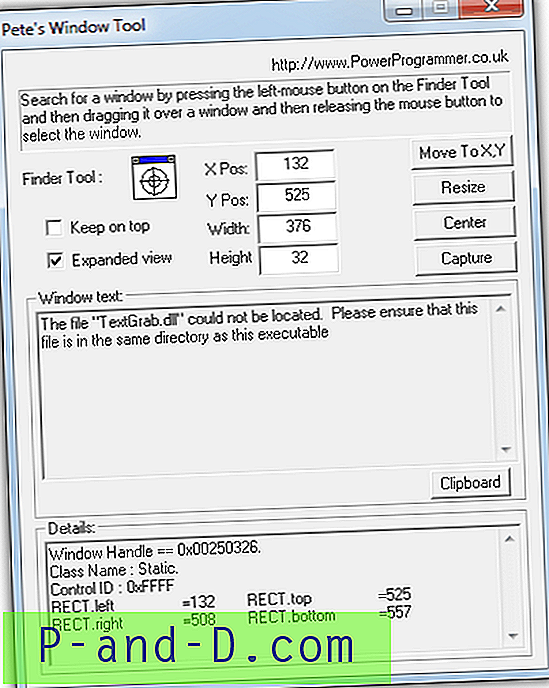
WinScraper jest w stanie zeskrobać tekst z kontrolki okna dialogowego lub okna komunikatu, przeciągając ikonę docelową nad tekstem lub oknem. Wynik zostanie wyświetlony w polu „Tekst okna:” i można go skopiować i wkleić jako tekst do wiadomości e-mail lub postu na forum itp. Może przechwytywać obrazy elementów sterujących lub okien z aplikacji, takich jak ikony, a także zmieniać rozmiar aplikacji lub Internetu okna przeglądarki do określonego rozmiaru do testowania alternatywnych rozdzielczości ekranu.
Pobierz WinScraper
6. Textractor
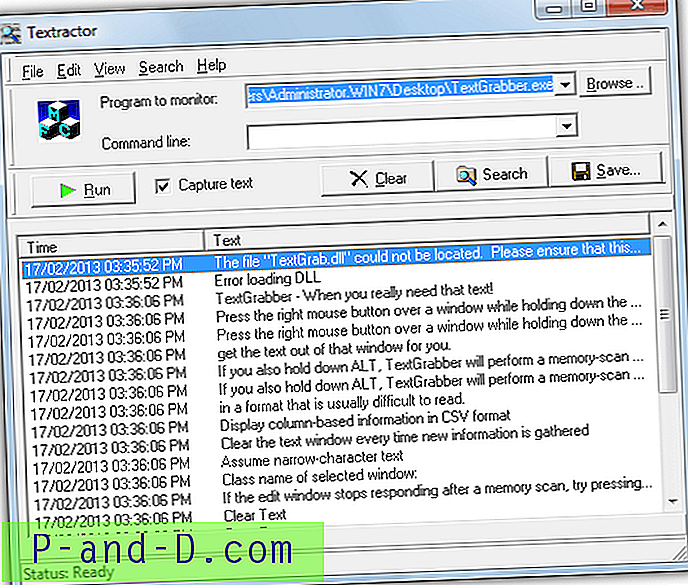
Textractor to narzędzie do monitorowania tekstu, które przechwytuje i rejestruje cały tekst zapisywany przez program na ekranie. Narzędzie działa poprzez dostarczenie programu do monitorowania, a następnie przechwytuje i rejestruje wszelkie dane wyjściowe aplikacji do okna. Każdą linię można kliknąć prawym przyciskiem myszy i skopiować / usunąć lub cały tekst można zapisać w pliku. To oczywiście nie rejestruje ogólnych błędów systemu Windows, ale może uzyskać okna dialogowe błędów lub tekst okna z określonego oprogramowania.
Pobierz Textractor
7. Skopiuj tekst z wiersza polecenia
Chociaż nie jest to okno dialogowe, kopiowanie tekstu z wiersza polecenia jest bardzo przydatne, jeśli chcesz skopiować wyniki lub błędy polecenia. Jest to bardzo łatwe, gdy wiesz, jak i nie wymaga użycia oprogramowania, ale wciąż wiele osób nie wie, że możesz. Można to zrobić na 2 sposoby.
Metoda 1
1. W wierszu polecenia kliknij prawym przyciskiem myszy w dowolnym miejscu okna i wybierz Zaznacz .
2. Teraz użyj lewego przycisku myszy, aby przeciągnąć ramkę nad obszarem tekstu, który chcesz skopiować, przewijania można również użyć do przechwycenia wielu linii. Po otrzymaniu tekstu kliknij prawy przycisk myszy lub naciśnij Enter, aby skopiować zaznaczony tekst do schowka. Następnie możesz kliknąć prawym przyciskiem myszy i wybrać Wklej, aby wkleić do Notatnika lub strony internetowej itp.
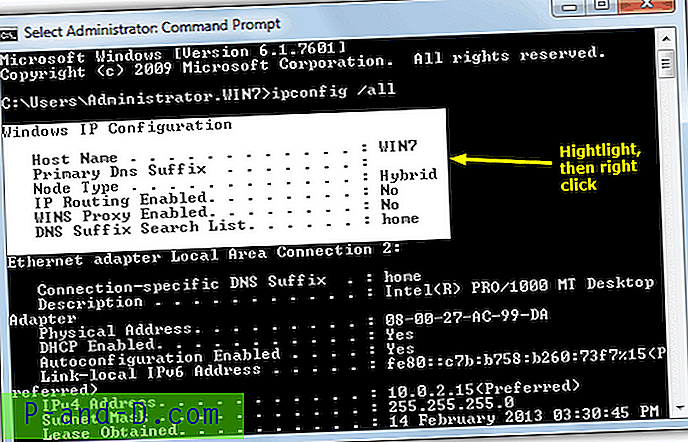
Metoda 2
1. Kliknij prawym przyciskiem myszy pasek tytułu Wiersza polecenia i wybierz Właściwości. Na karcie opcji zaznacz, aby włączyć tryb QuickEdit, i kliknij OK.
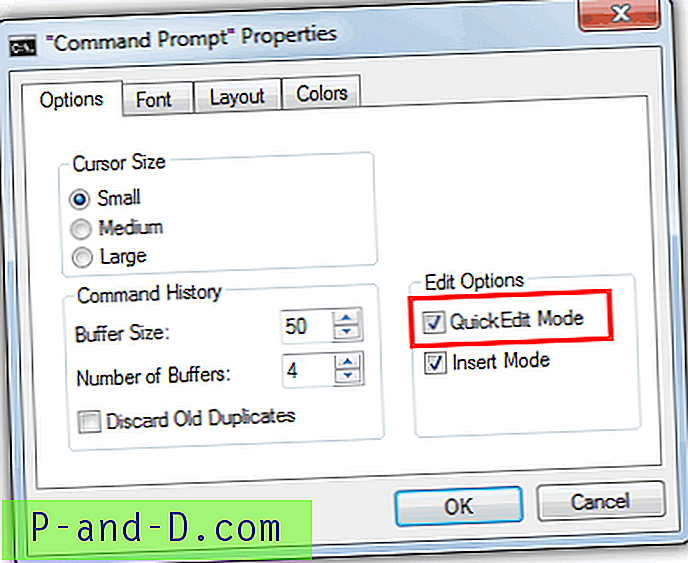
Teraz lewy przycisk myszy zostanie na stałe użyty do zaznaczenia tekstu, a prawa mysz skopiuje go do schowka. Jeśli nie ma podświetlonego tekstu, prawy przycisk myszy wklei zawartość okna do okna, co jest przydatne do kopiowania poleceń ze strony internetowej itp.