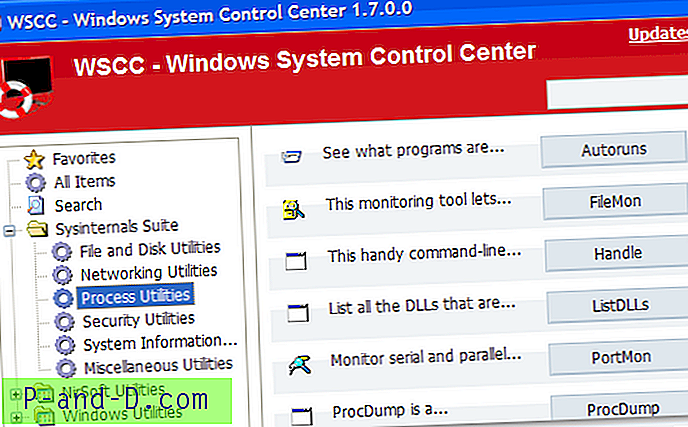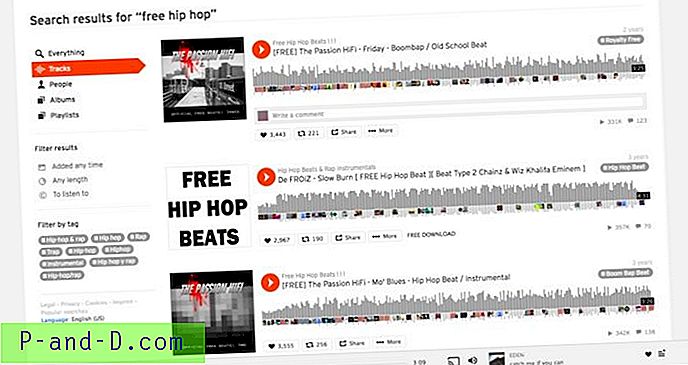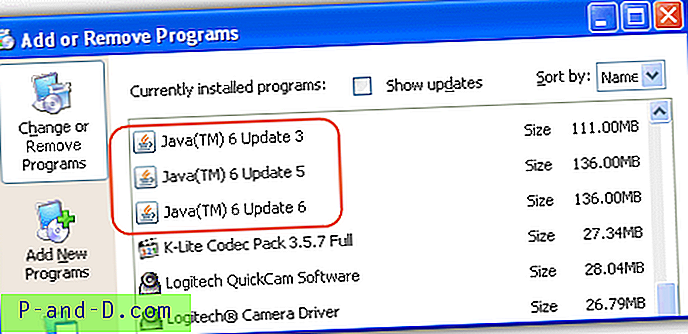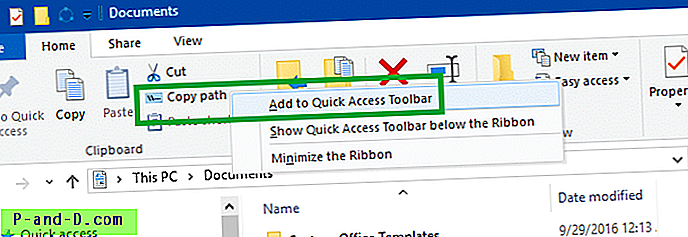Jedną z największych aktualizacji starszego komputera jest upewnienie się, że ma wystarczającą ilość pamięci (RAM) do obsługi systemu operacyjnego i wszystkich programów, które chcesz na nim uruchomić. Gdy system Windows zaczyna brakować pamięci fizycznej, przenosi dane do pliku stronicowania przechowywanego na dysku twardym. Jak wiemy, dysk twardy jest znacznie wolniejszy niż pamięć RAM i dlatego system z małą ilością pamięci może zacząć naprawdę zwalniać z kilkoma uruchomionymi programami jednocześnie lub na przykład przeglądarką internetową z wieloma kartami.
Nie zawsze jest możliwe włożenie większej ilości pamięci do starzejącego się komputera po prostu ze względu na wysokie koszty starych typów pamięci RAM lub brak gniazd pamięci RAM, takich jak laptop lub netbook. Na szczęście istnieją sposoby na obejście tego problemu za pomocą oprogramowania, które jest w stanie zmniejszyć ilość pamięci zużywanej przez proces systemowy za pomocą udokumentowanej funkcji interfejsu API systemu Windows. Daje to programowi pamięć, której faktycznie potrzebuje, a nie to, o co prosi, zmniejszając ilość używanej pamięci, nie wpływając jednocześnie na wydajność komputera
Tutaj pokazujemy 6 bezpłatnych narzędzi, które mogą pomóc w zmniejszeniu ilości pamięci używanej przez system i utrzymaniu jego płynniejszej pracy przez dłuższy czas. 1. Wise Memory Optimizer
WiseCleaner oferuje szereg przydatnych narzędzi do szerokiego zakresu zadań, jednym z ich najnowszych dzieł jest Memory Optimizer. Ten program jest bardzo łatwy w użyciu z czystym interfejsem i ma tylko pół tuzina opcji do skonfigurowania tak, jak chcesz, więc nie możesz naprawdę popełnić wielu błędów lub spowodować pogorszenia działania komputera.

Po uruchomieniu opcje nie są widoczne i możesz po prostu zobaczyć grafikę wykorzystania pamięci w czasie rzeczywistym i przycisk Optymalizuj, naciśnij Ustawienia, aby rozwinąć okno. Następnie możesz zdecydować, kiedy uruchomić Optymalizator pamięci, czy wyczyścić schowek podczas optymalizacji i włączyć funkcję Automatycznej optymalizacji. Rozpocznie się optymalizacja pamięci, gdy ilość dostępnej pamięci RAM osiągnie liczbę ustawioną przez suwak. Wise Memory Optimizer jest przenośny i lekki, zużywa jedynie około 2 MB pamięci, gdy siedzisz w zasobniku systemowym.
Pobierz Wise Memory Optimizer
2. Rizonesoft Memory Booster
Poprzednio nazywany Datum Memory Booster, jest to inny program, który wykorzystuje wywołania API systemu Windows w celu zmniejszenia ilości pamięci roboczej zarezerwowanej przez proces. Podobnie jak powyższe narzędzie Wise, Memory Booster jest przenośny i łatwy w użyciu, a także imponująco zużywa nie więcej niż megabajt pamięci podczas siedzenia w zasobniku systemowym lub podczas optymalizacji.
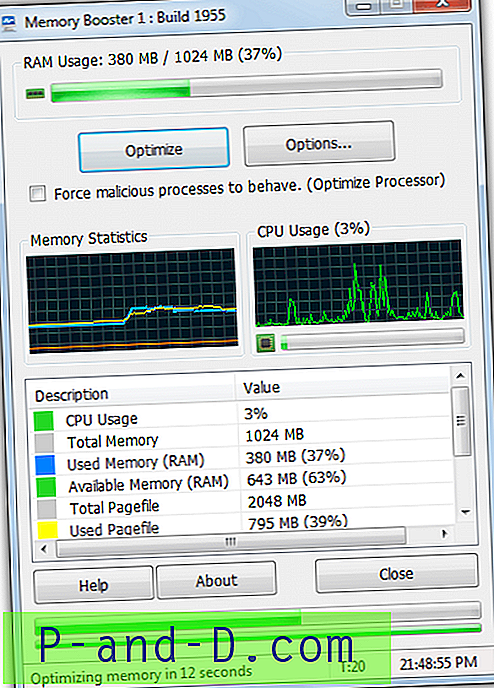
W głównym oknie znajduje się duża ilość informacji o tym, ile pamięci jest zajęte, ile pliku strony jest w użyciu i ile pamięci wirtualnej używa system. Istnieje również kilka przydatnych wykresów pokazujących na żywo te wartości pamięci i bieżące użycie procesora. Program uruchamia się w trybie „Intelligent Memory Optimization”, który będzie działał w odstępie czasu ustalonym przez Memory Booster, podczas testu trwał on 20–25 sekund. Możesz jednak ustawić tę wartość samodzielnie lub całkowicie ją wyłączyć i ręcznie uruchomić optymalizacje.
Pobierz Rizone Memory Booster
3. RAMRush
RAMRush jest prawie tak prosty, jak robi się trudny w użyciu, jedynymi prawdziwymi wyborami, których musisz dokonać, jest to, czy chcesz uruchomić program w systemie Windows, czy chcesz wiadomości z ikonami na pasku zadań, jakiej kombinacji klawiszy skrótu użyć i jakie kolory chcesz wykresy, które mają być.
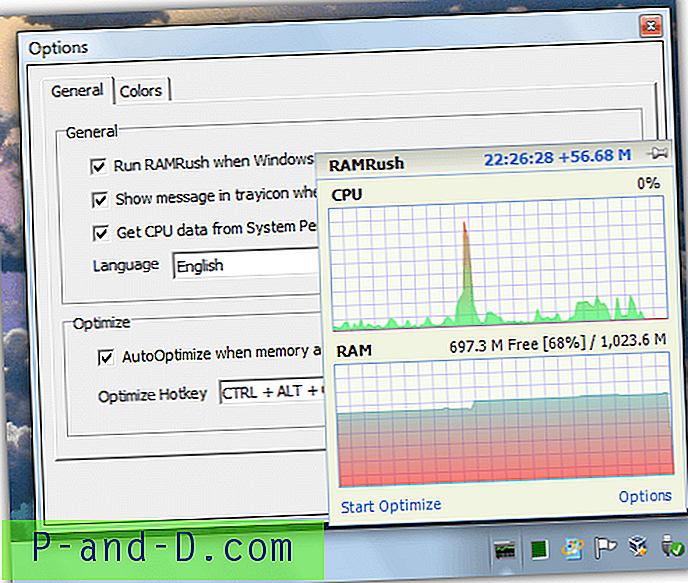
Istnieje różnica między RAMRush a innymi narzędziami, ponieważ nie oferuje ona automatycznej optymalizacji pamięci i odbywa się to całkowicie, jeśli zdecydujesz się uruchomić optymalizację ręcznie. Możesz to zrobić, klikając dwukrotnie ikonę zasobnika, przesuwając kursor nad ikonę zasobnika, aby wyświetlić wykresy procesora i pamięci RAM, a następnie kliknij „Rozpocznij optymalizację” lub naciśnij kombinację klawiszy skrótu (domyślnie Ctrl + Alt + O). Zużywa się około 2 MB pamięci, gdy RAMRush znajduje się w zasobniku.
Pobierz RAMRush
4. Minimem
Minimem został pierwotnie opracowany w celu zmniejszenia pamięci zużywanej przez Firefoksa, ale teraz jego zakres został rozszerzony w celu zmniejszenia pamięci dowolnej aplikacji. Inne podejście do programów zmniejszających pamięć ma inne podejście, ponieważ tak naprawdę wybierasz procesy, które chcesz, aby Minimem zoptymalizował pamięć, więc jeśli masz kilka aplikacji, które zajmują więcej pamięci niż powinny, Minimem może po prostu kontrolować te.
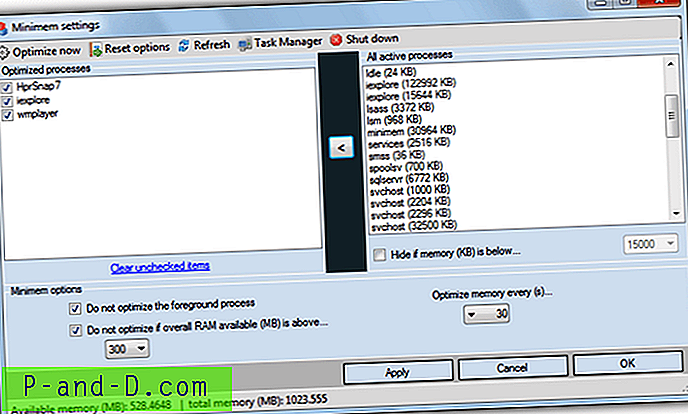
Sposób działania polega na tym, że w prawym panelu pojawi się lista procesów o dużym zużyciu pamięci (lub wszystkich, jeśli wybierzesz), a następnie podświetl to, co chcesz i kliknij strzałkę w lewo, aby dodać proces do listy optymalizacji. Następnie wybierasz spośród poniższych opcji, jaki przedział czasu ma uruchomić optymalizację (5-1200 sekund), czy chcesz zignorować program, jeśli jest to proces pierwszego planu i ile pamięci systemowej pozostanie, zanim Minimem zacznie działać. Zużycie pamięci przez Minimem waha się między 1 Mb a około 10 MB.
Pobierz Minimem
5. CleanMem
CleanMem jest prawdopodobnie jednym z najbardziej zaawansowanych optymalizatorów pamięci, a jednocześnie jest łatwy w użyciu, jeśli nie potrzebujesz dodatkowych funkcji. Automatyczna optymalizacja jest obsługiwana przez Harmonogram zadań systemu Windows i jest uruchamiana co 15 minut, domyślnie jest ona instalowana podczas instalacji. Jeśli chcesz przejść na inny interwał, potrzebna będzie podstawowa wiedza na temat działania Harmonogramu zadań. Zadanie można wyłączyć za pomocą ustawień, jeśli nie chcesz uruchamiać harmonogramu.
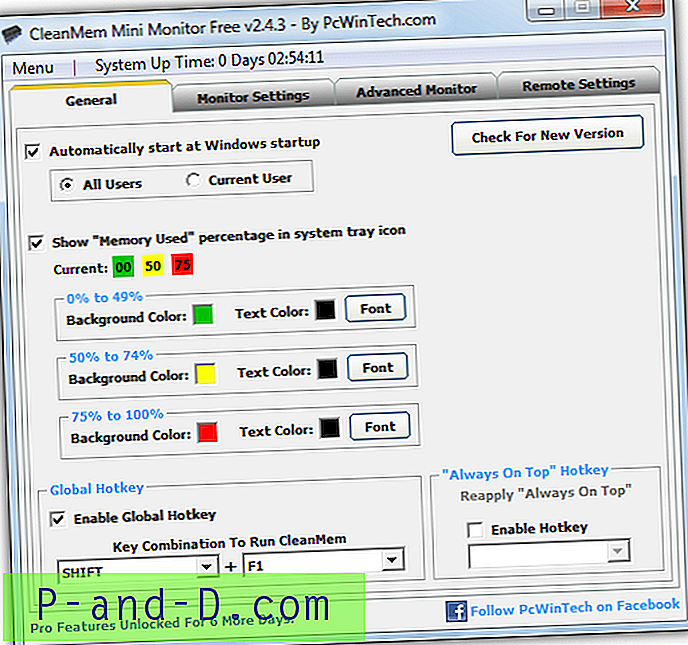
Uruchamianie zgodnie z harmonogramem ma dużą zaletę, ponieważ program nie musi stale działać w tle, oszczędzając jeszcze więcej pamięci. Dostępny jest mini monitor, który może stale wyświetlać zużycie pamięci na pulpicie i w zasobniku, kilka opcji wyglądu i działania tych monitorów znajduje się w oknie ustawień. CleanMem ma wersję przenośną, ale nie tworzy automatycznie zaplanowanego zadania. Unikalną funkcją jest możliwość przeglądania statystyk pamięci i uruchamiania CleanMem przez sieć.
Pobierz CleanMem (instalator lub urządzenie przenośne)
6. Mz RAM Booster
Ten program jest jak mini pakiet optymalizacyjny, ponieważ oprócz funkcji zwiększania pamięci ma także zakładkę „System speedUp”. Należy upewnić się, że masz odpowiednie kopie zapasowe systemu za pomocą tej karty, ponieważ może to pogorszyć sytuację, jeśli zostanie wykonane nieprawidłowo. Dostępne są poprawki w priorytecie procesora, limity czasu zamykania procesu, rozładowywanie nieużywanych bibliotek DLL, utrzymywanie jądra systemu Windows w pamięci i systemu plików NTFS. Niektóre z nich mogą pomóc, inne nie mają żadnej realnej różnicy.
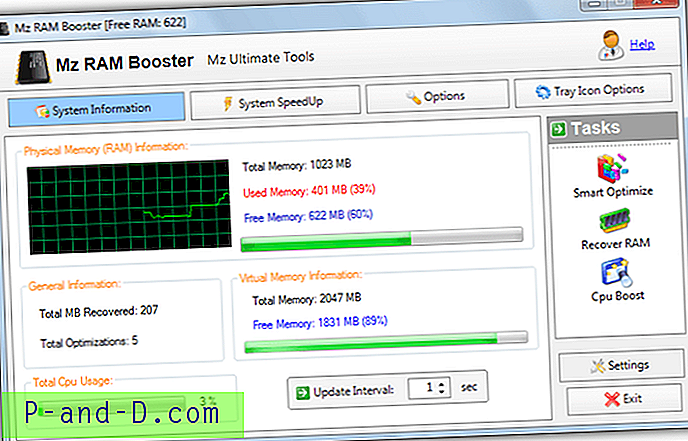
Bezpośrednią rzeczą, którą powinieneś zrobić przy pierwszym uruchomieniu, jest przejście do zakładki Opcje i wciśnięcie „Zalecanych wartości”, co dostosowuje ilość pamięci odzyskanej podczas optymalizacji. Pozostałe ustawienia, takie jak interwały i opcje uruchamiania, można później edytować. Zadanie „Smart Optimize” to standardowa i zalecana metoda ręcznego uruchamiania, „Recover RAM” próbuje zwolnić dodatkowe biblioteki DLL, „CPU Boost” próbuje zwolnić bezczynne zadania, ale może to potrwać do 15 minut. Mz RAM Booster zużywa około 1 MB, gdy jest w zasobniku systemowym.
Pobierz Mz RAM Booster
Uwaga: te narzędzia zostały przetestowane w systemie Windows 7, ponieważ nie uważaliśmy za konieczne wypróbowanie ich w systemie Windows 8. Jeśli korzystasz z systemu Windows 8 / 8.1, prawdopodobnie komputer nie ma więcej niż kilka lat i prawdopodobnie będzie miał co najmniej 2 GB / 4 GB pamięci, co czyni takie narzędzia mniej przydatnymi. Wise Memory Optimizer, Rizonesoft Memory Booster i CleanMem są oficjalnie wymienione jako kompatybilne z Windows 8, jeśli nadal chcesz spróbować zoptymalizować swoją pamięć.
Jeśli twój system ma wystarczającą ilość pamięci, na przykład 4 GB +, takie narzędzie nie jest tak naprawdę potrzebne, chyba że ciągle uruchamiasz oprogramowanie, które ma problemy z wyciekiem pamięci.