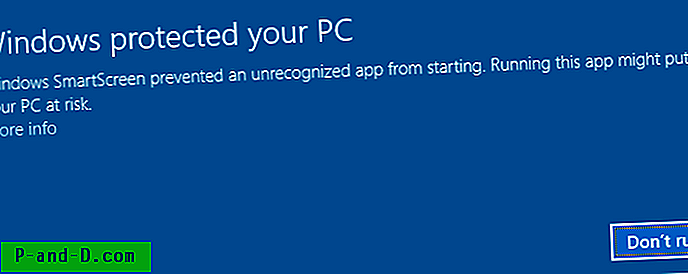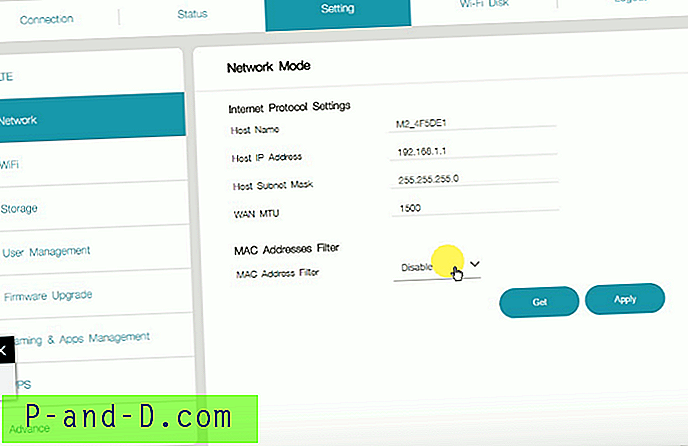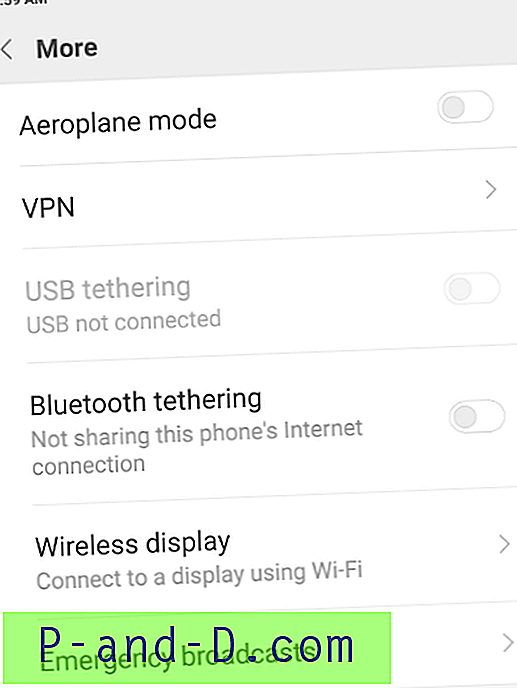Ilekroć chcesz wyświetlić lub zabić uruchomiony proces lub zadanie w systemie Windows, oczywistą rzeczą jest otwarcie Menedżera zadań Windows, poszukaj tego, co chcesz zabić, a następnie kliknij Zakończ proces lub Zakończ zadanie. Nawet jeśli nie jesteś fanem wersji Windows, istnieje wiele alternatywnych narzędzi do zarządzania zadaniami, które mogą zrobić podstawy, oferując więcej funkcji i bardziej zaawansowane funkcje
Ograniczeniem w Menedżerze zadań Windows jest brak możliwości zabicia więcej niż jednego procesu w tym samym czasie. Jest to czasami wymagane, jeśli w systemie znajdują się złośliwe lub potencjalnie niechciane programy, ponieważ często składają się z więcej niż jednego procesu. Jeśli zabijesz jeden proces, inny powiązany proces uruchomi go ponownie wkrótce potem. Podobnie jest przy próbie zabicia procesów kontrolowanych przez usługi, ponieważ usługa w tle może po prostu ponownie uruchomić program.
Po zakończeniu wszystkich procesów, które powodują problem naraz, nie daje to żadnej szansy na odrodzenie i, mam nadzieję, zatrzymuje rzeczy, których nie chcesz uruchamiać. Ponieważ Menedżer zadań Windows nie może tego zrobić, będziesz potrzebować innej metody, oto sześć, aby wypróbować. 1. Multi-Process Killer
Jeśli chodzi o łatwość użycia, Multi-Process Killer jest tak prosty, jak tylko chcesz. Mimo że jest to przenośny plik wykonywalny, środowisko wykonawcze Java jest wymagane do działania programu Multi-Process Killer, dlatego należy go pobrać i zainstalować osobno, jeśli nie jest jeszcze zainstalowany w systemie.
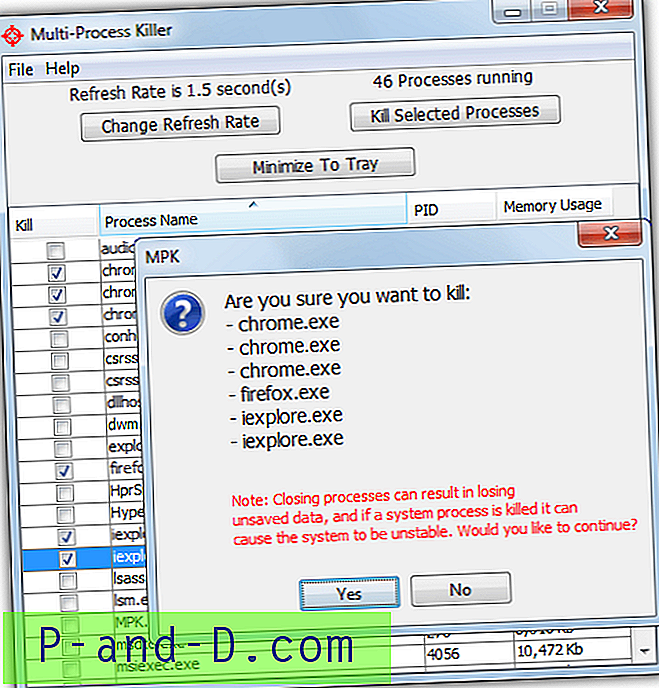
Uruchom program, wybierz procesy, które chcesz zakończyć, zaznaczając ich pola, a następnie kliknij przycisk Zabij wybrane procesy . Po polu potwierdzenia wszystko, o co prosiłeś, powinno zostać zakończone. Jedyną opcją, o której można mówić, jest zmiana częstotliwości odświeżania listy procesów z domyślnej 1, 5 sekundy.
Pobierz Multi-Process Killer
2. Ultimate Process Killer
Podobnie jak powyżej Multi-Process Killer, Ultimate Process Killer to samodzielny przenośny program, który pokazuje wszystkie uruchomione procesy i pozwala zabijać je partiami. Ten program nie wymaga jednak działania Java Runtimes i ma rozmiar tylko 153 KB.
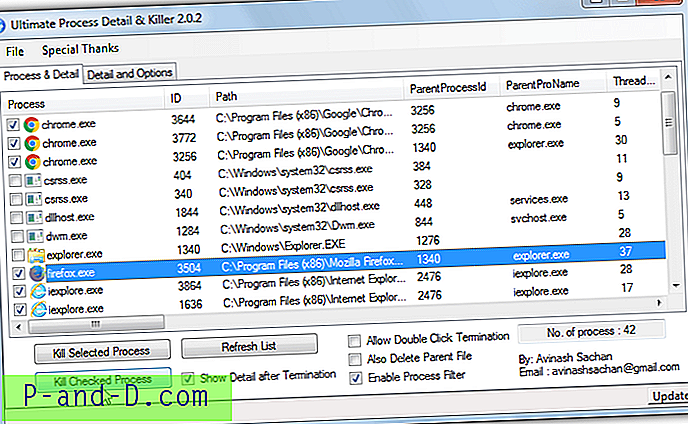
Po prostu uruchom program lub odśwież listę, jeśli jest już otwarta, zaznacz pola procesów, które chcesz zabić, a następnie naciśnij Kill Checked Process, procedura jest natychmiastowa i nie ma okien dialogowych z potwierdzeniem. Aby zabić pojedynczy proces, kliknij go i naciśnij Zabij wybrany proces, dostępna jest również opcja zakończenia dowolnego procesu podwójnym kliknięciem. Przydatną funkcją jest proste rejestrowanie za pomocą „Pokaż szczegóły po zakończeniu”, który informuje, jak przebiegła procedura w zakładce Szczegóły i Opcje.
Pobierz Ultimate Process Killer
3. KillProcess
Ten program jest nieco inny, ponieważ poza tym, że jest prostym menedżerem zadań, KillProcess może również korzystać ze wstępnie zdefiniowanych list procesów. Listy zabójstw można następnie załadować na własny lub inny komputer, a wszystkie uruchomione procesy na liście zostaną zabite (lub odwrócone i nie zostaną zabite) jednym kliknięciem przycisku. Niestety listy dostarczone przez autora są nieaktualne i zatrzymane w systemie Windows 7, ale możesz łatwo stworzyć własne.
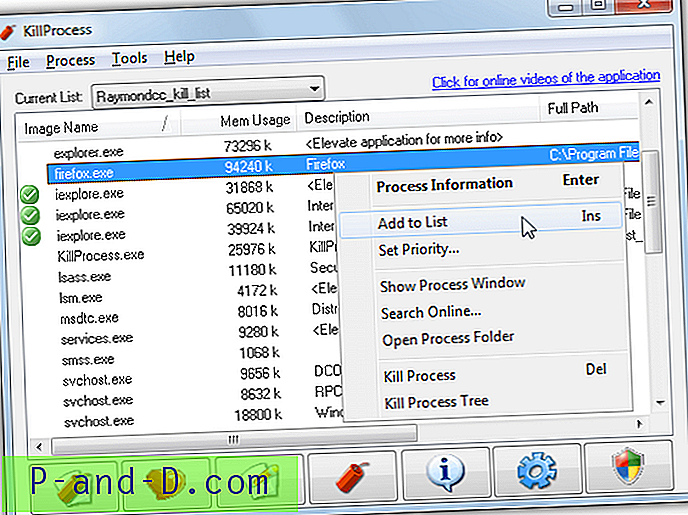
Aby utworzyć listę procesów zabijania wsadowego, przejdź do Plik> Nowa lista zabójstw, nadaj jej nazwę i lokalizację. Następnie kliknij dowolny proces na liście i naciśnij klawisz Wstaw (lub kliknij prawym przyciskiem myszy i „Dodaj do listy”), a gdy będziesz gotowy, naciśnij lewy dolny przycisk, aby wykonać listę i zabić wybrane procesy. Alternatywnie dodaj ręcznie inne pliki wykonywalne do listy w oknie edycji listy. Listy zabójstw można odwrócić i zamienić w listy procesów, które należy zachować, używając pola wyboru w Edytuj listę zabójstw> Informacje o liście.
Przydatną funkcją, o której warto wspomnieć, jest zdolność KillProcess do siedzenia w zasobniku i aktywnego oglądania listy uruchomionych procesów oraz zabijania określonych procesów na liście zabójstw, gdy tylko zostaną uruchomione. W tym celu wybierz proces podczas edycji listy i zaznacz pole Skanuj w poszukiwaniu procesu. Gdy tylko program pojawi się na liście uruchomionych procesów, KillProcess automatycznie go zabije.
Pobierz KillProcess
4. MiTec Task Manager Deluxe
W pobliżu znajduje się kilku menedżerów zadań, ale nie wszyscy mogą wybierać procesy do zakończenia partii. Na przykład prawdopodobnie najpopularniejszy menedżer zadań Process Explorer może wybrać tylko jeden proces na raz. Zdecydowaliśmy się spojrzeć na MiTec Task Manager Deluxe, ponieważ jest to jedno z najłatwiejszych do wykonania procesów wsadowych, oprócz tego, że jest przenośne i ma możliwość zastąpienia Menedżera zadań Windows, jeśli chcesz.
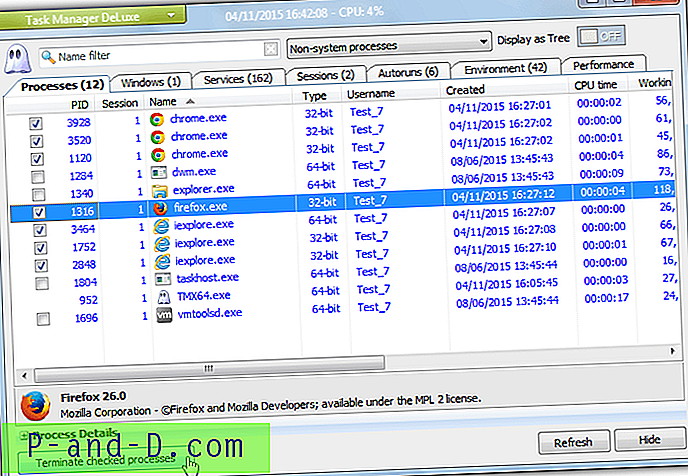
Podobnie jak inne programy, Menedżer zadań MiTec ma prostą metodę zaznaczania, zaznaczając pola dla każdego procesu do zabicia, a następnie klikając przycisk Zakończ sprawdzone procesy u dołu. Coś użytecznego to rozwijane menu u góry, które może ukrywać procesy systemowe i wyświetlać tylko procesy niesystemowe, w których znajdziesz uruchomione złośliwe lub programy innych firm, które bardziej chcesz zabić. Dostępne są osobne wersje 32-bitowe i 64-bitowe.
Pobierz MiTec Task Manager Deluxe
Dodatkowo: Chociaż nie używa pól do wybierania procesów do zakończenia, innym popularnym menedżerem zadań, który może zabijać wiele osób, jest Process Hacker. Wybieranie elementów do zabicia jest bardzo podobne do Eksploratora Windows, Shift + kliknięcie, Ctrl + kliknięcie lub kliknij i przeciągnij, aby wybrać procesy, a następnie naciśnij klawisz Del.
5. Auto Kill Any Process
Automatyczne zabijanie dowolnego procesu jest podobne do KillProcess, ponieważ ma możliwość tworzenia list, które można następnie wykorzystać do wsadowego zakończenia procesów, chociaż tym razem nazywają się Hitlists. W przeciwieństwie do KillProcess, wciąż jest w fazie rozwoju i jest wymieniony jako kompatybilny z Windows 8.1, ale chyba że użyjesz Universal Extractor do rozpakowania instalatora MSI, będzie musiał zostać zainstalowany.
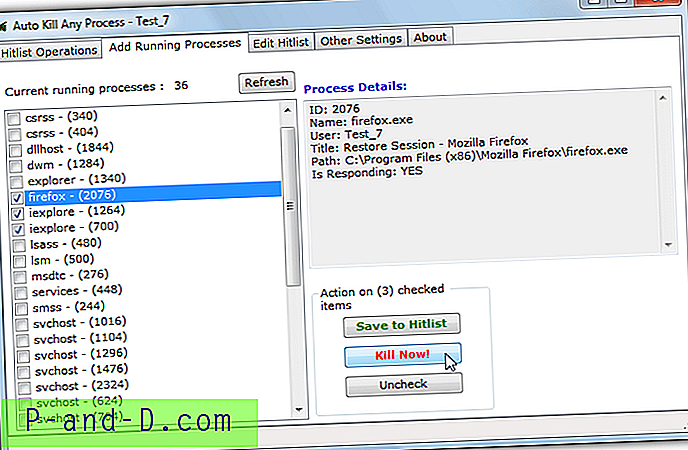
Uruchomione procesy można dodawać do listy hitów i wsad kończyć za każdym razem, gdy wykonujesz listę, lub natychmiast zabijać. Aby to zrobić, przejdź do karty Dodaj uruchomione procesy, zaznacz każdy proces, który ma zostać zabity, z listy bieżących, a następnie kliknij Zapisz na liście hitów lub Zabij teraz! Oczywiście możesz tworzyć, edytować i uruchamiać niestandardowe listy Hitlists, kiedy chcesz. Inną przydatną opcją w innych ustawieniach jest licznik czasu, który będzie wykonywał wybrane listy hitów co określoną liczbę minut z zasobnika systemowego.
Pobierz Auto Kill Any Process
6. Zabij wiele procesów z wiersza poleceń lub skryptów
Oprócz Menedżera zadań system Windows ma wbudowane narzędzie wiersza polecenia, które jest w stanie zabijać uruchomione procesy z okna wiersza polecenia lub pliku skryptu. Taskkill jest dostępny we wszystkich najnowszych wersjach systemu Windows (oprócz XP Home) i może łatwo zabić kilka różnych procesów jednocześnie, podając ich nazwę obrazu lub identyfikator procesu (PID), oba można znaleźć w Menedżerze zadań. Składnia jest dość prosta:
Taskkill / T / F / IM Firefox.exe / IM Iexplore.exe / IM Chrome.exe [/ IM processname.exe]
Po dodaniu / F powyższe polecenie wymusi zabicie wszystkich wystąpień Firefox, Internet Explorer i Chrome przy użyciu podanych nazw obrazów. Użyj / PID {numer} zamiast / IM {nazwa}, jeśli chcesz zabić proces przez PID. Użycie PID nie zabije wielu instancji procesu o tej samej nazwie, na przykład wszystkich Chrome.exe, ponieważ każdy proces będzie miał inny PID.
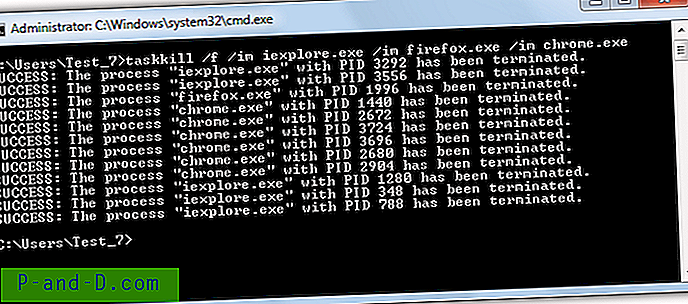
Możesz również dodać polecenie podobne do powyższego w polu lokalizacji podczas tworzenia skrótu na pulpicie, spowoduje to automatyczne zabicie wszystkich wybranych procesów podwójnym kliknięciem.