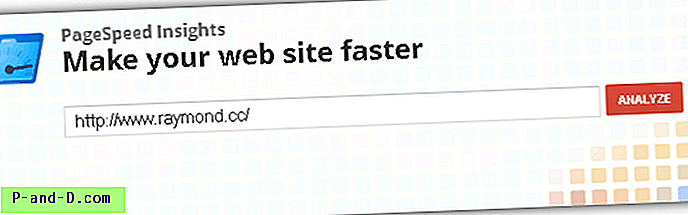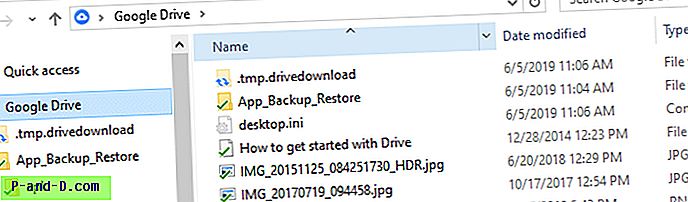Kiedy system Windows 8 został wydany, podzielił opinię o nowym wyglądzie i nowych funkcjach, takich jak ekran startowy, do których inni użytkownicy systemu Windows nie byli przyzwyczajeni. Jedną z nowych funkcji systemu Windows 8, która jest już dostępna standardowo w innych systemach operacyjnych, takich jak Mac OS X lub Linux, jest pomysł użycia narożników ekranu do uruchamiania różnych akcji po umieszczeniu tam wskaźnika myszy. Jest to tradycyjnie nazywane „gorącymi zakątkami” i istnieje już od wielu lat.
Gorący kąt to w zasadzie szybki dostęp do normalnej funkcji, którą można znaleźć w menu Start lub za pomocą skrótu klawiaturowego. W systemie Windows 8 oba prawe rogi mają wyświetlać pasek paneli, podczas gdy lewy górny róg przełącza między aplikacjami a pulpitem. Lewy dolny róg pokazuje przycisk Start z poziomu aplikacji. Hot Corners były bardzo ograniczone w Windows 8 i ponownie usunięte w Windows 10, ale z tym pomysłem można zrobić znacznie więcej.
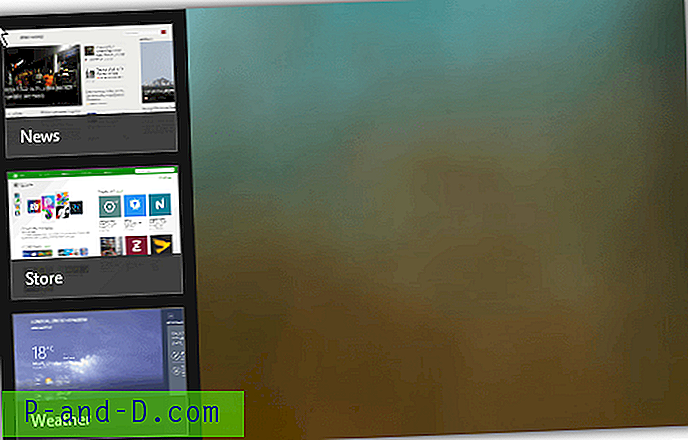
Oprócz zwykłego przełączania się między programami możesz także uruchamiać program, uruchamiać wygaszacz ekranu, otwierać foldery lub elementy Panelu sterowania, przełączać lub ukrywać okna, symulować skróty klawiaturowe, przełączać komputer w tryb gotowości i wiele więcej. Przy odpowiednim oprogramowaniu możesz to zrobić w systemie Windows 10, 7 lub kiedykolwiek zastąpić domyślne działania w systemie Windows 8. Oto 5 bezpłatnych programów do wypróbowania. 1. Hot Corners 2
Hot Corners był jednym z pierwszych programów systemu Windows, który umożliwił przypisanie kilku różnych akcji do gorących narożników w systemach Windows XP, Vista i 7. Chociaż od 2007 r. Nie wprowadzono żadnych aktualizacji, nadal działa on w systemie Windows 10, choć ma kilka drobnych problemów . Uruchom instalatora jako administrator, nawet jeśli masz pełne uprawnienia administracyjne, w przeciwnym razie instalacja się nie powiedzie.
Po instalacji uruchom program, a zobaczysz cztery rogi ekranu z rozwijanym menu dla każdego. Kliknij menu rozwijane i wybierz akcję do wykonania dla tego rogu. Dostępne opcje to: Panel sterowania, ekran blokady, (Moje) dokumenty, uruchom program lub otwórz folder, uruchom wygaszacz ekranu (nie działa w systemie Windows 10 x64), wyszukaj w Google, pokaż pulpit, wejdź w tryb gotowości lub zminimalizuj / zamknij / przełącz okno.
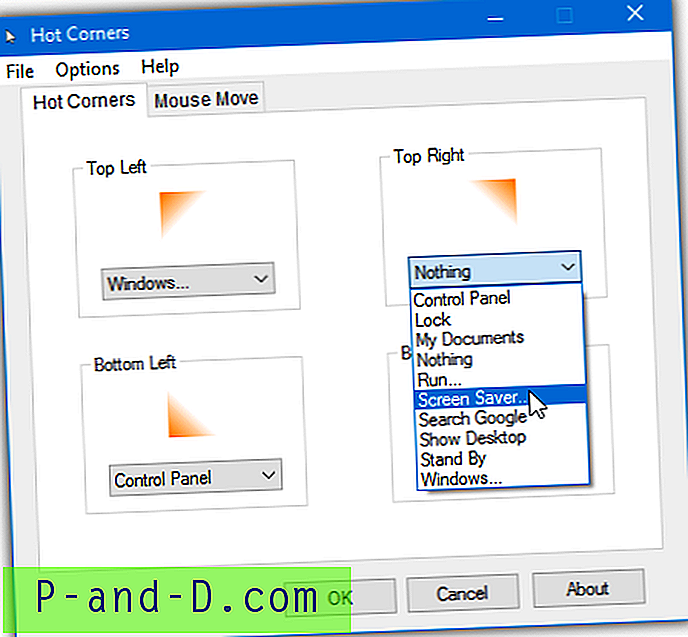
Oprócz gorących narożników dostępna jest również karta o nazwie Ruch myszy, która może wykonywać te same czynności, ale z ruchami myszy w górę / w dół / w lewo / w prawo. Problem polega na tym, że przypisany skrót Win + X jest już przypisany w Windows 8 i 10 do menu zaawansowanego użytkownika. Dlatego Mouse Move będzie działał tylko w systemie Windows 7 lub niższym. Hot Corners należy uruchomić jako administrator, aby zapisać ustawienia. Łatwiej jest uruchomić to oprogramowanie, gdy jesteś pełnym administratorem bez kontroli konta użytkownika.
Pobierz Hot Corners
2. HotCornersApp
W przeciwieństwie do Hot Corners z 2007 roku, program HotCornersApp jest znacznie nowszy z datą kompilacji 2015. Pobiera się jako administracyjny instalator MSI, chociaż sam program składa się tylko z dwóch plików. Zainstaluj i skopiuj pliki lub rozpakuj za pomocą Universal Extractor, aby utworzyć wersję przenośną, jeśli chcesz. HotCornersApp jest również oprogramowaniem typu open source z kodem dostępnym na GitHub.
Podczas otwierania okna głównego wystarczy wybrać opcję gorącego rogu z rozwijanego menu dla żądanego rogu. Dostępne opcje narożne to: blokada ekranu, wyświetlanie pulpitu, widok zadania, skrót klawiaturowy i uruchamianie programu. Jeśli używasz systemu Windows 8.1, domyślne systemowe narożniki systemu można wyłączyć i zastąpić je tymi z tego programu. Dostępne są również opcje wyboru, aby uruchomić system Windows lub zminimalizować okno.
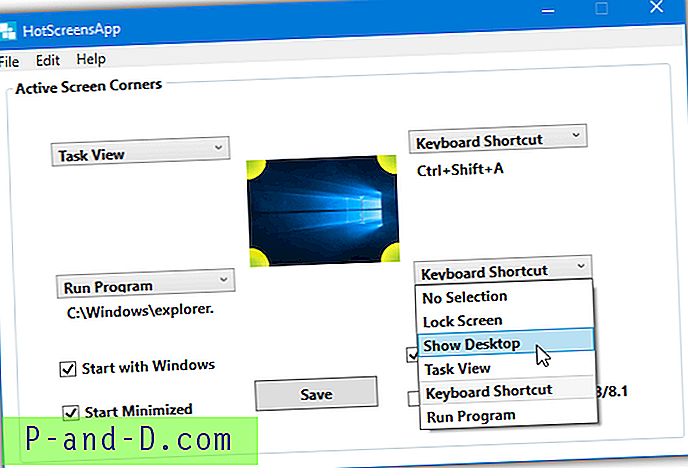
Jednym z problemów z opcją skrótu klawiaturowego jest to, że skróty systemowe nie są rozpoznawane, co nieco zmniejsza jego użyteczność. HotCornersApp działa w systemie Windows 7 w pewnym stopniu, chociaż widok zadań nie działa, a opcja blokady ekranu jest problematyczna. .NET Framework 4.5+ jest także wymagany w systemie Windows 7.
Pobierz HotCornersApp
3. Preme
Oprócz włączania akcji w rogach ekranu, Preme ma wbudowane kilka innych funkcji. Większość jest związana z tym, jak zachowuje się standardowe okno i można je zrolować, przewijać, przesuwać lub rozmieszczać na pulpicie. Bardzo przydatne mogą być inne funkcje, takie jak przewijanie nieaktywnych okien, przewijanie paska zadań i utrzymywanie okna na górze. Istnieje również dedykowana wersja dla użytkowników starszych systemów, takich jak Windows XP lub Vista.
Okno ustawień jest dostępne z ikony zasobnika. Istnieją cztery główne działania, które można zastosować w dowolnym rogu: Klawisz skrótu, Otwórz dowolne pliki, Ukryj aktywne i Przełącznik zadań. Akcję Touch Start można zastosować tylko w lewym dolnym rogu, podczas gdy Aero flip 3D jest dostępny tylko w systemach Windows 7 (i ewentualnie Vista). Kombinację skrótów lub program można dodać z opcji pojawiających się poniżej menu rozwijanego.
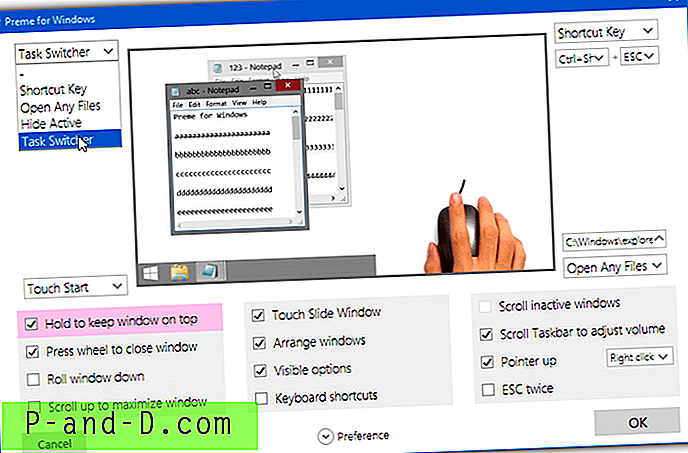
Preme ma kilka przydatnych filmów pomocy w głównym interfejsie dla opcji okna, ale nie dotyczą one akcji w gorącym rogu. Włącz opcję skrótów klawiaturowych, aby tworzyć własne niestandardowe skróty, które mogą wykonywać szereg czynności, takich jak klawisze zmiany mapowania, przesuwanie okna, utrzymywanie okna na górze, zmiana języka wprowadzania lub otwieranie plików. Użyj Premeinstaller.exe, aby uzyskać pełną instalację wraz z filmami pomocy.
Pobierz Preme
4. Hot Corners WX
Pierwszą rzeczą, na którą należy zwrócić uwagę w Hot Corners WX, jest to, że nie działa ona na systemach operacyjnych starszych niż Windows 10 i po prostu ulega awarii. Warto również zauważyć, że program jest małym przenośnym plikiem wykonywalnym o pojemności poniżej 90 KB, ale jest rozpowszechniany tylko jako instalator instalacji. Możesz go zainstalować i skopiować plik wykonywalny lub rozpakować instalator za pomocą Universal Extractor, aby był przenośny.
Po otwarciu Hot Corners WX ma cztery główne opcje dostępne po przesunięciu kursora do rogu ekranu: przełączanie okien, wyświetlanie menu Start, wyświetlanie pulpitu i wyświetlanie powiadomień (Centrum akcji). Po prostu kliknij każde menu rozwijane i wybierz funkcję dla określonego rogu, górny wpis oczywiście pozostawia akcję pustą.
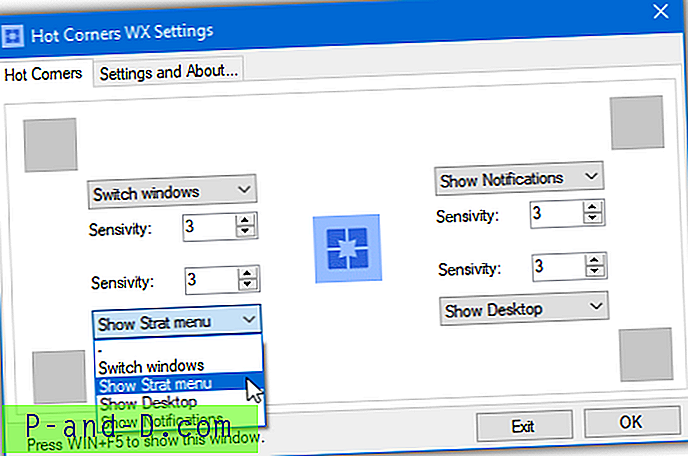
Domyślnie każdy narożnik jest wyłączony, ponieważ jego czułość jest ustawiona na zero. Zwiększenie liczby zwiększy rozmiar gorącego rogu. Na przykład ustawienie liczby na trzy spowoduje aktywację akcji „Hot Corner”, jeśli kursor znajduje się w odległości trzech pikseli od rogu ekranu. Ikona zasobnika, funkcja gorących rogów lub uruchamianie systemu Windows można włączyć / wyłączyć na karcie Ustawienia.
Pobierz Hot Corners WX
5. WinXCorners
WinXCorners to kolejny program stworzony tylko dla systemu Windows 10. Pod pewnymi względami jest podobny do Hot Corners WX, ale potencjalnie ma kilka bardziej zaawansowanych opcji. Jest to również przenośny program, który jest pobierany w archiwum Zip. Po prostu rozpakuj go do stałego folderu, jeśli planujesz uruchomić WinXCorners z Windows (opcja znajduje się w menu ikony paska zadań).
Istnieją dwa różne okna konfiguracji dostępne z ikony zasobnika. Kliknij lewym przyciskiem myszy, a zobaczysz małe okno, aby skonfigurować działania dla każdego rogu i włączyć lub wyłączyć gorące rogi globalnie. Dostępne funkcje w menu rozwijanych to pokaż wszystkie okna, pokaż pulpit, uruchom wygaszacz ekranu, wyłącz monitor lub otwórz Centrum akcji.
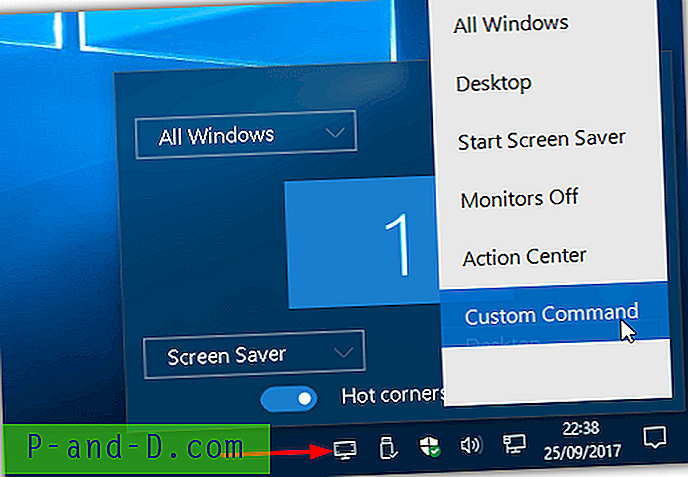
Kliknij prawym przyciskiem myszy ikonę zasobnika i wybierz opcję Zaawansowane, aby uzyskać kolejne okno konfiguracji. Tutaj możesz włączyć wizualne opóźnienie przed uruchomieniem akcji narożnej lub uruchomić niestandardowe polecenie. Wprowadź polecenie i parametry opcjonalne w polu i zaznacz pole Włącz. W rozwijanym menu pojawi się nowy wpis „Polecenie niestandardowe” wraz z innymi funkcjami gorącego rogu.
Pobierz WinXCorners (beta 1.1)
6. BetterDesktopTool
BetterDesktopTool jest bardziej ukierunkowany na tradycyjne użycie gorących narożników, które służy do pokazywania i ukrywania okien na różne sposoby. Program jest bezpłatny do użytku osobistego i niekomercyjnego. Jest to również prawdopodobnie najnowsze oprogramowanie z okresowymi aktualizacjami kilka razy w roku.
Po zainstalowaniu i uruchomieniu BetterDesktopTool istnieje pięć głównych opcji przypisania do gorącego rogu. Są to: pokaż wszystkie okna, pokaż okna pierwszego planu, pokaż pulpit, pokaż niezminimalizowane okna lub pokaż zminimalizowane okna. Możesz oczywiście przypisać tylko cztery z pięciu opcji do gorącego rogu, pozostałe można przypisać za pomocą przycisków myszy lub skrótów klawiaturowych.
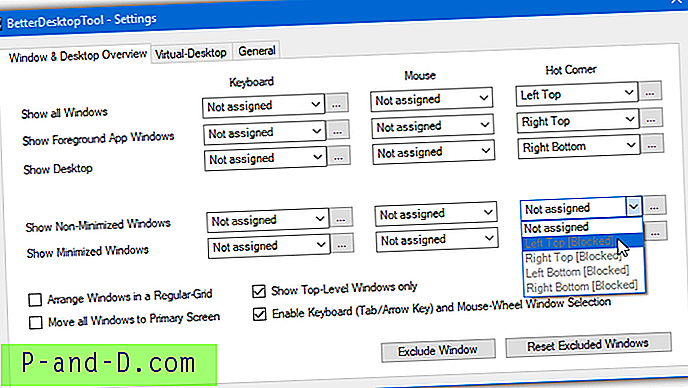
Potencjalnie cenną opcją dla użytkowników innych niż Windows 10 jest funkcja wirtualnego pulpitu. Możesz ustawić liczbę wirtualnych pulpitów do użycia i zastosować ekran przeglądu w gorącym rogu, jeśli chcesz. Na ekranie wirtualnego pulpitu lub okna przeglądu okna kliknij prawym przyciskiem myszy okno, aby uzyskać opcje wykluczenia okna, uczynienia go przezroczystym lub utrzymania go na wierzchu.
Pobierz BetterDesktopTool