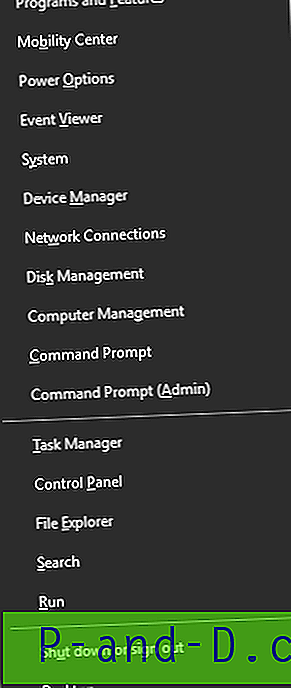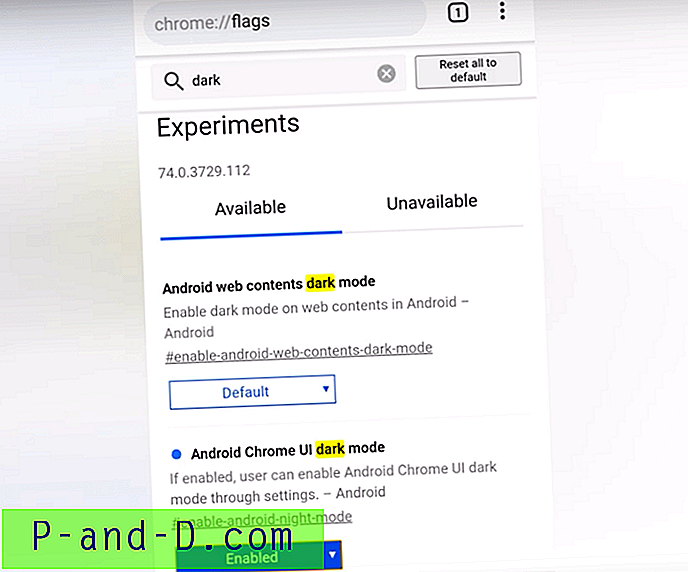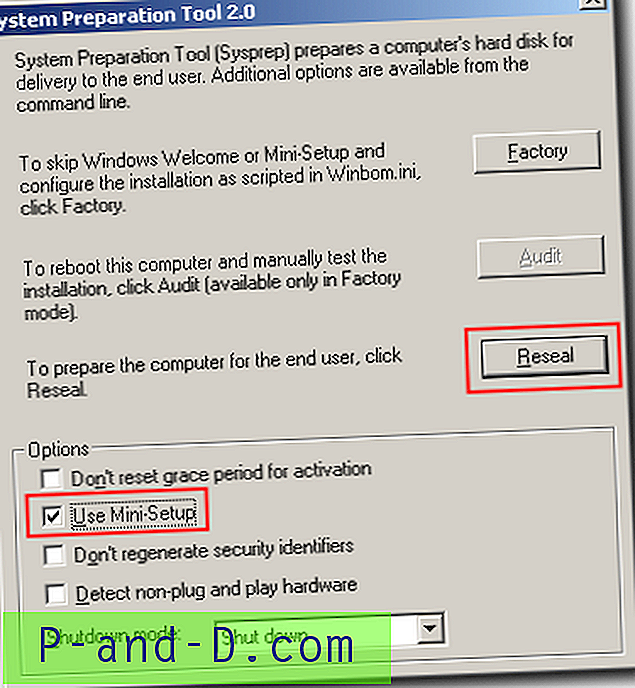Jeśli jesteś kimś, kto dużo pobiera lub udostępnia pliki znajomym, prawdopodobnie w Twoim systemie jest wiele plików wszystkich typów i rozmiarów. Ponieważ typowe dyski twarde znajdują się obecnie w terabajtach, istnieje możliwość przechowywania tysięcy, a nawet milionów plików na jednym dysku. Twój system może stać się bardzo nieuporządkowany, jeśli nie uporządkujesz plików w łatwej do odczytania strukturze folderów.
Im więcej plików jest przechowywanych w systemie, tym ważniejsze jest, aby wiedzieć, gdzie się znajdują, kiedy ich potrzebujesz, bez konieczności ręcznego wyszukiwania plików za każdym razem. Oczywistym sposobem na dobrą strukturę jest przeniesienie określonych typów plików do właściwych folderów. Takich jak umieszczanie plików obrazów ISO w folderze ISO, plików obrazów w Moich obrazach itp. Gdy to zrobisz, będziesz w stanie zlokalizować pliki znacznie łatwiej i szybciej, zamiast pozostawiać mnóstwo plików na pulpicie lub w folderze pobierania.
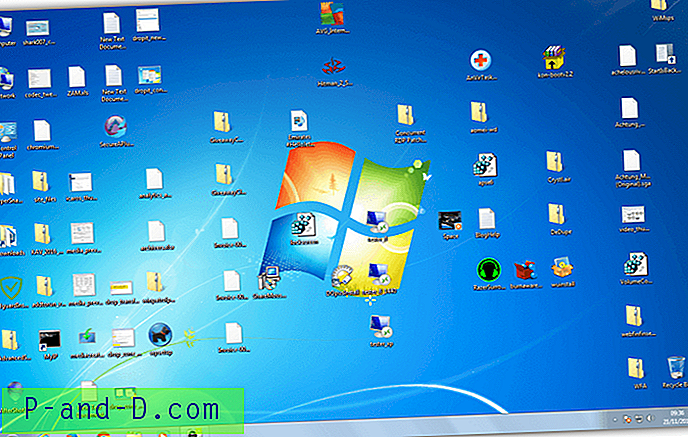
Jednym ze sposobów na to jest użycie programu, który może automatycznie wysyłać pliki do odpowiednich folderów. Wszystko, co musisz zrobić, to upuścić pliki na okno lub ikonę, aby je uporządkować za pomocą oprogramowania. Tutaj pokazujemy 4 narzędzia, które mogą automatycznie organizować i przenosić pliki poprzez przeciąganie i upuszczanie. 1. DropIt
DropIt to bogaty w funkcje i zaawansowany program, ponieważ jest wyposażony w opcje i funkcje ułatwiające porządkowanie plików. Oprócz możliwości kopiowania lub przenoszenia plików upuszczanych na ikonę, DropIt może również kompresować / wyodrębniać, zmieniać nazwę, usuwać, dzielić / dołączać, otwierać, szyfrować / deszyfrować, przesyłać, wysyłać wiadomości e-mail, zmieniać właściwości, kopiować do schowka i tworzyć galeria, lista, lista odtwarzania lub skrót.
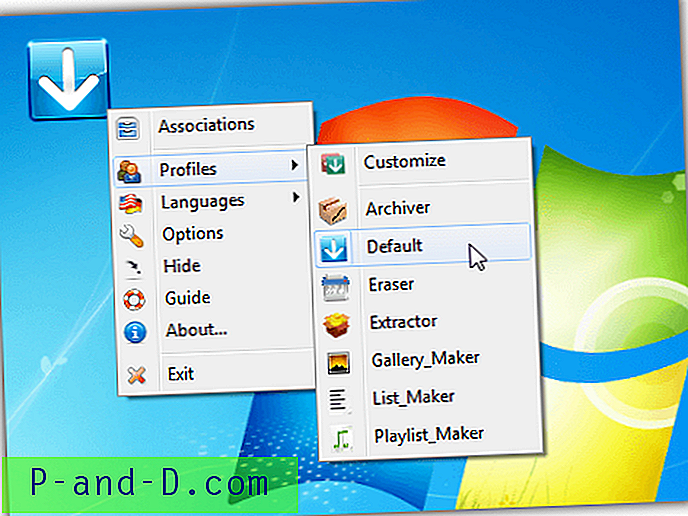
Przeciągnięcie niepowiązanego typu pliku na ikonę spowoduje wyskakujące okienko z prośbą o skojarzenie go z akcją. Jest to najprostszy sposób na rozpoczęcie pracy, jeśli jesteś nowy w programie. Okno Nowe skojarzenie to czteroetapowy proces. Najpierw nadaj mu nazwę, a następnie wprowadź reguły, które są zwykle prostymi rozszerzeniami plików, takimi jak * .DOC lub * .JPG, użyj średnika do oddzielenia wielu rozszerzeń. Po trzecie, zastosuj akcję, a na koniec wprowadź opcję akcji, która jest zwykle nazwą folderu docelowego. Niektóre funkcje, takie jak wysyłanie wiadomości e-mail, będą oczywiście wymagać nieco innych danych wejściowych.
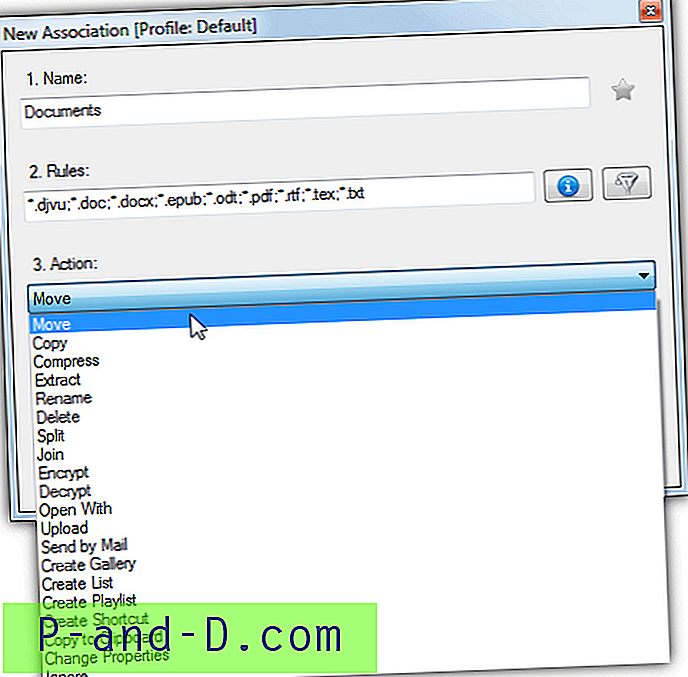
DropIt ma system profili, który pozwala szybko przełączać się między różnymi opcjami upuszczania plików na ikonę. Przełącz się do profilu Archiver, a wszystkie upuszczone pliki będą kompresowane, profil Gumki usunie upuszczone pliki, a Gallery Maker utworzy galerię zdjęć. Istnieje kilka innych domyślnych ustawień dla wypakowywania, tworzenia list i list odtwarzania, lub możesz stworzyć własne. Kliknij ikonę upuszczenia prawym przyciskiem myszy, aby przełączyć, edytować profile lub utworzyć nowy profil.
Opcja Monitorowanie jest przydatna, ponieważ skanuje wybrane foldery co xx sekund i uruchamia profil w celu wykonania czegoś takiego jak kompresja lub przeniesienie nowych plików. Możesz także skonfigurować DropIt w menu Wyślij do zamiast używać ikony upuszczania. Istnieje kilka funkcji ułatwiających konfigurację, takich jak predefiniowane reguły, dodatkowe filtry, dziesiątki zmiennych niestandardowych do szybkiego generowania nazw folderów / plików oraz ikony profili niestandardowych. DropIt jest dostępny zarówno w wersji instalacyjnej, jak i przenośnej.
Pobierz DropIt
2. Inteligentna kopiarka
Inteligentna kopiarka to dość stare narzędzie, ale nadal jest przydatne. Dzieje się tak głównie dlatego, że jest dość łatwy do skonfigurowania i można go szybko skonfigurować do kopiowania lub przenoszenia kilku rodzajów plików do niestandardowych miejsc docelowych, które przeciągasz i upuszczasz w jego mini oknie. Po instalacji program uruchamia się w zminimalizowanym pasku zadań, klikając lewym przyciskiem myszy lub klikając prawym przyciskiem myszy ikonę paska zadań, aby wyświetlić okno zrzutu.
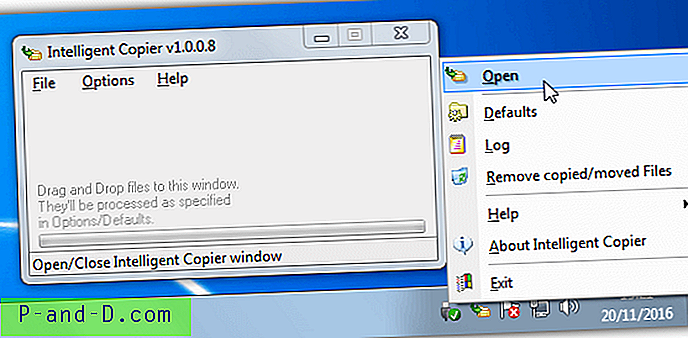
Nie można zmienić rozmiaru okna Inteligentnej kopiarki, ale można je przeciągnąć w dowolne miejsce na pulpicie. Kliknij Opcje> Domyślne (Ctrl + D) lub kliknij prawym przyciskiem myszy Domyślne w menu zasobnika, aby otworzyć okno, w którym skonfigurowane są typy plików i miejsca docelowe. Domyślne wpisy są dość bezużyteczne, podobnie jak w starej grze Unreal Tournament 2003, więc najlepiej je usunąć i stworzyć własną od zera.
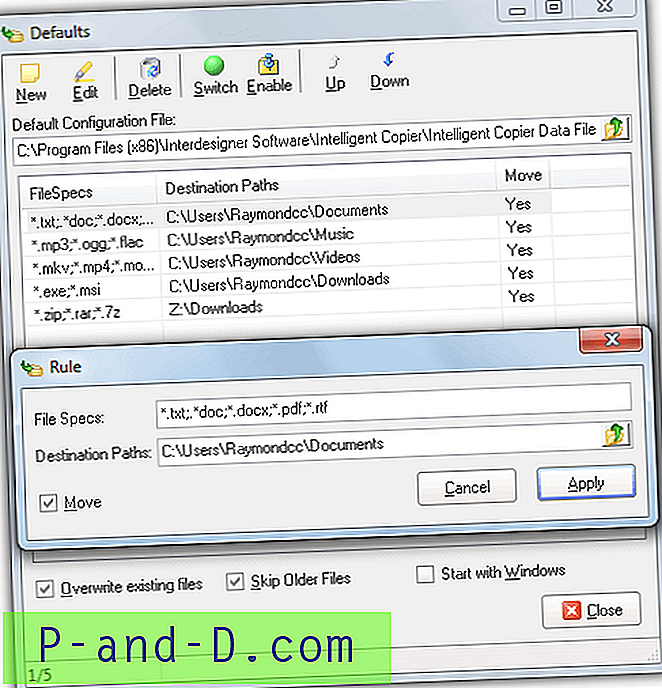
Dodanie reguły to po prostu podanie jednego lub więcej rozszerzeń plików z symbolem wieloznacznym (*), oddzielonych średnikiem, a następnie wyszukanie ścieżki folderu docelowego i wybranie, czy domyślną operacją jest przeniesienie, czy skopiowanie. Rozszerzenia mogą być dowolne, ale najlepiej je pogrupować, aby wszystkie określone typy były wysyłane do tego samego folderu. Na przykład wyślij „* .txt;. *. Doc; *. Docx; *. Pdf; *. Rtf” do folderu Dokumenty.
Domyślnie okno podglądu jest wyświetlane przed rozpoczęciem operacji, aby wyciszyć proces, odznacz Opcje> Inne opcje> Podgląd przed kopiowaniem / przeniesieniem lub naciśnij Ctrl + P. Istnieją opcje nadpisywania istniejących plików, pomijania nadpisywania plików starszymi wersjami i uruchamiania programu w systemie Windows. Inteligentna kopiarka zużywa około 3 MB pamięci.
Pobierz Intelligent Copier
3. Strefa zrzutu
Drop Zone różni się nieco od innych narzędzi tutaj, ponieważ nie działa na zasadzie przenoszenia plików według rozszerzenia, ale jest programem do przesyłania zbiorczego. Po upuszczeniu plików do małego okna wszystkie zostaną przeniesione do tego samego folderu docelowego za pośrednictwem menu podręcznego z listą możliwych miejsc docelowych. Przydatną rzeczą w Strefie upuszczania jest to, że możesz mieć wiele stref otwartych jednocześnie, więc na przykład możesz mieć jedną otwartą do przenoszenia plików, a drugą do kopiowania plików. Aby użyć innej strefy, wystarczy powielić i zmienić nazwę pliku wykonywalnego.
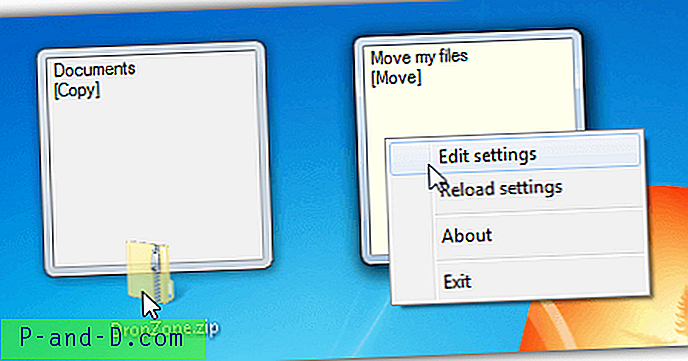
Jedną wadą Drop Zone jest to, że konfiguracja odbywa się ręcznie za pomocą pliku tekstowego INI, kliknij prawym przyciskiem myszy okno zrzutu i wybierz Edytuj ustawienia, aby go otworzyć. W rzeczywistości większość plików ustawień można pozostawić w spokoju, a istnieją tylko dwie sekcje o istotnym znaczeniu, metoda przesyłania i ścieżki folderów docelowych.
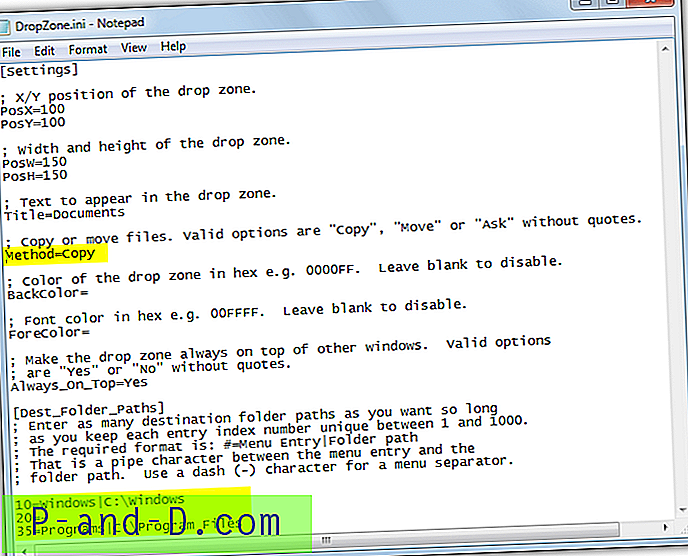
Zmień metodę przenoszenia, kopiowania lub zapytania, a następnie wprowadź niestandardowe ścieżki do folderów. Składnia ścieżki to numer indeksu, wyświetlana nazwa menu, a następnie ścieżka po znaku linii pionowej (potoku). Zmienne środowiskowe są również akceptowane, więc możesz na przykład utworzyć pozycję ścieżki do folderu dokumentów jako „50 = Moje dokumenty |% userprofile% \ dokumenty”. Po zapisaniu pliku INI kliknij prawym przyciskiem myszy okno Strefy upuszczania, jeśli jest otwarte, i wybierz polecenie Załaduj ponownie ustawienia.
Inne opcje położenia, wymiarów, tytułu i kolorów pierwszego planu / tła pomagają bardziej dostosować okno strefy do własnych upodobań. Drop Zone jest przenośny i zużywa tylko kilka megabajtów pamięci.
Pobierz Drop Zone
4. Plik wsadowy systemu Windows
Większość użytkowników systemu Windows będzie wiedziała, że za pomocą pliku wsadowego można uruchamiać wszelkiego rodzaju proste lub średnie zadania o złożoności. Dostępne polecenia obejmują narzędzia wbudowane w Windows, które mogą kopiować lub przenosić pliki. Przy niewielkiej liczbie wierszy można stworzyć bardzo prosty skrypt, w którym można przeciągać i upuszczać pliki na ikonę partii, a pliki z określonymi rozszerzeniami przenoszą się lub kopiują do wybranych folderów.
Ta metoda nie wymaga żadnego oprogramowania innych firm i nie musi działać w tle, po prostu upuszczasz pliki do partii i są one automatycznie przetwarzane, a następnie skrypt kończy działanie. Pobierz skrypt wsadowy Drop Transfer i otwórz go w Notatniku.
Przenieś / Y "% ~ d1% ~ p1% ~ n1. TXT " "% Userprofile% \ Documents"
Wiersz powyżej w skrypcie jest jedyną częścią wymagającą edycji i zawiera cztery pogrubione argumenty, które można zmienić w celu dostosowania do własnych wymagań:
Przenieś - główne polecenie, które oczywiście przenosi pliki, zamień je na Kopiuj, jeśli chcesz zachować oryginalne pliki na miejscu.
/ Y - Zastępuje pliki docelowe bez pytania, jeśli chcesz zostać zapytany, usuń go.
TXT - rozszerzenie typu pliku, który chcesz przenieść i może być dowolnym rozszerzeniem, takim jak DOCX, MP3, MKV itp.
„% Userprofile% \ Documents” - ta ostatnia część jest folderem docelowym dla przesyłanych plików i może znajdować się w dowolnym miejscu, w tym w udziałach sieciowych.
Aby przetworzyć kilka różnych rozszerzeń, wystarczy powielić powyższą linię i edytować na przykład każde polecenie, aby dopasować je do swoich potrzeb.
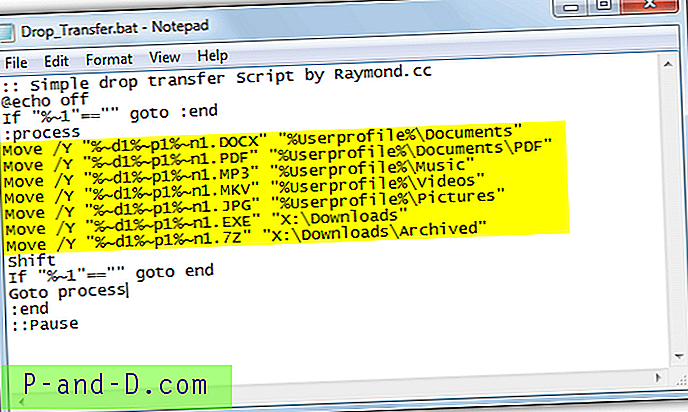
Błędy w konsoli będą pomijane, jeśli pliki nie są zgodne z rozszerzeniem. Usuń dwa dwukropki z linii pauzy, jeśli chcesz pozostawić otwarte okno, aby przejrzeć transfery lub rozwiązać problemy. Skrypt ma być bardzo prosty i może szybko wysłać garść plików do wybranych lokalizacji. Użytkownicy mogą oczywiście dostosować lub ulepszyć skrypt w zależności od potrzeb.