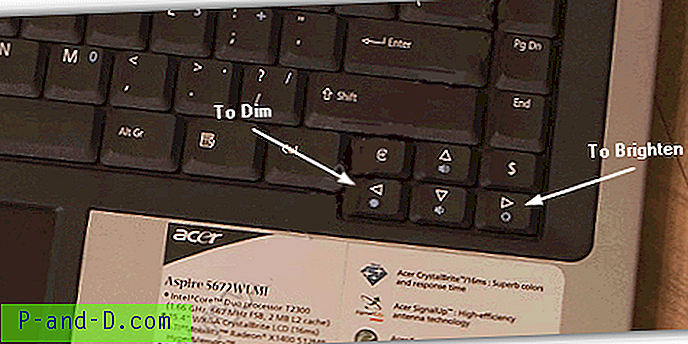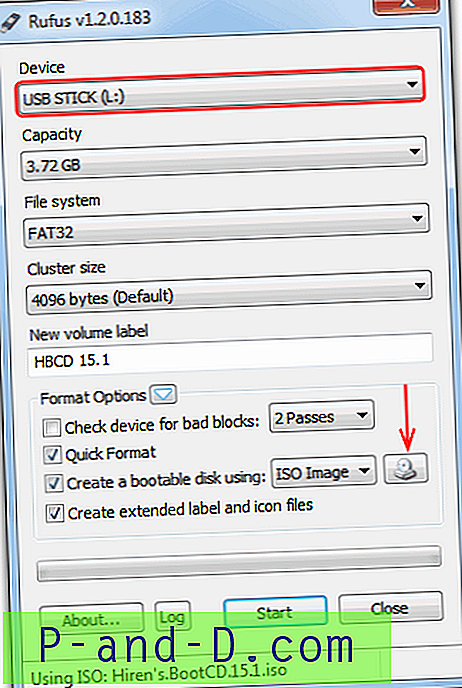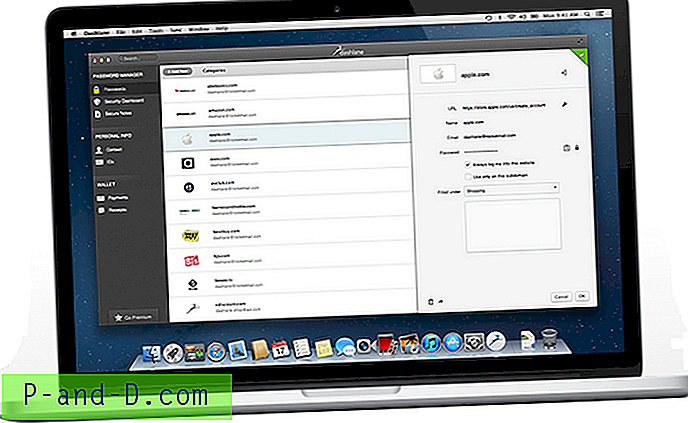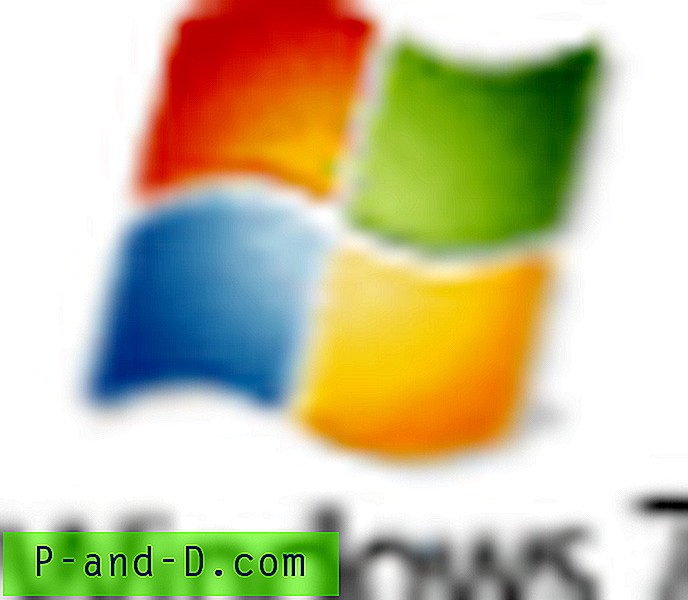Istnieje wiele różnych dźwięków dochodzących przez głośniki komputera przy różnym poziomie głośności. Sam system Windows jest dobry w wyrzucaniu efektów dźwiękowych, takich jak podłączanie urządzenia USB lub pojawienie się na ekranie wyskakującego błędu. Istnieje wiele innych sposobów, w których dźwięk może wydobywać się z głośników komputera lub laptopa, takich jak gry, klipy wideo i audio na stronach internetowych, wiadomości lub rozmowy na Skype lub po prostu słuchanie audiobooków i muzyki.
Większość użytkowników chciałaby usłyszeć dźwięk z komputera o określonej głośności w zależności od pory dnia. Na przykład możesz chcieć obejrzeć klip wideo lub słuchać muzyki przy stosunkowo wysokim poziomie głośności w ciągu dnia lub wieczorem, ale w nocy głośność ta musi zostać zmniejszona, aby nie obudzić członków rodziny. Łatwo jest samodzielnie zwiększyć lub zmniejszyć poziom głośności w systemie Windows, ale łatwo też zapomnieć i usłyszeć dźwięk, gdy najmniej się spodziewasz.

Prostym rozwiązaniem jest użycie programu do automatycznej zmiany głośności systemu do poziomu preferowanego, gdy chcesz, na przykład codziennie o określonej godzinie. Jeśli nie chcesz dźwięku w godzinach pracy, chcesz głośniej wieczorem lub chcesz, aby był cichszy w późnych godzinach, łatwo to zrobić. Oto cztery bezpłatne narzędzia, które mogą pomóc. 1. Volume²
Volume² to bezpłatne iw pełni funkcjonalne narzędzie do regulacji głośności Windows z mnóstwem opcji. Należą do nich ustawienie wyświetlania na ekranie, ustawienie niestandardowej ikony zasobnika głośności, używanie zdarzeń i gestów myszy, niezliczone skróty klawiaturowe, regulacja głośności krawędzi ekranu i oczywiście planowanie głośności systemu. Jasność ekranu to kolejna funkcja, którą można kontrolować.
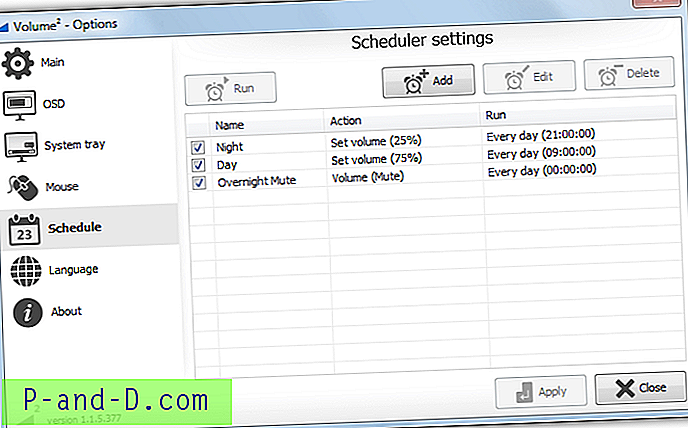
Funkcja planowania w Volume² jest dość zaawansowana. Oferuje także dodatkowe opcje planowania równowagi, jasności, uruchamiania programu lub wyświetlania komunikatu. Ale dla zwykłego codziennego zwiększania, zmniejszania lub wyciszania głośności jest to dość łatwe. W oknie Harmonogram kliknij Dodaj i nadaj mu nazwę, wybierz akcję Ustaw głośność lub Wycisz, użyj suwaka, aby wybrać docelową głośność (lub zaznacz pole Wycisz), zmień listę rozwijaną Uruchom na Codziennie i ustaw czas wyzwalania, a następnie kliknij Zastosuj .
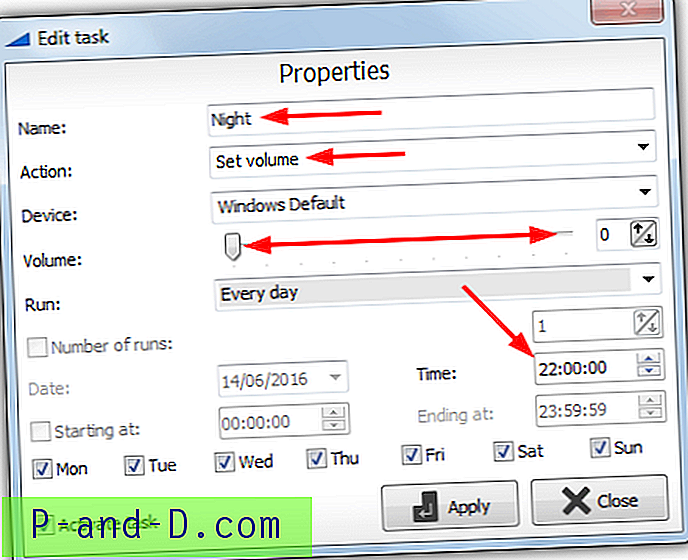
Podczas siedzenia w zasobniku Volume² zużywa mniej niż jeden megabajt pamięci RAM. To doskonała wiadomość dla systemów o niskiej pamięci i tych, które nie lubią niewydajnego oprogramowania. Istnieje również wersja przenośna, więc możesz wypróbować ją bez instalowania.
Pobierz Volume²
2. Tom Concierge
Jest to prawdopodobnie najprostsze narzędzie do skonfigurowania, a system reguł jest łatwy do skonfigurowania. Pamiętaj, że przy instalacji oferowane jest oprogramowanie reklamowe CleanMyPC, z którego należy zrezygnować. Volume Concierge wymaga bezpłatnej jednorazowej aktywacji z poprawnym adresem e-mail po dodaniu reguły, ale ustaliliśmy, że można ją obejść. Pobierz poprawkę rejestru i kliknij dwukrotnie, aby zaimportować do rejestru, aby pominąć wymaganie aktywacji.
Po instalacji kliknij Dodaj nową regułę głośności, kliknij przycisk WYŁ., Aby włączyć regułę i wybierz z rozwijanego menu, czy reguła ma być uruchamiana codziennie, w dni robocze lub w weekendy. Następnie ustaw czas dla reguły i zastosuj żądany poziom głośności. Kliknij przycisk Dodaj nową regułę głośności, aby dodać dodatkowe reguły.
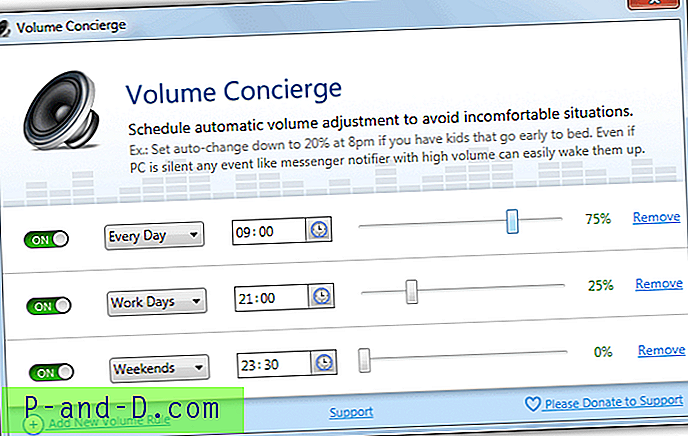
Tweet ten wyskakujące okienko pojawi się po skonfigurowaniu pierwszej reguły. Można go wyłączyć, chociaż nie zobaczysz go, jeśli użyjesz poprawki rejestru. Po zamknięciu program zminimalizuje się do zasobnika systemowego, kliknięcie prawym przyciskiem myszy samej ikony zasobnika może włączyć lub wyłączyć Volume Concierge automatycznie uruchamiany przy starcie systemu Windows. Okazało się, że użycie pamięci jest bardzo zmienne i wynosi od 20 MB do 80 MB podczas siedzenia w tle.
Pobierz Volume Concierge
3. Speaker Locker
Speaker Locker nie tylko ustawia głośność w określonych momentach, ale jest mechanizmem blokującym poziom głośności. Wyjaśnia to również dołączoną opcję ochrony hasłem, która blokuje interfejs użytkownika i zapobiega modyfikacjom ustawień głośności. Program kosztuje obecnie 2 USD, ale znaleźliśmy poprzednią wersję, która była darmowa i jest prawie identyczna.
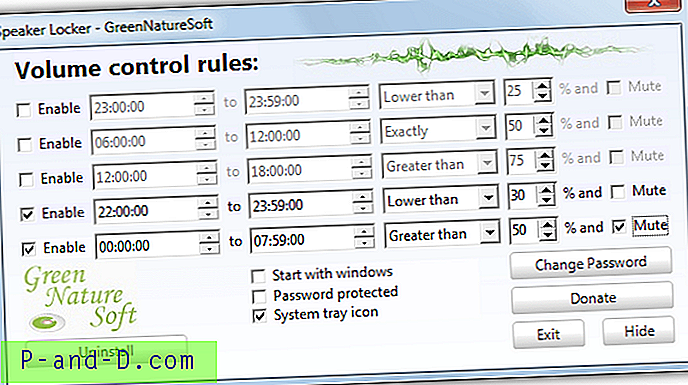
Możesz przypisać maksymalnie pięć reguł, zaznacz pole Włącz, a następnie ustaw czas rozpoczęcia i zakończenia aktywacji blokady. W przypadku blokady możesz wybrać procent głośności i to, czy głośność zostanie zablokowana powyżej, czy poniżej tego poziomu, czy też do określonego poziomu głośności. Pole wyboru Wycisz zablokuje i wyciszy dźwięk, gdy reguła jest aktywna. Hasło można wyłączyć lub zmienić domyślnie na 12345. Około 5 MB pamięci RAM jest używanych, gdy Speaker Locker siedzi w tle.
Darmowa wersja zawiera kilka rzeczy, o których powinieneś wiedzieć. Po pierwsze, generuje fałszywe alarmy za pomocą skanerów antywirusowych online i oprogramowania antywirusowego, które mogą przestraszyć niektórych użytkowników. Po drugie prosi o aktualizację do najnowszej wersji przy uruchomieniu. Jeśli zaktualizujesz, zainstaluje wersję shareware, więc Speaker Locker gns_maintain.exe wymaga zablokowania w zaporze. Lub po prostu ręcznie odmów aktualizacji za każdym razem, gdy program jest uruchamiany.
Pobierz Speaker Locker
4. NirCMD poprzez zaplanowane zadanie
Za pomocą zaplanowanego zadania głośność systemu można automatycznie zwiększać i zmniejszać. Dużą zaletą jest to, że możesz to zrobić w określonym czasie, bez konieczności ciągłego działania oprogramowania w tle. Za pomocą zadania można ustawić zmianę głośności w określonych dniach i godzinach lub użyć innych wyzwalaczy, takich jak logowanie do systemu Windows.
Używamy szwajcarskiego narzędzia NirCMD firmy Nirsoft, ponieważ może on wykonywać dziesiątki prostych poleceń i zadań bez wysiłku. Obejmują one zmianę, ustawienie i wyciszenie głośności. Oto jak skonfigurować proste zaplanowane zadanie, aby podnieść, obniżyć lub wyciszyć dźwięk systemu za pomocą NirCMD. Działa na wszystkich systemach, w tym Windows 10.
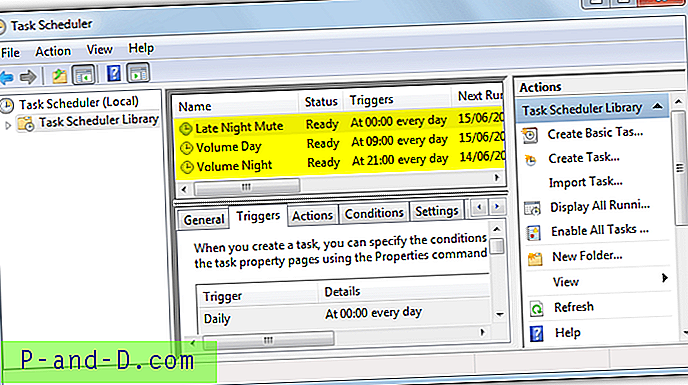
1. Pobierz NirCMD 32-bit lub 64-bit, w zależności od systemu. Rozpakuj zip, kliknij prawym przyciskiem myszy plik nircmd.exe i uruchom jako administrator. Naciśnij przycisk „ Kopiuj do katalogu Windows ”, nie jest to konieczne, ale dodaje nircmd.exe do ścieżki Windows, aby ułatwić korzystanie z kroku # 5.
2. Otwórz Harmonogram zadań, wpisując taskschd.msc w menu Start lub wybierz Panel sterowania> Narzędzia administracyjne. W menu Działania wybierz „ Utwórz podstawowe zadanie ”.
3. Nadaj zadaniu nazwę, np. „Volume Mute” lub „Volume Nighttime” i kliknij Dalej. Wybierz zdarzenie wyzwalające dla dźwięku, który ma być zmieniany, codziennie lub gdy logowanie jest najbardziej przydatne, kliknij przycisk Dalej.
4. Zmień liczby w polu na preferowany czas w formacie 24-godzinnym, jeśli wybrano opcję Codziennie. Kliknij Dalej, w oknie Akcja pozostaw zaznaczoną opcję „Uruchom program” i ponownie kliknij Dalej.
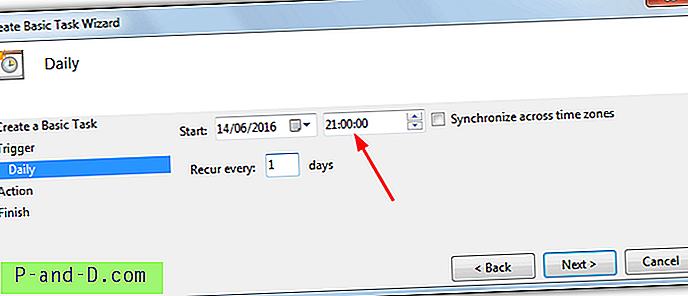
5. W tym oknie wprowadź polecenia zmiany głośności, w polu programu / skryptu wpisz po prostu nircmd . To, co wpiszesz w pole Dodaj argumenty, zależy od tego, co chcesz zrobić z woluminem, oto kilka podstawowych poleceń NirCMD.
Wycisz - Mutesysvolume 1
Wyłącz wyciszenie - Mutesysvolume 0
Przełącznik wyciszania / wyłączania wyciszenia - Mutesysvolume 2
Ustaw głośność - Setsysvolume {0-65535} (65535 to 100%, 32768 to 50%, 13107 to 20% itp.)
Zmień głośność - Changeysvolume {65535 na -65535} (-6554 spadł o 10%, 13107 spadł o 20%)
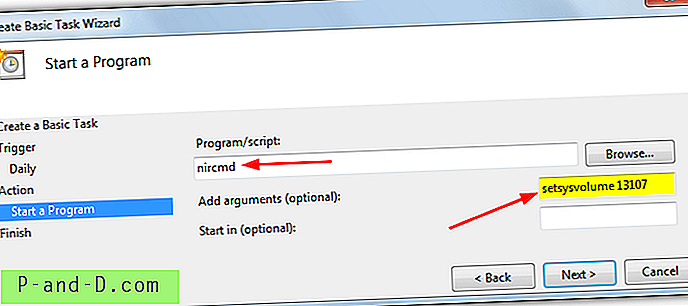
6. Wprowadź żądany argument i wartość w polu, kliknij Dalej i Zakończ. Kliknij Biblioteka harmonogramu zadań, aby zobaczyć nowe zadanie na liście, kliknij je prawym przyciskiem myszy i wybierz Uruchom, aby je wypróbować, i upewnij się, że wolumin działa tak, jak chcesz.